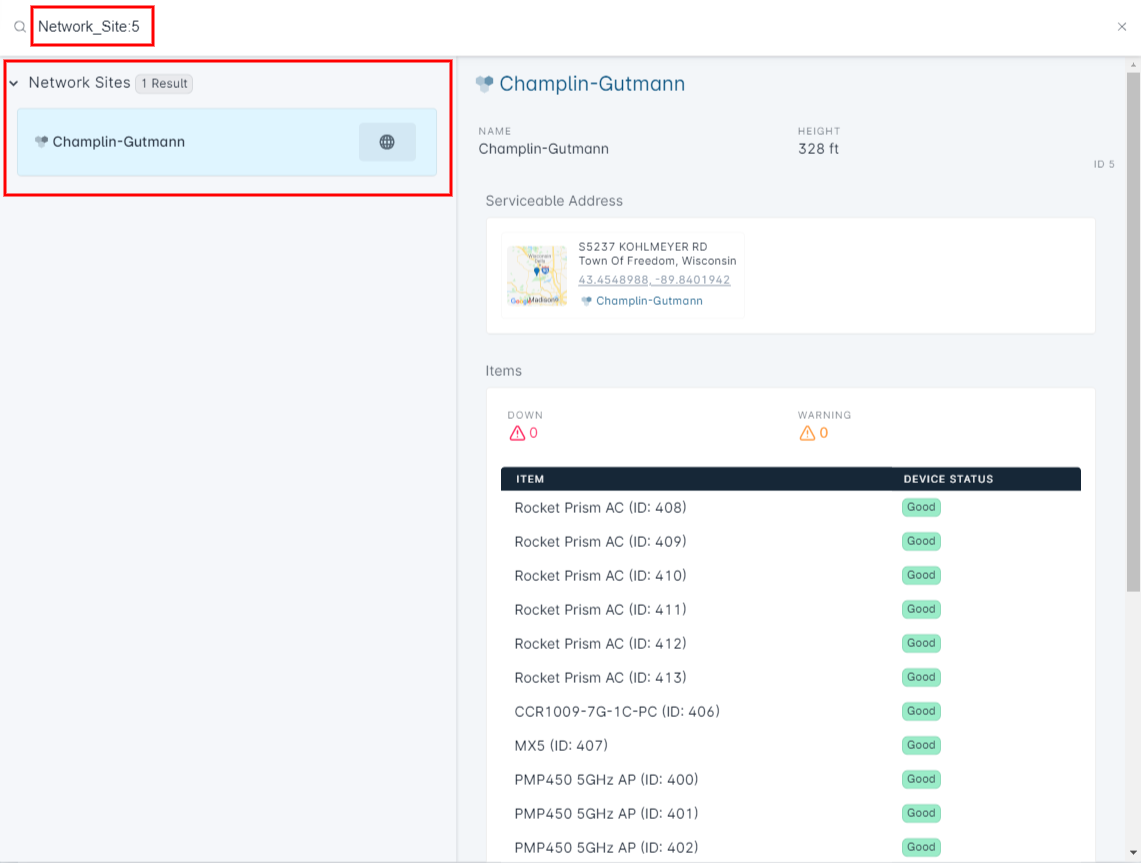Table of Contents
How to Best Use Global Search
Read Time: 6 mins
How To Use Global Search
Global search is a very useful tool that can help you quickly find everything you need to know within Sonar. There are 2 ways to open up the global search bar, from within any screen in Sonar:
- By quickly pressing the SHIFT button on your keyboard twice (SHIFT + SHIFT)
- By clicking the magnifying glass icon from the top right-hand corner of the screen within Sonar (highlighted in image below)

Once you have entered in your search phrase, all exact matches and any potential matches will be displayed in the search results list. By using the arrow keys from your keyboard, you can navigate through the results list - hitting ENTER from your keyboard will bring you to the screen for that particular result.
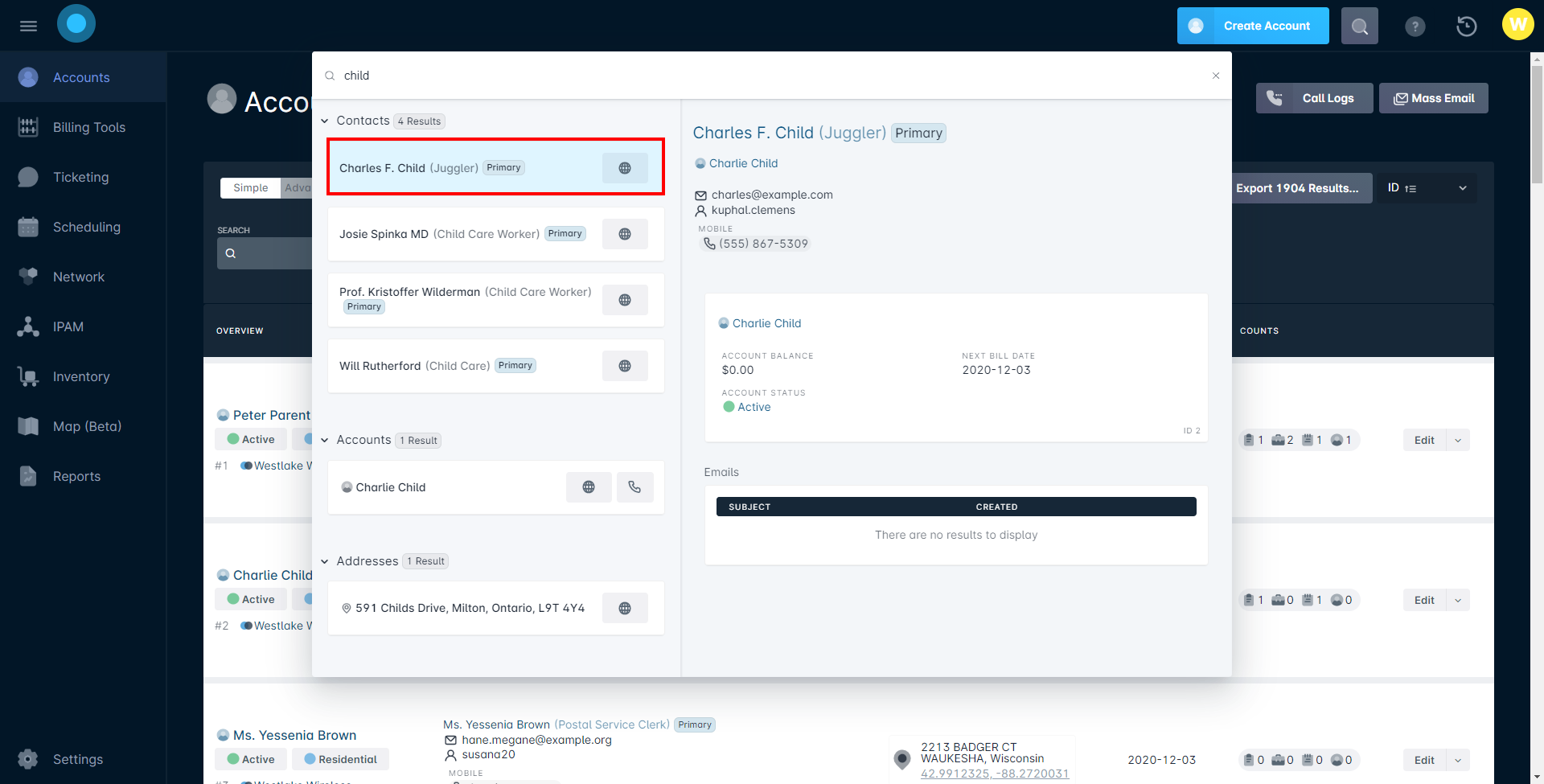
Global Search Results
The first 25 exact matches and potential matches for all entities (contacts, accounts, serviceable addresses, etc.) will be brought up in the results list on the left-hand side when performing a global search. This also includes MAC addresses, even non-inventoried MAC addresses, as well as RADIUS accounts, IP assignments, and any links to pages/screens within Sonar that contain all or part of your search phrase. All of the search results will be categorized, with each category expanded by default.
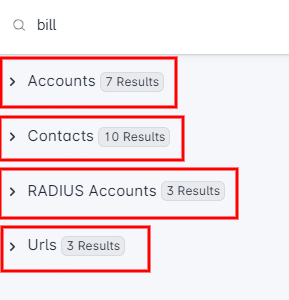
The right-hand side of the results list is used to display additional details for the search result items, if present, and will populate when you hover over an item from the left-hand side of the search results window. The information that appears here for the search result item will depend on the item's category. For example, if you are hovering over an account, you will be able to see information such as the account's balance, status, next bill date, billable data usage, the associated serviceable address, and more; if you are hovering over a link to a page within Sonar (an item under the "Urls" category), no additional details will be displayed.
Example
In the image below, the phrase "bil" was used to perform a global search. This resulted in the first 25 entities containing "bil" to be displayed, including accounts, contacts, RADIUS accounts, and multiple links to screens within Sonar that contain "bil" as well. On the right-hand side of the results list you can see an overview of the account information for the first potential match found - that of Bill Smith. When a potential contact or account match is found, numerous details are displayed right within the results list - including any associated inventory items and any activity (which cannot be seen in the below photo).
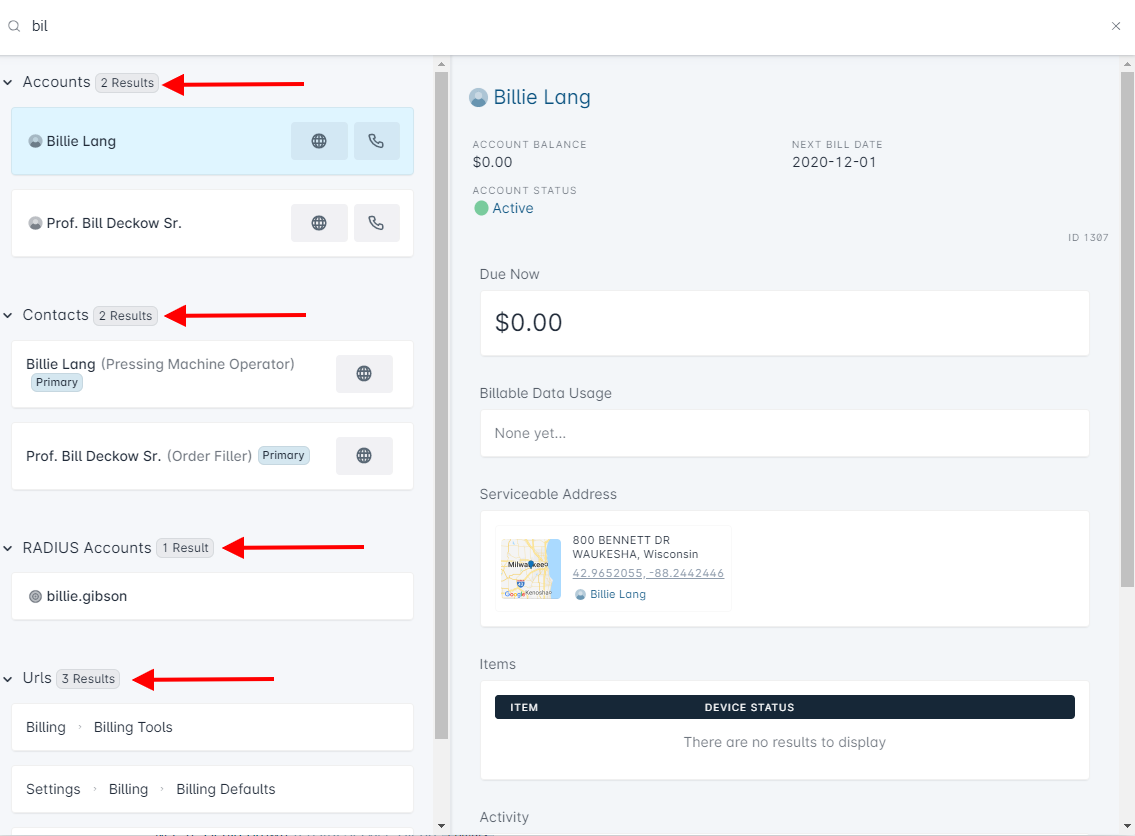
For example, if you search "Smith" in your instance, the first 25 results that contain "Smith" will be displayed; this could be a combination of:
- 12 contacts and 13 accounts, or
- 10 contacts, 10 accounts, and 5 RADIUS accounts, or
- 4 serviceable addresses, 15 contacts, and 6 accounts
If you are not finding what you are looking for in the results list, you can try:
1. Using global search filter keywords to search for particular entities (i.e. account:Smith to only show accounts containing "Smith"), or using the filter keywords to search by ID, if known (i.e. account:5).
2. Navigating to the main screen for the entity you are looking for and using Sonar's simple and advanced filtering to better narrow down your results.
From within the results list, you will also see 2 icons - the globe (pictured below, on the left), and the phone (pictured below, on the right). The globe icon will appear for nearly all search results, and clicking on it will take you to the specific page for that result (i.e. for an account, clicking the globe icon will navigate you into the account's management view page). The phone icon will only appear when searching for accounts, and allows you to start a call log for that account simply by clicking on it.
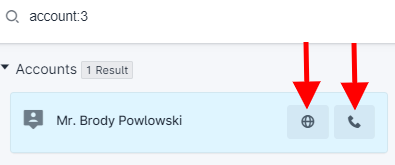
Global Search Filter Keywords
A global search can be used to find nearly any data that exists within Sonar, such as phone numbers, addresses, RADIUS accounts, contacts, inventory model field data, etc. Simply begin typing in the text or number you wish to perform the search on, and any relevant results will appear in the results list. However, there are also 2 other ways a global search can be performed which allow for more specificity, through the use of global search filter keywords; both methods are described in further detail below.
Search Filter Keywords List
The current global search filter keywords available in your Sonar instance are:
- Account:
- Address:
- Contact:
- Invoice:
- Network_Site:
- Ticket:
1. Using Global Search Filter Keywords to Narrow Down Search Results
Through the use of keywords, you can restrict your global search to only display results for a particular entity type. For example, performing a global search of "Smith" will display search results for all entities found to have a potential or exact match - this includes accounts, contacts, addresses, etc.; but performing a global search of "Account: Smith" will limit the results to only potential or exact matches strictly on the entity specified (in this case, accounts).
To perform a global search using filter keywords, simply type in the keyword, followed by " : ", and then enter the phrase you wish to search on.
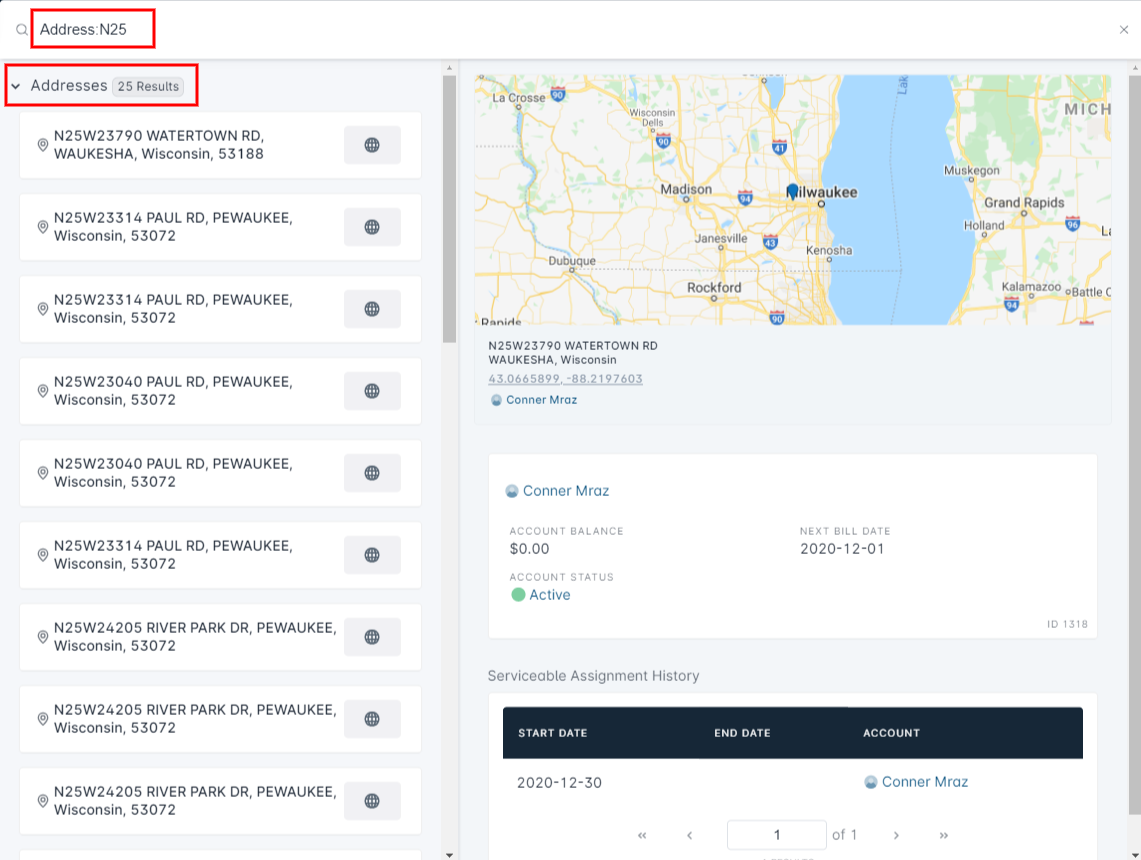
2. Using Global Search Filter Keywords to Search by ID
If you know the entity's ID, you can further narrow down your search results by performing a direct search by ID. This allows you to quickly pull up key details for an entity without needing to navigate away from the page you are currently on. For example, when on the phone with a customer, you can quickly perform a global search with their account ID and be provided with an overview of their account information; you will be able to see details such as the account's status, balance, billable data usage, associated inventory items, and activity log, and even have the option to start a call log - all without navigating away from your current screen.
To perform a global search by ID, simply type in the search filter keyword, followed by " : ", and then entity's ID.