Our Products & Services
Getting Started
First Time Setup
Getting Started With Jobs
Getting Started with Ticketing
Setting Sonar up for Billing
Getting Started with Accounts
Getting Started with Inventory
Baseline Configuration
User Specific Resources
How To: Using Sonar's Customer Portal
Accounts
Account Types: Overview & Example Use Cases
Account Statuses: Overview & Example Use Cases
Account Management View: Overview
Scheduled Events: Overview & Use Cases
Notes & Tasks: Best Practices & Use Cases
Child Accounts: Best Practices & How Tos
Disconnecting an Account
Understanding the Affordable Connectivity Program
FCC Broadband Data Collection (BDC) Filings: How Sonar Can Help
Account List View: Overview
Specify Account ID upon Creation
Lead Intake Form Processing
Account Groups: Overview & Example Use Cases
CPUC Fixed Broadband Deployment by Address
Anchor & Linked Serviceable Addresses: Overview and Best Practices
Serviceable Addresses: Overview and Usage
FCC Data Exports: General Overview and Usage
Creating a New Account
Billing
Setting up Bank Account & Credit Card Processors
Billing Settings
Billing Defaults
Taxes Setup
General Ledger Codes: Overview
Services: Overview
Building a Data Service
Building Packages
Delinquency Billing Best Practices
Accounts in Vacation Mode
Batch Payments & Deposit Slips: Overview
Creating Discounts for Services and Packages
Setting Up Payment Methods and Taking Payments
Canadian ACH tool
Printed Invoice Batches: Overview
Delinquency Exclusions: Overview and Use Cases
Multi-Month Billing & Multi-Month Services
How to Take Bank Account Payments
Email Invoice Batch: Overview
Manual Transactions
ACH Batching: Overview
Billing Calculator
General Transactions: Best Practices
How Sonar Prorates Billing
Usage Based Billing Policies: Overview and Usage
How to: Adding a Service to an Account
Usage Based Billing Policy Free Periods: Overview and Usage
Using Tax Exemptions - How To
Avalara: Overview & Setup
Print to Mail
Communication
Setting up an Outbound Email Domain
Triggered Messages: Setup
Call Logs: General Best Practices
Using the Mass Message Tool
Saved Messages: Overview
Message Categories: Overview & Use Cases
Phone Number Types: Overview and Use Cases
Using Outbound SMS
Email Variables & Conditions
Communication Tools: Overview
Trigger Explanations
Companies
How to: Setting Up a Company in Sonar
Managing Multiple Companies in Sonar: Best Practices
Rebranding your Sonar Instance
Financial
Contract Templates
Invoice Attachment Use Cases & PDF Examples
Invoice Messages: Overview & Use Cases
Invoices in Sonar: Examples, Creation & Contents
Integrations
Calix SMx Integration: Overview
GPS Tracking Providers: Overview
Webhooks in Sonar: Basic PHP Example
How to Connect Cambium to your Sonar Instance
iCalendar Integration
RemoteWinBox - Integration with Sonar
External Marketing Providers
The Sonar Field Tech App
How to Connect Preseem to your Sonar System
Tower Coverage Integration: Overview
GoCardless Integration: Overview & Setup
Vetro FiberMap Integration: Overview
How to: Using Webhooks in Sonar
CrowdFiber Integration
Inventory
Setup of Inventory: Manufacturers, Categories, and Assignees
Inventory List View: Overview
Inventory Model Management: General Overview
Tracking and Using Consumable Inventory
Jobs
Job Types: Best Practices
Setting Up Schedules General Overview
Applying Task Templates to Jobs
Scheduling Week View: Overview
Example Jobs & Templates
Scheduling How-to: Creating and Booking a Job
Geofences: Overview
Edit Job Options
Jobs and Scheduling: Overview
Mapping
Misc.
Monitoring
Building a Monitoring Template
Pollers: General Overview, Deployment Strategy, Build Out & Setup
Building Alerting Rotations
Poller Troubleshooting
Networking
IP Assignments & Sonar
MikroTik: Setting Up a Sonar Controlled DHCP Server
IPAM: Basic Setup
MikroTik as an Inline Device: Integration With Sonar
MikroTik: Controlling Speeds
MikroTik: Controlling Access
PacketLogic: Integration With Sonar
Setting Up CoA Proxy
RADIUS: Building Reply Attributes
Data Usage Available Methods
Pulse, Polling, and PHP
Using Multiple Network Devices in Sonar
IPAM: Overview
Cable Modem Provisioning
LTE Integration
Assigning RADIUS Addresses
Controlling Customer Speeds with Sonar: General Overview
Sonar Flow
RADIUS: Build-Out & Integration with Sonar
Network Dashboard: Overview
Being Cloud Native
Netflow Integration: Overview
Building a Device Mapper
Sonar IP Addressing
Automating IP Assignments, Data Rates, and Network Access in Sonar
DHCP Delivery
Assigning an IP Address Using Sonar's IPAM: How to
Network Sites: Management View Overview
Building RADIUS Groups
Building Address Lists
Finding your OIDs
Purchase Orders
Release Notes
Reporting
Understanding Sonar Reports
How To Enhance Your Reporting With Custom Field Data
Report Licenses
Enhanced Business Intelligence - Tips & Tricks for Advanced Users
Sonar's Business Intelligence: Overview
Security
User Role Creation & Best Practices
Removing a Terminated Employee In Sonar
Password Policy In Depth
Application Firewall: General Overview and Best Practices
Auth0: Overview
Users: Overview
Role Creation using GraphiQL
Sonar Billing
sonarPay
sonarPay Disbursements: Overview
sonarPay Overview
sonarPay: Token Migration Process
sonarPay Chargebacks & Disputes: Overview
System
How to Best Use Global Search
How Your Data is Backed Up
How To Use GraphiQL to Understand the Sonar API
Frequently Used Terms
Sonar's Rich Text Editor
Mutations in the Sonar API
Notification Preferences
API Calls Using Third Party Applications: Personal Access Tokens
Date/Time Picker: Overview
The New Sonar API
Introducing the New Sidebar
Upgrading your Ubuntu OS - Customer Portal Upgrades
A Deeper Dive into the New Sonar API
Consuming the Sonar API
Filtering: Simple vs Advanced
Browser Compatibility and Minimum Hardware Requirements for Sonar
REST API Wrappers for V1 Compatibility
User Profile: Your Personal User Settings
SMS Notifications
Dynamic Time Zones in Sonar
System Settings: Overview
Troubleshooting the Customer Portal
Controlling Your Landing Page: Personal Preferences
Interacting with Files via the API
Getting Your Data into Sonar
Customizing Your Customer Portal
Ticketing
Ticketing: Overview
Canned Replies Examples & Templates
Canned Reply Categories
Inbound Mailboxes Example Build
Ticket Categories Best Practices & Example Build
Exploring Ticket Groups
Using Parent Tickets
How to Integrate Inbound Mailboxes with Slack
Advanced Ticketing Features
Voice
API Changes for Voice Billing
Best Practices to Remain CPNI Compliant
Billing Voice Services in Sonar
Deploying Voice Services in Sonar
Working With the Sonar Team & Additional Resources
Sonar's Security Practices & Certifications
Sonar and General Data Protection Regulation (GDPR)
Technical Security Overview
CyberSecure Canada Certification
Sonar's Security Strategies
Best Practices for Fast Tracking a Support Request
How Sonar Bills Your Instance
The Sonar Status Page
The Sonar Community Forum
Feedback Portal / Suggest a Feature
Sonar Casts Table of Contents
How to Request Termination of your Sonar Instance
Submitting Bugs vs. Feature Requests
Third Party Customer Support Referrals
New Client Training Overview
Learning with Sonar: Tools and Resources
Table of Contents
- All Categories
- Communication
- March 14th, 2024 Deadline: How to Update and Verify DNS Records
March 14th, 2024 Deadline: How to Update and Verify DNS Records
 Updated
by Jennifer Trower
Updated
by Jennifer Trower
Read Time: 5 mins
Google and Yahoo recently introduced new requirements to combat spam, which will take effect on March 14th 2024. As a result, to continue sending emails through your Sonar Instance as normal, you will have to update your DKIM records and enact a DMARC policy on any sending domains that are currently in use.
Previously, Mandrill has only required two records, a DKIM TXT record and an SPF TXT Record. Moving forward, Mandrill requires 5 Records:
- 2 CNAME records (DKIM)
- 1 DMARC TXT record
- 1 DKIM TXT record
- 1 SPF record
Creating the Newly Required Records
These steps should be performed within your DNS provider, if you are unsure how to make these changes or run into issues, please contact your DNS provider for more information.
Make sure that when you create these new records you replace yourdomain.com with the actual domain name you are creating these records for.
yourdomain.com in the name or value fields, make sure you continue through to the verification stage to ensure the records have been created correctly.DKIM:
Create and save 2 CNAME records in your DNS:
- Name:
mte1._domainkey.yourdomain.com- Value:
dkim1.mandrillapp.com(note the lack of yourdomain.com in the value)
- Value:
- Name:
mte2._domainkey.yourdomain.com- Value:
dkim2.mandrillapp.com(note the lack of yourdomain.com in the value)
- Value:
DMARC:
Create and save a TXT record in your DNS:
- Host:
_dmarc.yourdomain.com - Value:
v=DMARC1; p=none
Inspecting Existing Records
Now that the 3 new DNS records have been created, take a quick look to ensure that the two existing records are intact.
DKIM:
Ensure you have a TXT record which matches:
- Name/Host:
mandrill._domainkey - Value:
v=DKIM1\; k=rsa\; p=MIGfMA0GCSqGSIb3DQEBAQUAA4GNADCBiQKBgQCrLHiExVd55zd/IQ/J/mRwSRMAocV/hMB3jXwaHH36d9NaVynQFYV8NaWi69c1veUtRzGt7yAioXqLj7Z4TeEUoOLgrKsn8YnckGs9i3B3tVFB+Ch/4mPhXWiNfNdynHWBcPcbJ8kjEQ2U8y78dHZj1YeRXXVvWob2OaKynO8/lQIDAQAB;
Depending on your provider, you may need to escape the semicolons, in which case it should look like the sample below.- Value:
v=DKIM1\; k=rsa\; p=MIGfMA0GCSqGSIb3DQEBAQUAA4GNADCBiQKBgQCrLHiExVd55zd/IQ/J/mRwSRMAocV/hMB3jXwaHH36d9NaVynQFYV8NaWi69c1veUtRzGt7yAioXqLj7Z4TeEUoOLgrKsn8YnckGs9i3B3tVFB+Ch/4mPhXWiNfNdynHWBcPcbJ8kjEQ2U8y78dHZj1YeRXXVvWob2OaKynO8/lQIDAQAB\;
SPF:
Ensure you have a TXT record which matches:
- Name/Host: (Should match your domain)
- Value:
v=spf1 include:spf.mandrillapp.com ?all - If you have multiple SPF records, it should look like this
- Value:
v=spf1 include:_spf.google.com include:spf.mandrillapp.com ?all
- Value:
Verifying DNS Records
Now that we have all the required DNS records in place, we can use a DNS record troubleshooting tool, such as MXToolbox, to verify your new DNS records are working properly.
DKIM
Navigate to https://mxtoolbox.com/dkim.aspx, then follow the steps below.
- Enter the Domain Name you are inspecting
- Set the Selector to mte1
- Click DKIM Lookup.
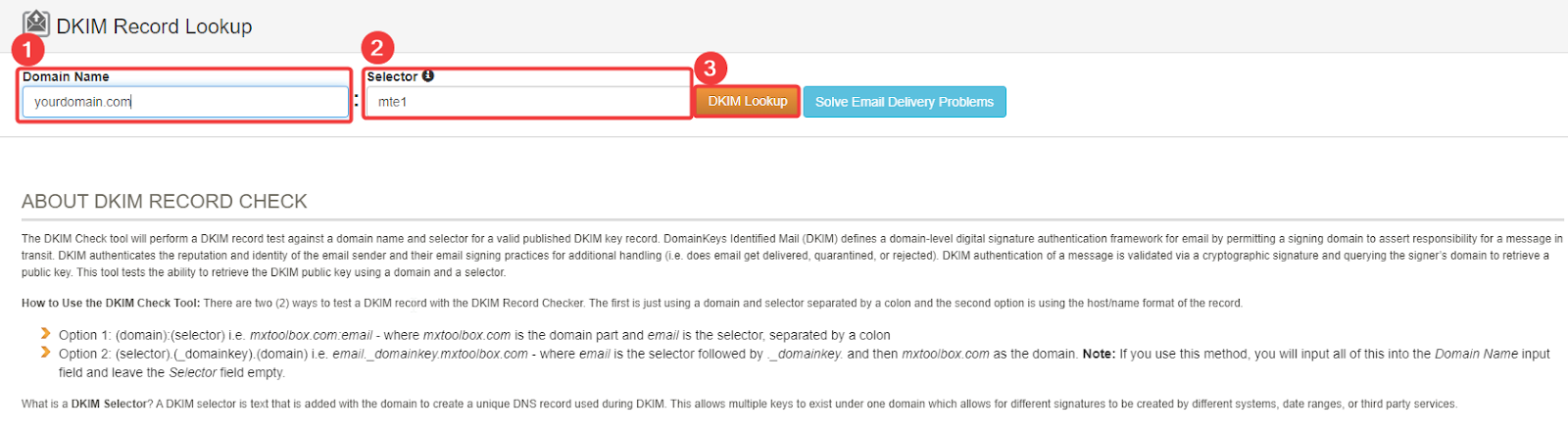
- You are looking for the following response, this will indicate the mte1 record has been created successfully.
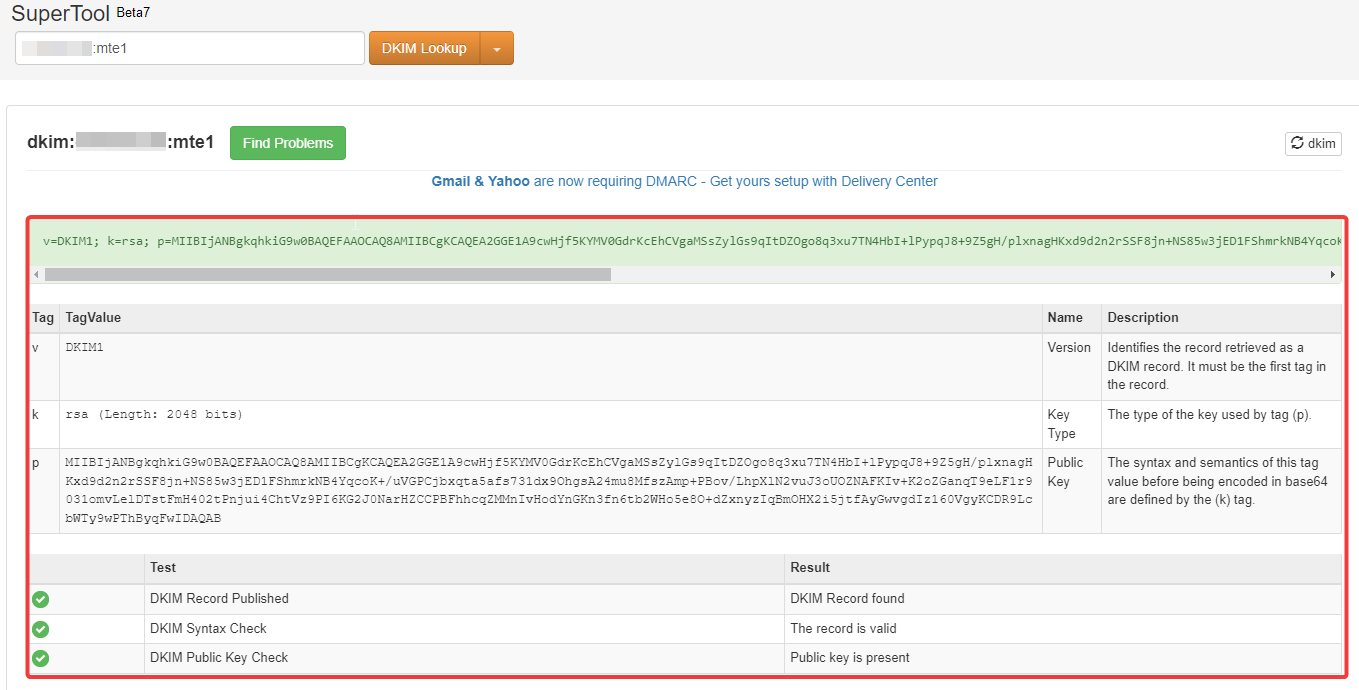
- You are looking for the following response, this will indicate the mte1 record has been created successfully.
- Repeat this process for mte2 by replacing the selector and running the lookup a second time. You are looking for the same result as the previous test.
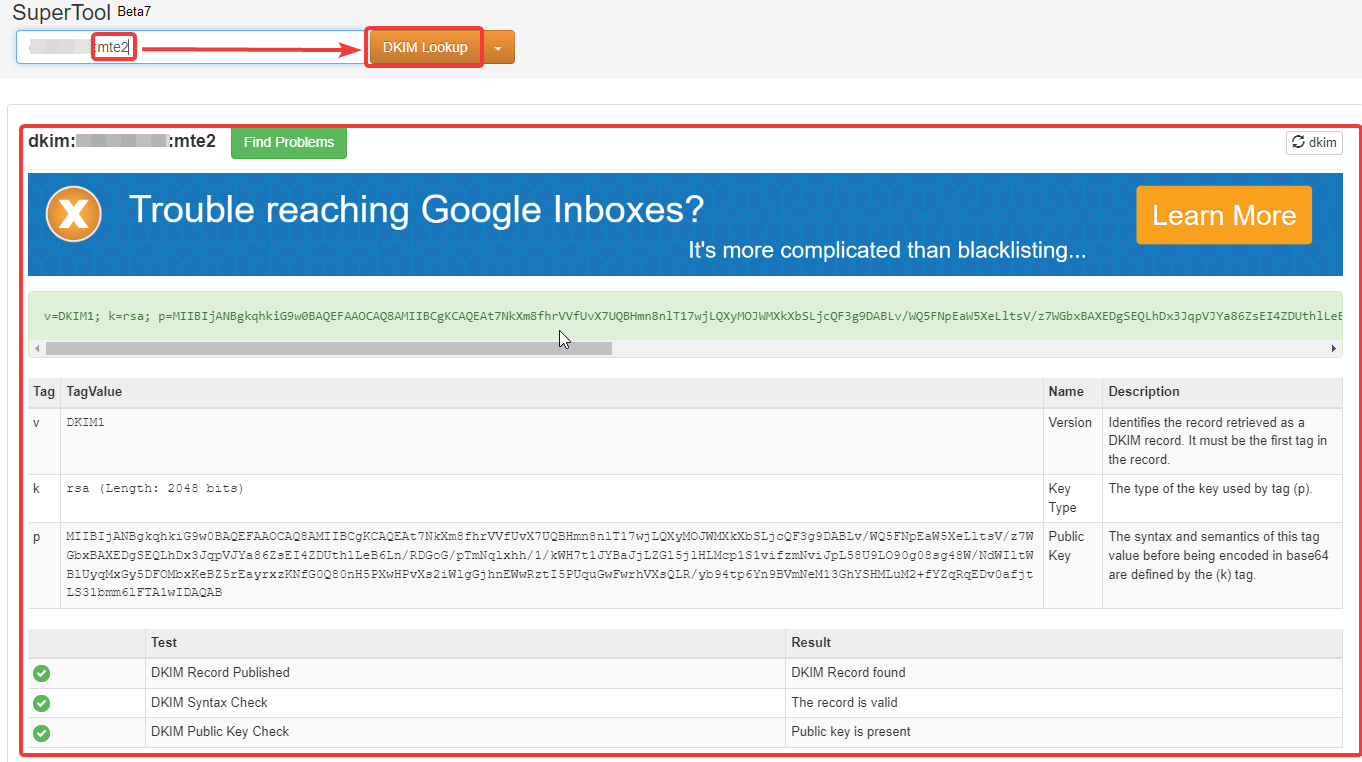
- Repeat this process once more for the Selector: mandrill
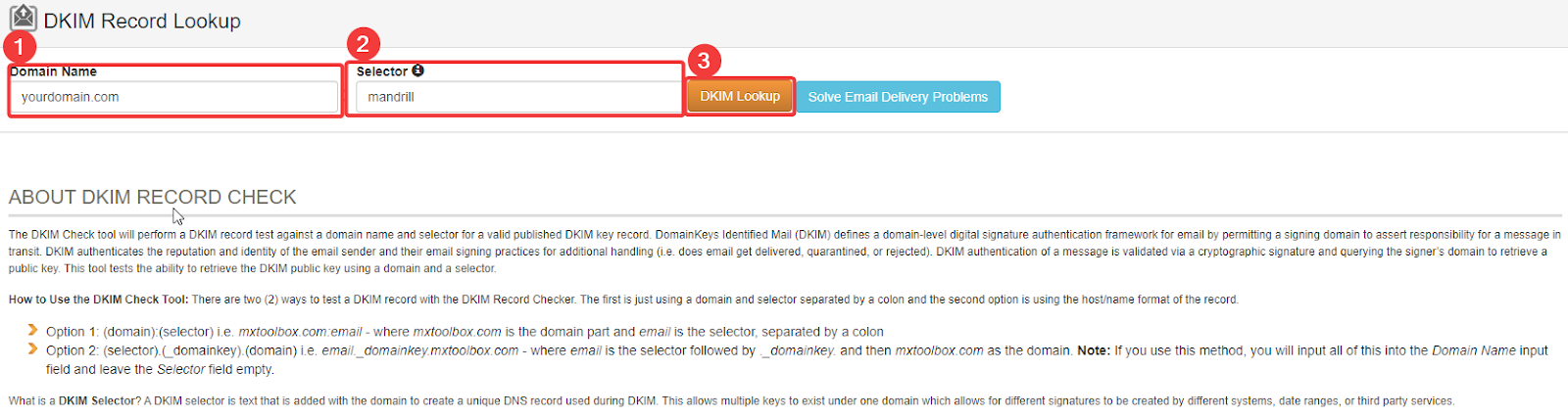
- You are looking for this response:
v=DKIM1; k=rsa; p=MIGfMA0GCSqGSIb3DQEBAQUAA4GNADCBiQKBgQCrLHiExVd55zd/IQ/J/mRwSRMAocV/hMB3jXwaHH36d9NaVynQFYV8NaWi69c1veUtRzGt7yAioXqLj7Z4TeEUoOLgrKsn8YnckGs9i3B3tVFB+Ch/4mPhXWiNfNdynHWBcPcbJ8kjEQ2U8y78dHZj1YeRXXVvWob2OaKynO8/lQIDAQAB;
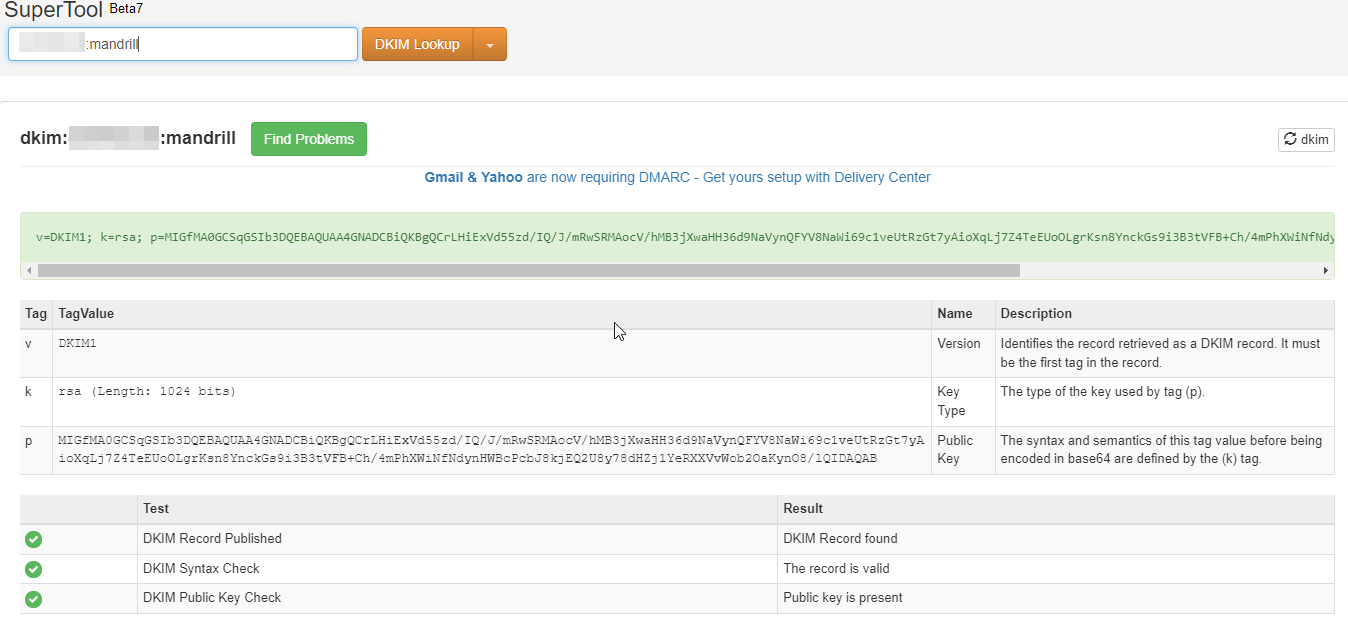
- You are looking for this response:
DMARC
Navigate to https://mxtoolbox.com/dmarc.aspx, then follow the steps below.
- Enter the domain name
- Click DMARC Lookup.
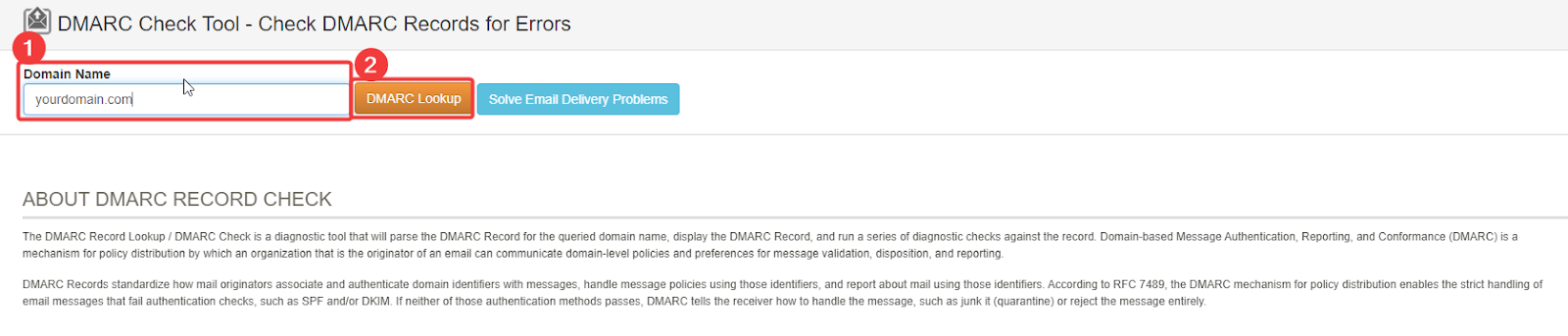
- A successful response with the following values:
v=DMARC1; p=noneindicates everything is set up correctly.

- A failure response would return an error message stating “No DMARC Record Found” or the values are not returning
v=DMARC1; p=none.
- A successful response with the following values:
SPF
Navigate to https://mxtoolbox.com/spf.aspx, then follow the below steps.
- Enter the Domain Name you are inspecting
- Click SPF Record Lookup.
- You should receive back:
v=spf1 include:spf.mandrillapp.com ?all- or if you have multiple records:
v=spf1 include:_spf.google.com include:spf.mandrillapp.com ?all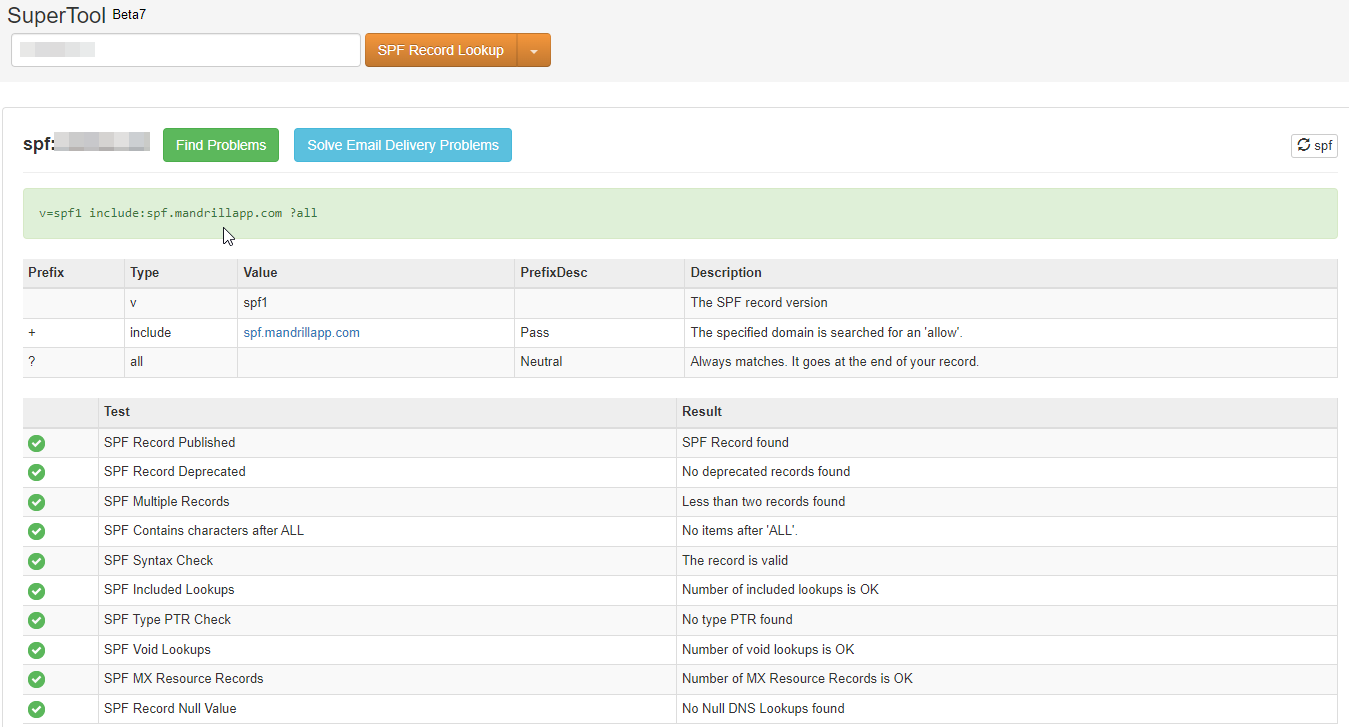
- or if you have multiple records:
- You should receive back:
Final steps
Once you have verified all the new records are in place and functioning, the last step is to click the “Verify” button in your Sonar Instance:
- For your V2 instance, you will navigate to Settings > Communication Tools > Email Domains, the click the Verify button.
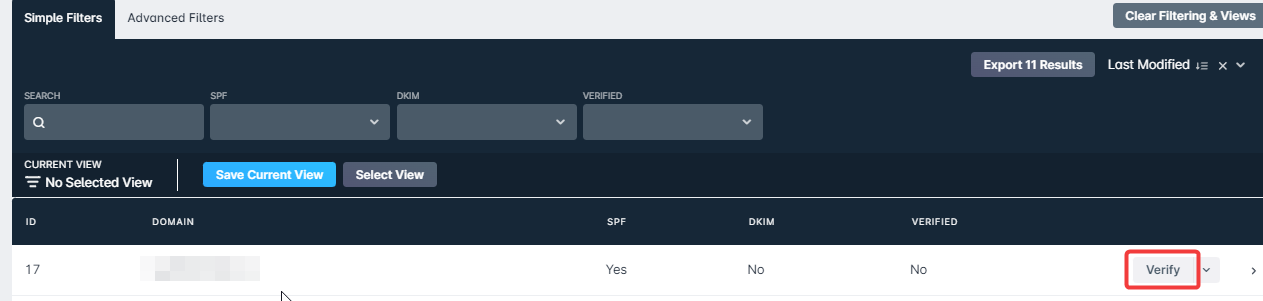
- For your V1 instance, you will navigate to Settings > Communications > Outbound Domains, then click the three dot icon and select Verify Records.
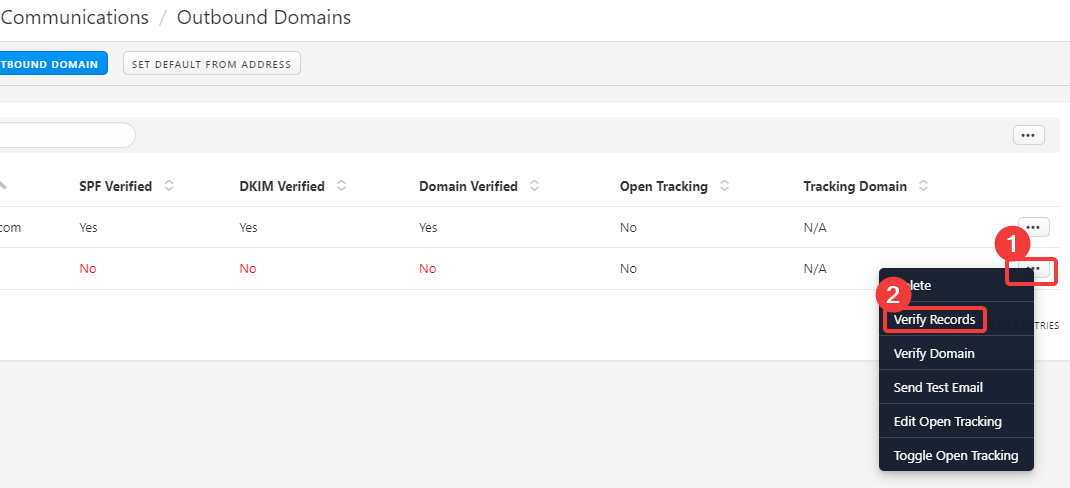
You can now perform a test email via a ticket reply to an internal mailbox to ensure delivery is successful and is displaying the correct “From:” domain name.
If after completing the above steps, you are still seeing emails from the instance arrive using the @mandrill.com domain instead of your own, feel free to get in touch with our Support Team for assistance.
