Table of Contents
Invoices in Sonar: Examples, Creation & Contents
 Updated
by Jennifer Trower
Updated
by Jennifer Trower
Read Time: 15 mins
Invoice Configuration
Invoice configuration is handled at the company level, meaning that each company can have their invoice setup customized to suit its needs. These invoice settings are available to you when creating a new company within your Sonar instance, or when editing an existing company.
To Access a Company's Invoice Configuration
- Navigate to Settings → Companies.
- If the company already exists in the instance: click “Edit” for the company
- If the company needs to be created: click “Create Company”For more information on creating companies in your instance, take a look at the Company Setup documentation here.
Whether you are completing the invoice configuration from within the Create Company window or the Edit Company window, the fields you interact with will be the same. A breakdown of these fields is provided below to outline where and how this information is displayed on the actual invoice.
Invoice Contents & Appearance
In Sonar, invoices typically consist of two pages:
- The first page: displays most of the company's information, allowing for customization through configurable fields.
Expand to view the first page of an invoice
Page 1 of an invoice
- The second page: used to list a breakdown of the transactions included in the invoice.
Expand to view the second page of an invoice
Page 2 of an invoice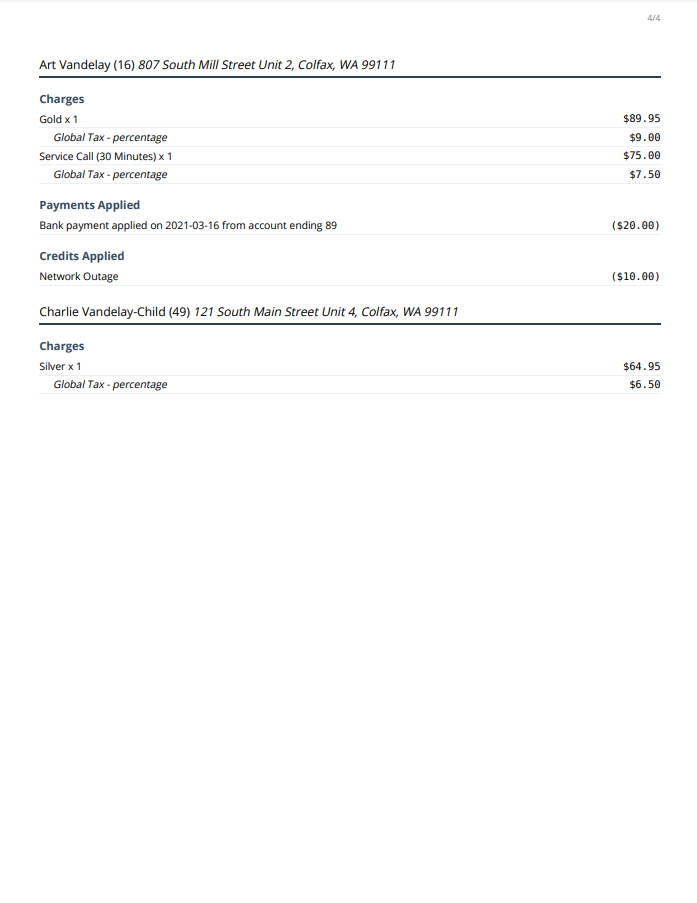
Invoice Breakdown of Configurable Fields (1st Page of Invoice)
An example invoice generated from within Sonar is provided below. For each numbered item, expand the 'Where to Configure' section to learn where in the Edit Company or Create Company window these specific fields correspond to.
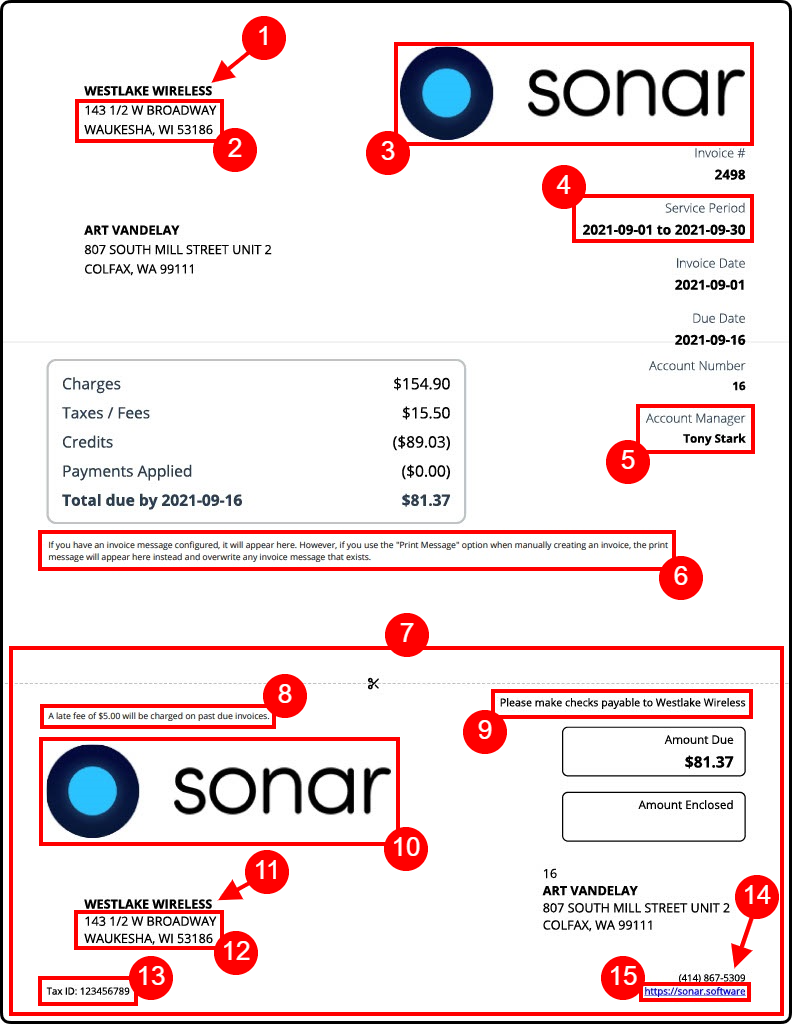
- Company Name: the name the company operates under.
Where to Configure
From within the Edit Company or Create Company window:
- Company Address: the address of the company.In accordance with USPS postal addressing standards, if a line 2 is present (for either the company address or customer address), it will appear appended to line 1 of the address.
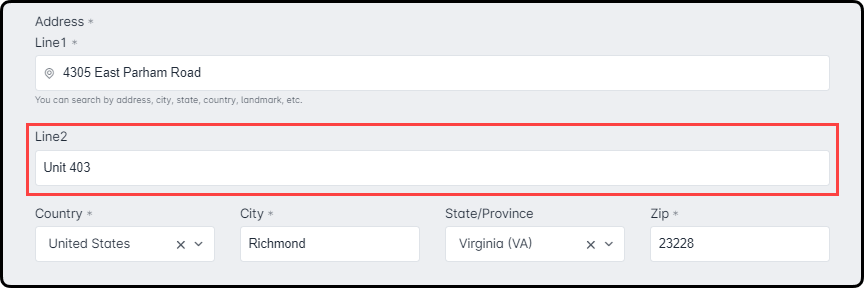
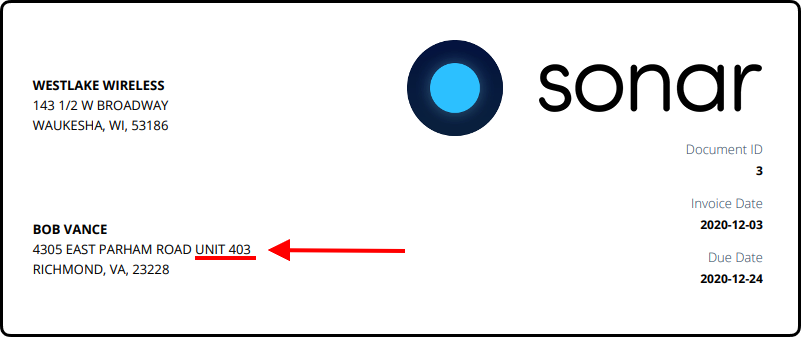
Where to Configure
From within the Edit Company or Create Company window: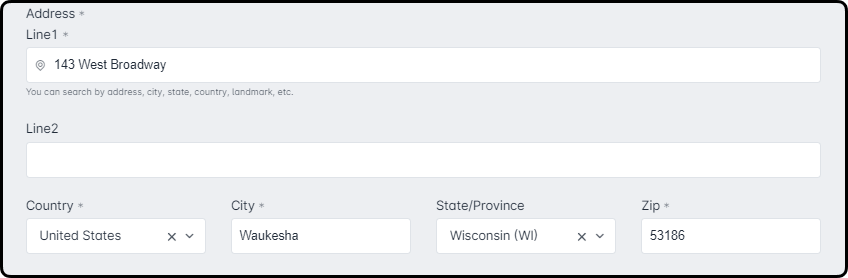
- Company Logo: the company logo.
Where to Configure
From within the Create Company window (when newly creating a company):
From the Companies table (when the company already exists in the instance):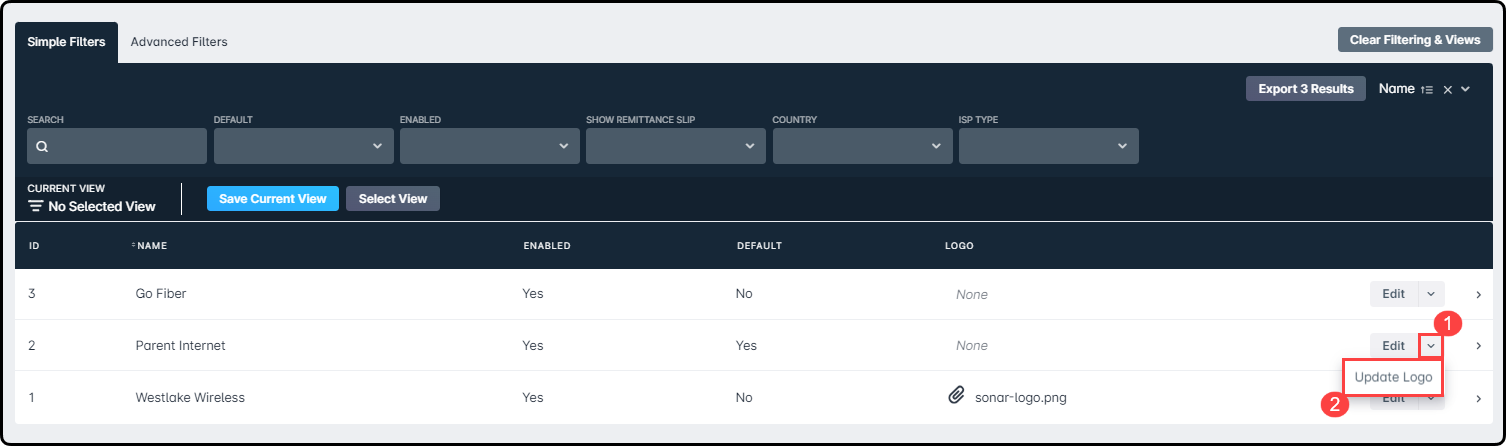 The system will accept any image under 2 MB, however, when appearing on invoices the optimal image size is 230 × 100 pixels.
The system will accept any image under 2 MB, however, when appearing on invoices the optimal image size is 230 × 100 pixels. - Service Period: on monthly generated invoices, the service period will display the date range that the invoice is regarding.
- Custom Fields: any account-level custom fields will be displayed here, but will only be displayed for accounts that have a value for the field (i.e., in our above example, if we did not have the value 'Tony Stark' set for the Account Manager field then this section would not appear).
Where to Configure
From within the Edit Company or Create Company window: To learn more about custom fields and how you can create them, take a look at the Custom Fields Overview & Use Cases article here.
To learn more about custom fields and how you can create them, take a look at the Custom Fields Overview & Use Cases article here. - Invoice Message: if an invoice message is configured, it will be displayed here. If, however, you manually create an invoice and use the 'Print Message' feature, the print message will override the existing invoice message.
Where to Configure
Unlike the majority of information displayed on the invoice, the invoice message is not configurable from within the Companies screen. To configure an invoice message for certain account types, navigate to:
1. Settings -> Financial -> Invoice Messages
2. Click “Create Invoice Message”
3. Complete the required fields from the Create Invoice Message windowFor a more in-depth look at invoice messages and how they can be configured, refer to the Invoice Messages: Overview & Use Cases documentation here. - Remittance Slip: if enabled, this will automatically include a detachable remittance slip on the invoices, to provide your customers with information on whom to make checks payable to and space to disclose the amount. If disabled, this bottom half section of the invoice will be blank. An example of an invoice with no remittance slip can be downloaded here.The below fields (#'s 7 - 14) are for the remittance slip, and will only appear on the invoice if the Show Remittance Slip field is enabled.
Where to Configure
From within the Edit Company or Create Company window: If you have the remittance slip enabled for invoices, and the customer has a payment method set to autopay, the Amount Enclosed field will display the scheduled autopay date.
If you have the remittance slip enabled for invoices, and the customer has a payment method set to autopay, the Amount Enclosed field will display the scheduled autopay date.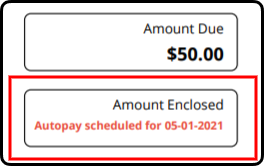
This will only occur for invoices that are generated automatically, as a result of billing running; if the invoice is generated manually, this will not appear. - Late Fee Warning: if you have configured late fees, a warning message will be displayed here. This is used to inform the customer that a late fee will be applied on past due invoices, as well as the amount they can expect to be charged, if late.
Where to Configure
Unlike the majority of information displayed on the invoice, late fees are not configurable from within the Companies screen. Late fees can be configured by navigating to:
1. Settings -> Billing -> Billing Settings
2. Scroll down to the bottom of the form and check the “Apply Late Fees” box
3. Additional fields will appear and need to be configured before late fees can be appliedFor a more in-depth look at late fees and how they can be configured, refer to the 'Late Fee & Printed Invoice Fee Management' section of the Billing Settings article here. - Checks Payable To: this field is used to provide your customers with the company name that they should make checks payable to. This allows you to have a distinct company name in Sonar, while having the legal business name on the invoice.
Where to Configure
From within the Edit Company or Create Company window:
- Company Logo: the company logo will be visible here on the remittance slip section as well, but only if the remittance slip is enabled.
Where to Configure
From within the Create Company window (when newly creating a company):
From the Companies table (when the company already exists in the instance): The system will accept any image under 2 MB, however, when appearing on invoices the optimal image size is 230 × 100 pixels.
The system will accept any image under 2 MB, however, when appearing on invoices the optimal image size is 230 × 100 pixels. - Company Name: the name the company operates under (same as #2 above).
Where to Configure
From within the Edit Company or Create Company window: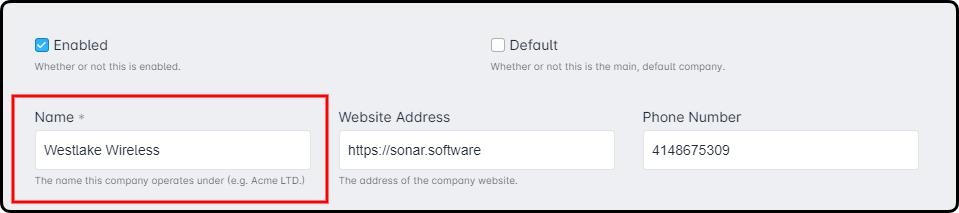
- Company Address: the address of the company (same as #1 above).In accordance with USPS postal addressing standards, if a line 2 is present (for either the company address or customer address), it will appear appended to line 1 of the address.
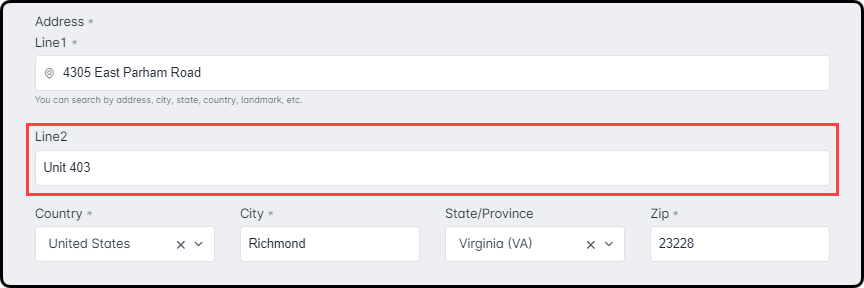

Where to Configure
From within the Edit Company or Create Company window: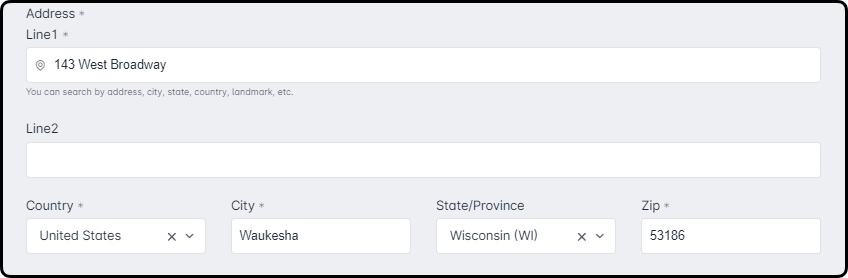
- Tax Identification: used to provide customers with the company's tax identification number.
Where to Configure
From within the Edit Company or Create Company window:
- Phone Number: the phone number of the company.
Where to Configure
From within the Edit Company or Create Company window:
- Website Address: the address of the company's website.
Where to Configure
From within the Edit Company or Create Company window: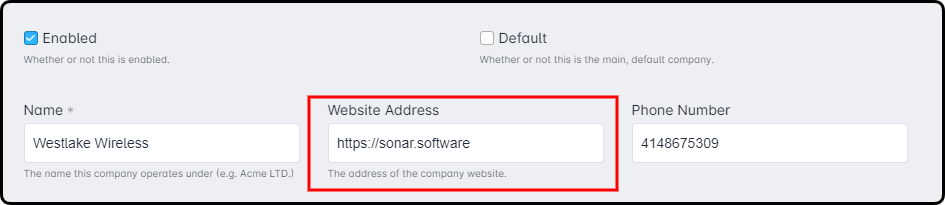
Invoice Breakdown of Transactions Page (2nd Page of Invoice)
An example invoice generated from within Sonar is provided below. For each numbered item, details will be provided on where this information is being pulled in from.
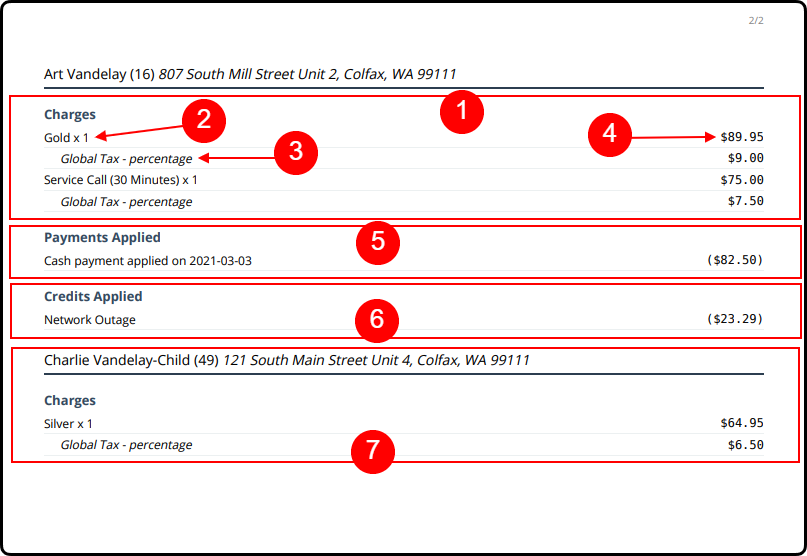
- Charges: this is where all charges for the invoice will be displayed, with each service and any associated tax appearing as line items.
- Service & Quantity: the name of the service and the quantity of the service that the customer is being charged for.The name of the service will appear on the invoice exactly as it is displayed within your Sonar instance, unless a name override has been applied to the service.
- Taxes: If there are any applicable taxes, they will appear as a line item underneath the corresponding service.
Aggregate Taxes On Invoice
An alternate option to reflecting taxes is to aggregate them so that the total tax amount for all services is viewable under a single header. This option can be found via two different methods:
1. Navigate to Settings → Billing → Billing Defaults.
2. Click on Edit alongside the applicable line item.
3. In the newly populated modal, add a checkmark for Aggregate Taxes On Invoice.
4. Once saved, any new accounts will have their taxes aggregated on invoices.
1. Navigate to a customer's account management page and click on Billing.
2. Select the Billing Configuration tab and then click on Edit.
3. In the newly populated modal, add a checkmark for Aggregate Taxes On Invoice.
4. All invoices issued to the customer after this change has been saved will include aggregated taxes.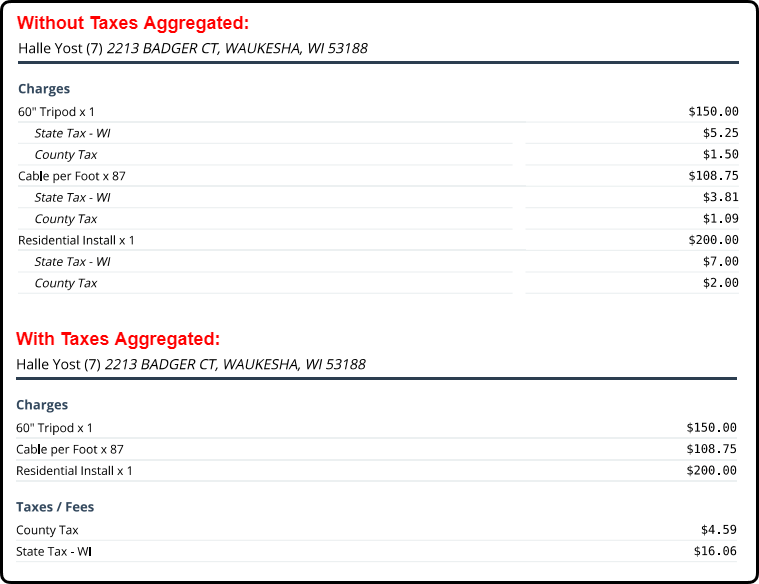
In the event a customer wants a breakdown of their taxes, the individual tax charges remain viewable via the Transactions tab of the customer's account management page. - Amount: The amount for each individual line item will appear on the right side; this is the amount that the customer is being charged or credited.
- Payments Applied: If credits are applied to the invoice and those credits are a result of a previous payment being made on the account but not used (i.e., the amount was stored as Available Credit), they will be listed here by the payment method and the date the original payment was applied to the account.If the full credit amount (generated from previous unapplied payments) is not used on the invoice, any remaining amount will be highlighted under the heading “Unapplied Payments”.

- Credits Applied: If there is any service applied to the invoice that results in a credit (i.e., an adjustment, a recurring credit, etc.) it will be listed here by the name of the associated service.
- Child Invoice: If the account has any child account(s), the transactions for the linked child invoice will be listed here as well.
If your customers have Voice Services
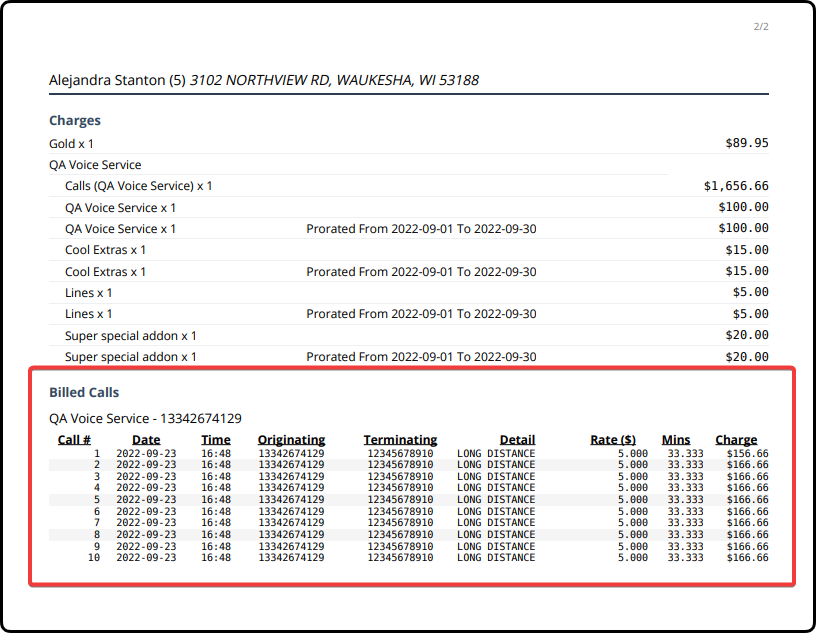
For more information, you can review the Billing Voice Services in Sonar knowledge base article.
Invoice vs. Statement Mode
In Sonar, the bill that customers receive can be in one of two formats:
- Invoice mode: this format will only contain transactions that are explicitly associated with the invoice itself.
This means that:- Within the summary box, the 'total due by' amount will only reflect the total of that specific invoice.
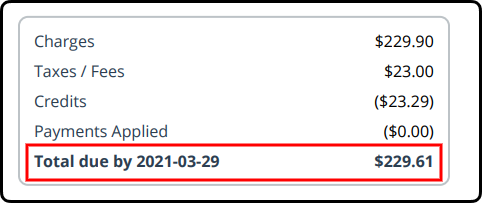
- The transactions listed on the 2nd page will only reflect the transactions specific to this invoice.
 To download an example bill in Invoice mode, click here.
To download an example bill in Invoice mode, click here.
- Within the summary box, the 'total due by' amount will only reflect the total of that specific invoice.
- Statement mode: this format will contain transactions that are explicitly associated with the invoice itself, in addition to any prior balance information.
This means that:- Within the summary box, the previous balance will be listed and the 'total due by' amount will reflect any prior balance.
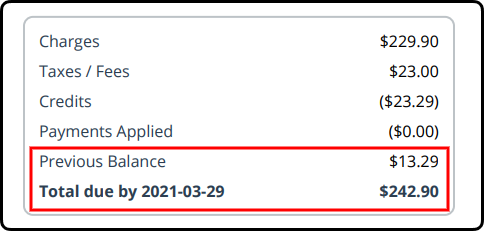
- The transactions listed on the 2nd page will include both the transactions specific to this invoice, in addition to any prior unpaid invoices. For prior unpaid invoices the invoice ID, the date the invoice was created, and the total amount due on that invoice will be displayed.
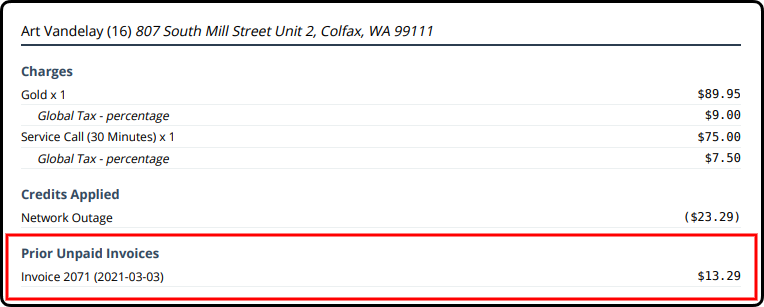 To download an example bill in Statement mode, click here.
To download an example bill in Statement mode, click here.
- Within the summary box, the previous balance will be listed and the 'total due by' amount will reflect any prior balance.
Setting a Customer's Bill Mode
Each customer can have their preferred bill mode set at the account level. To set or edit a customer's bill mode:
- Navigate into the “Billing” tab for the account
- Click into the “Billing Configuration” sub-tab
- Click “Edit” above the Billing Detailed section
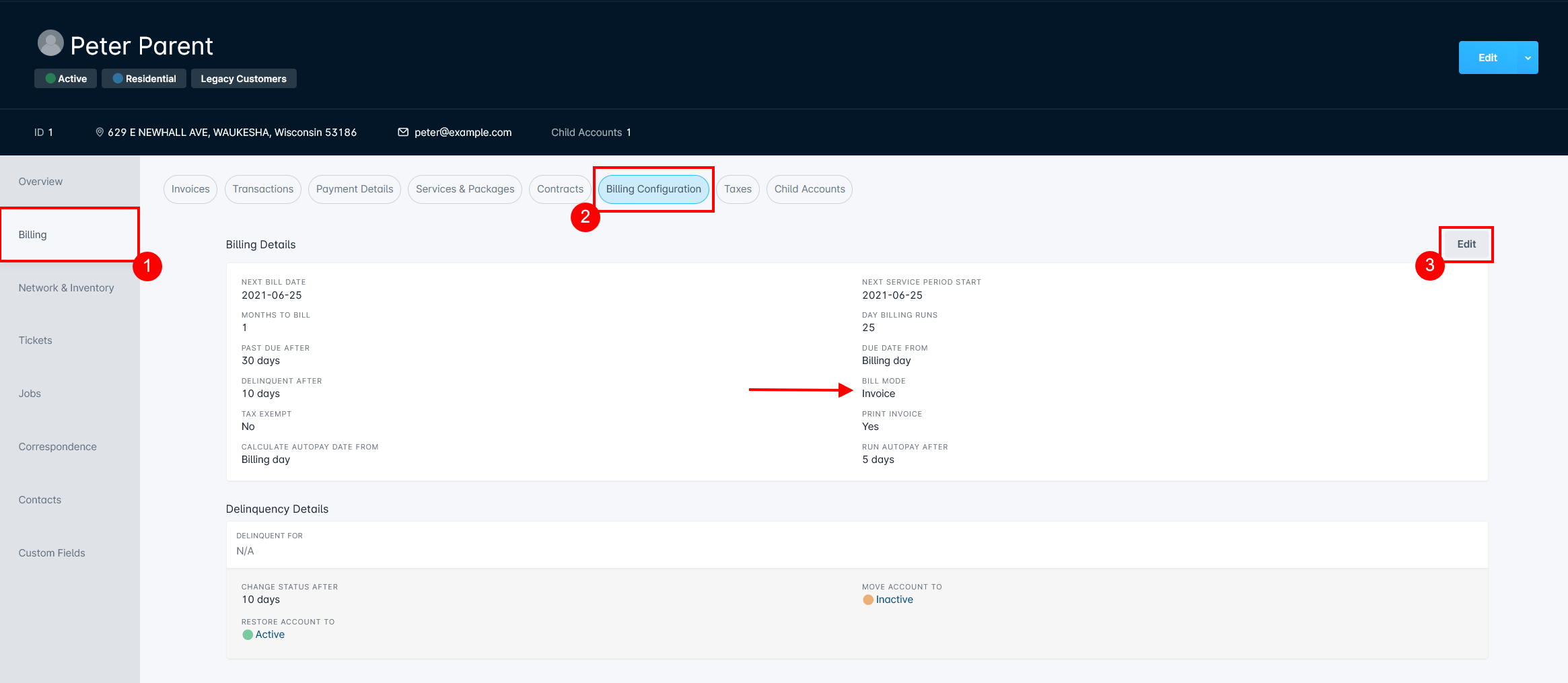
- From within the Edit Account Billing Parameters window, use the Bill Mode field to select either “Invoice” or “Statement”
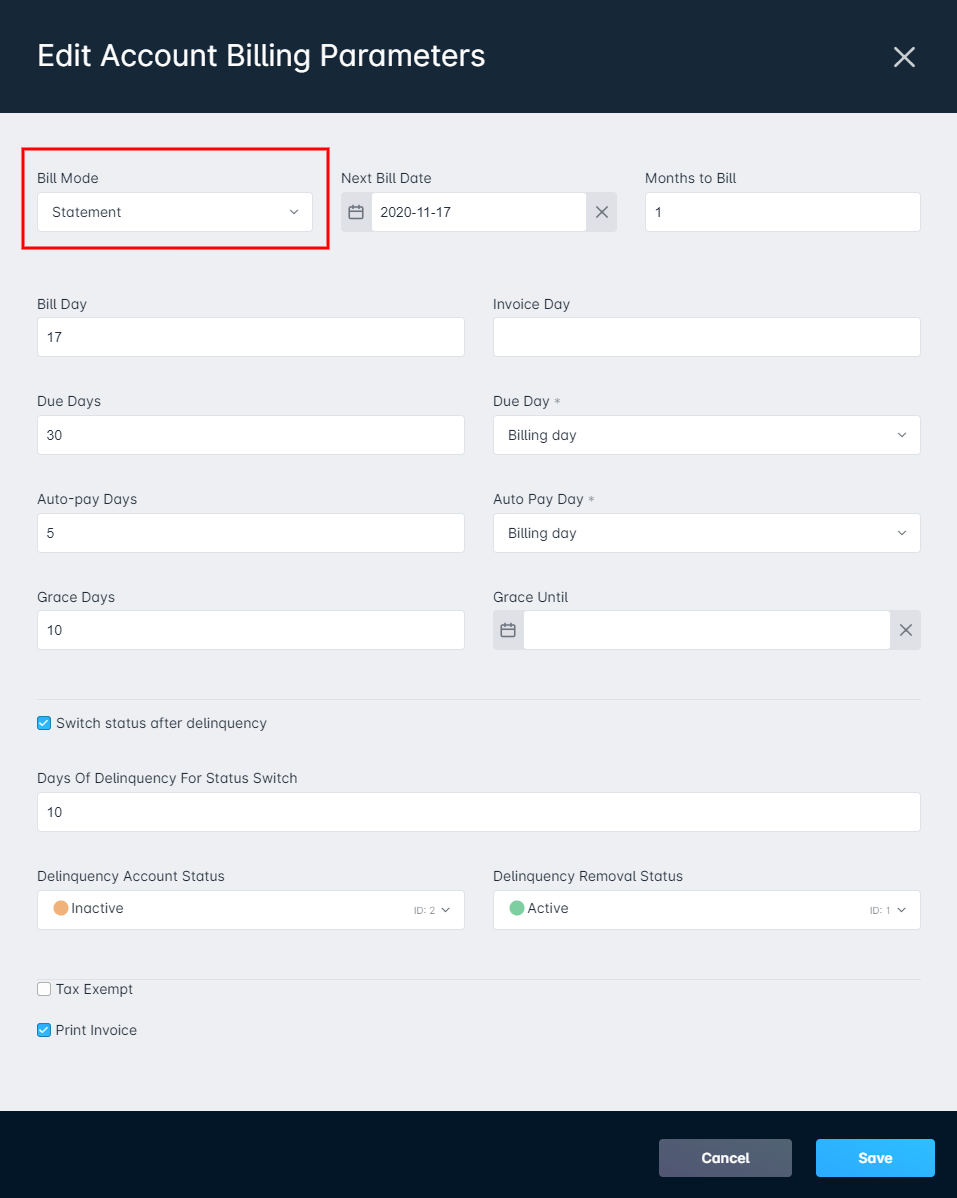
- Click “Save”
Download Invoice: this will download a PDF version of the bill in invoice mode.
Download Statement: this will download a PDF version of the bill in statement mode.
Email Invoice: allows you to email a copy of the bill to the customer - selecting this option will open a modal allowing you to choose the contact and the Bill Mode, “Invoice” or “Statement”, of the bill you'd like to send. Choosing “No Selection” will send the account default Bill Mode.
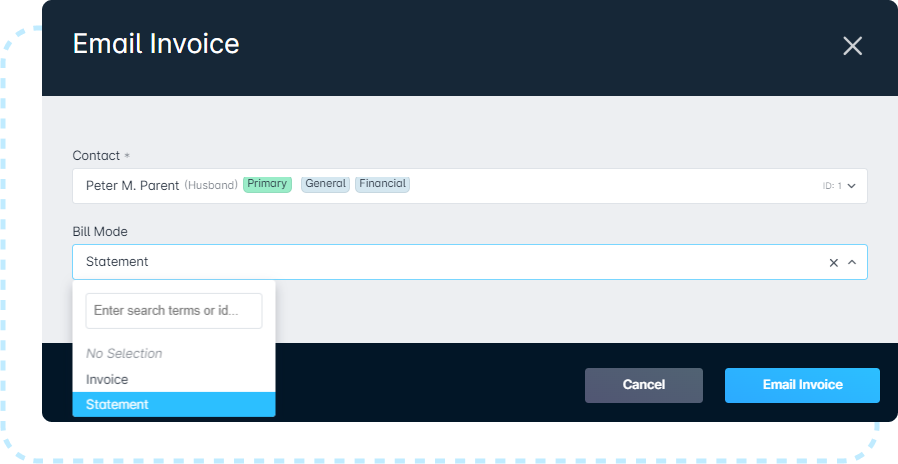
To access these options for an invoice:
1. Navigate into the “Billing” tab for the account
2. Click into the “Invoices” sub-tab
3. Locate the invoice in the list and click the downward arrow, adjacent to the “Edit” button.
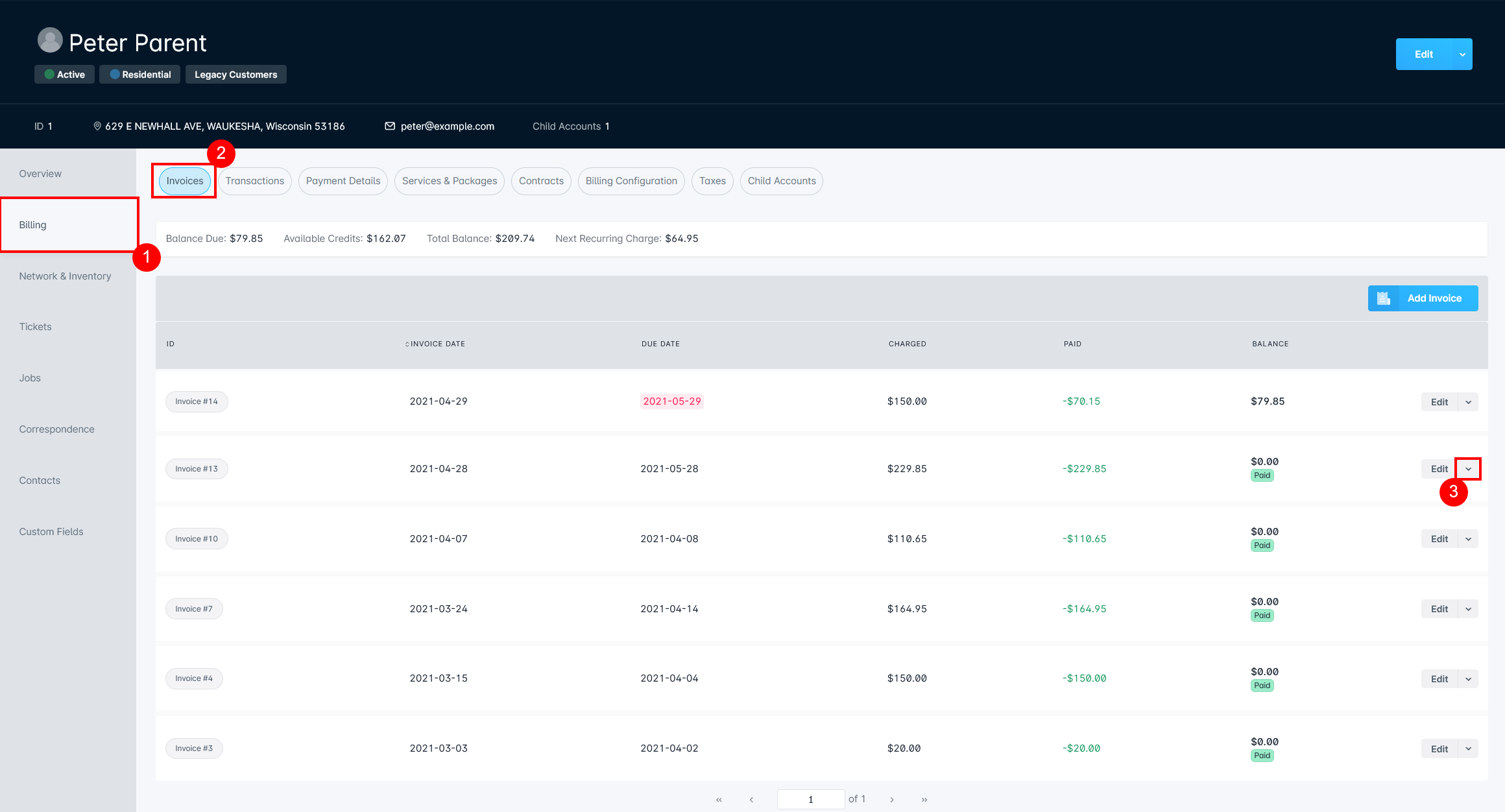
Creating an Invoice
In Sonar, invoices can be created manually or as a result of automatic billing running. For invoices that are generated as a result of automatic billing, you will need to set when you want invoices to be generated and billing to run, among other settings; these can be configured within your billing defaults or through the individual account's billing configuration.
Manually Creating an Invoice
To create an invoice for an account manually:
- Navigate into the “Billing” tab of the account
- Click into the “Invoices” sub-tab
- Click “Add Invoice”
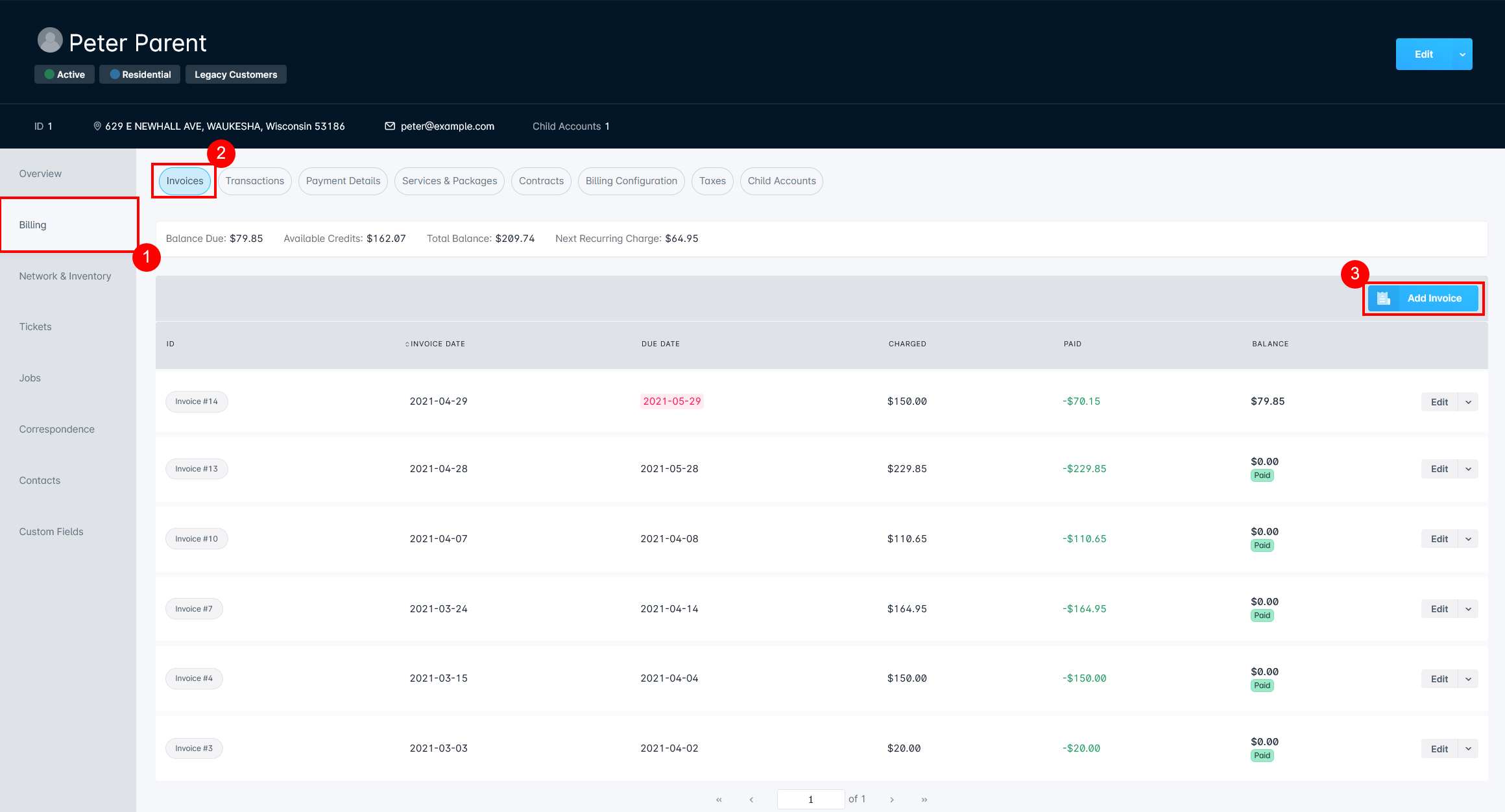
- From the Create Invoice modal, complete the required fields and click “Create”.
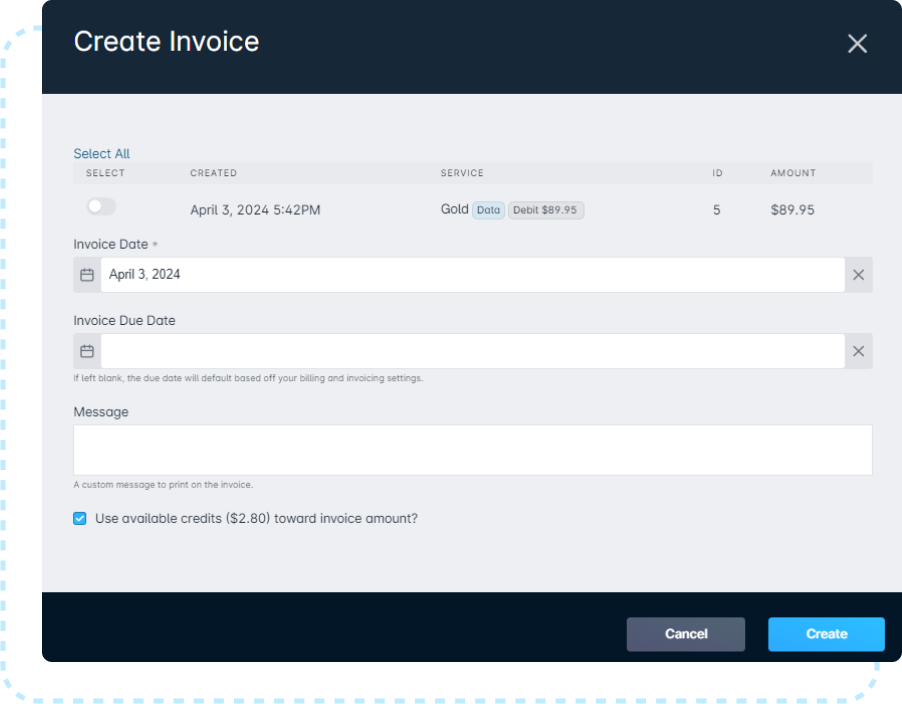
Expand this section for a detailed look at the fields within the Create Invoice window
Uninvoiced Debits: any available debits, which have not already been included in an invoice for the account, will appear here to be selected. Multiple debits can be selected from this list, and will be listed under the 2nd page of the invoice which list the transactions.
Invoice Date: this will be the date that you want the selected debits to be invoiced. You can select the current date or a future date, but selecting a past date will result in an error.
Invoice Due Date: this field can be used to set a custom due date for the invoice; if this field is left blank, the due date will default to be based off of your billing and invoicing settings within your instance.
Print Message: the print message option allows you to add customized language to the invoice you are creating, which will appear above the remittance slip section on the invoice. If you have an invoice message configured and you use this print message option, the print message language will be displayed instead.
Use Available Credits: if the account has any available credits this option will be available. If checked off, all available credits for the account will automatically be applied to pay down this invoice.
Bilingual Invoices
Invoices can also be made available in French, at either a system-wide level or on an account-by-account basis. Both methods, and invoice examples of each, are provided below.
System-Wide Bilingual Invoices
Turning on bilingual invoices for the entire system will cause all bills that are generated in the system to have both French and English translations. Customers will still have one bill generated, but the document will contain the French version of the invoice (listed first), followed by the English version of the invoice.
An example of a bill (in invoice mode) that is generated with the system-wide bilingual invoices setting can be seen by expanding the section below, or can also be downloaded here: System-Wide Bilingual Invoice Example.
System-Wide Bilingual Invoice Example
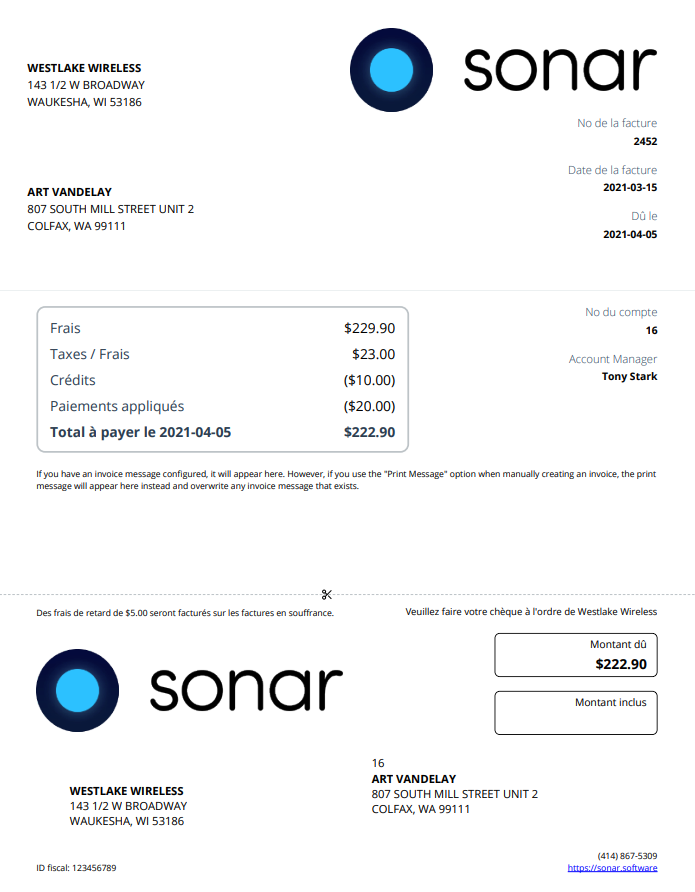
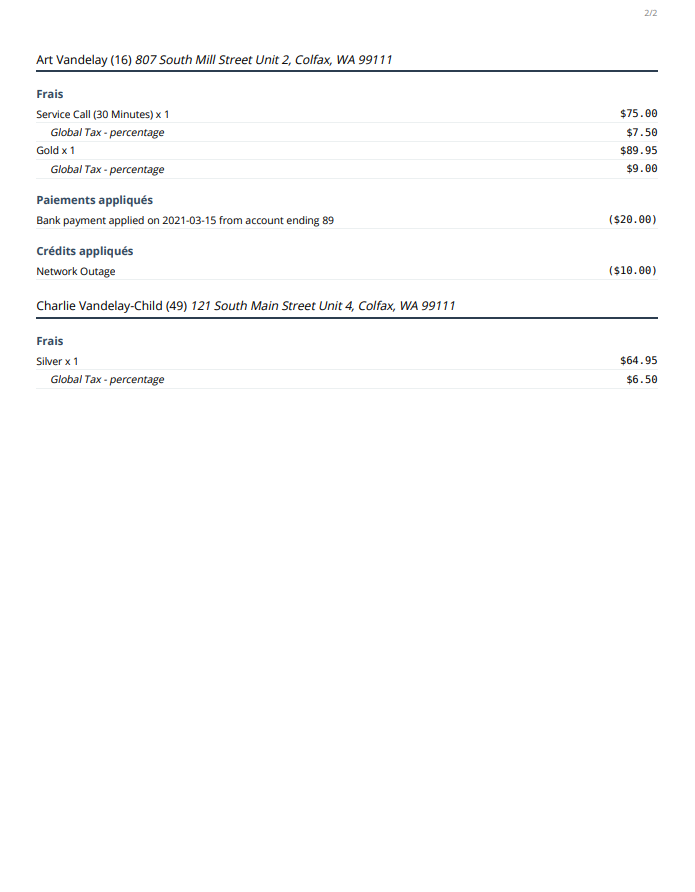
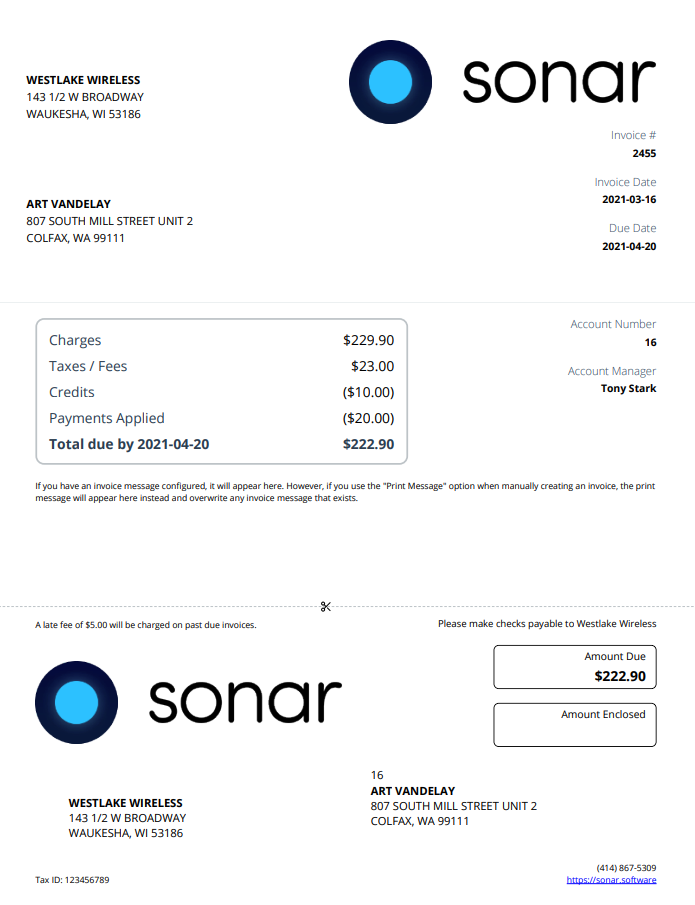
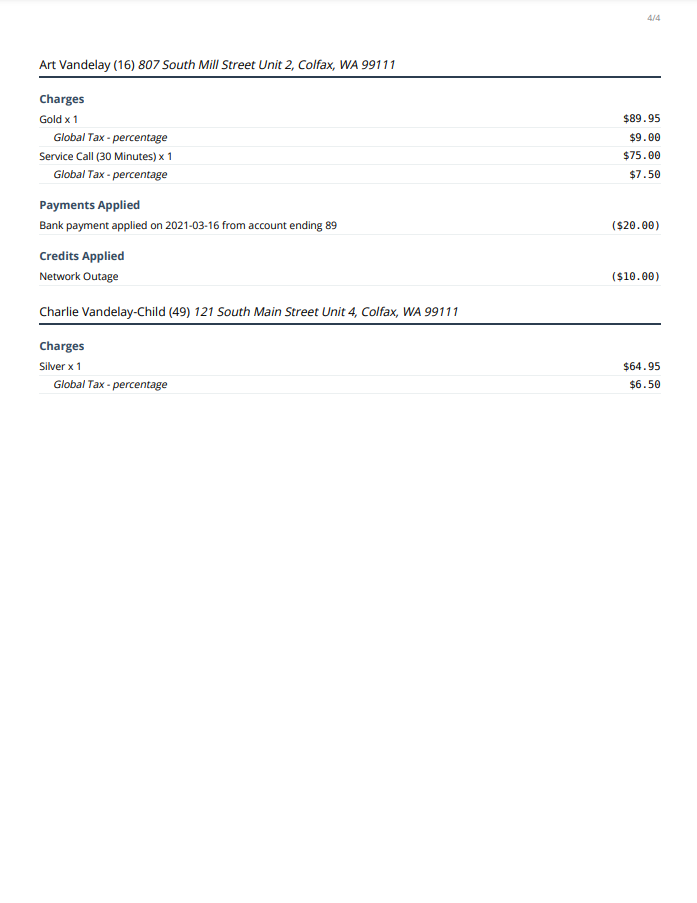
Enabling System-Wide Bilingual Invoices
To enable bilingual invoices across the entire system:
- Navigate to Settings → System Settings.
- Scroll to the bottom of the System Settings page and check off the “Bilingual Invoices” field.
- Save your changes.
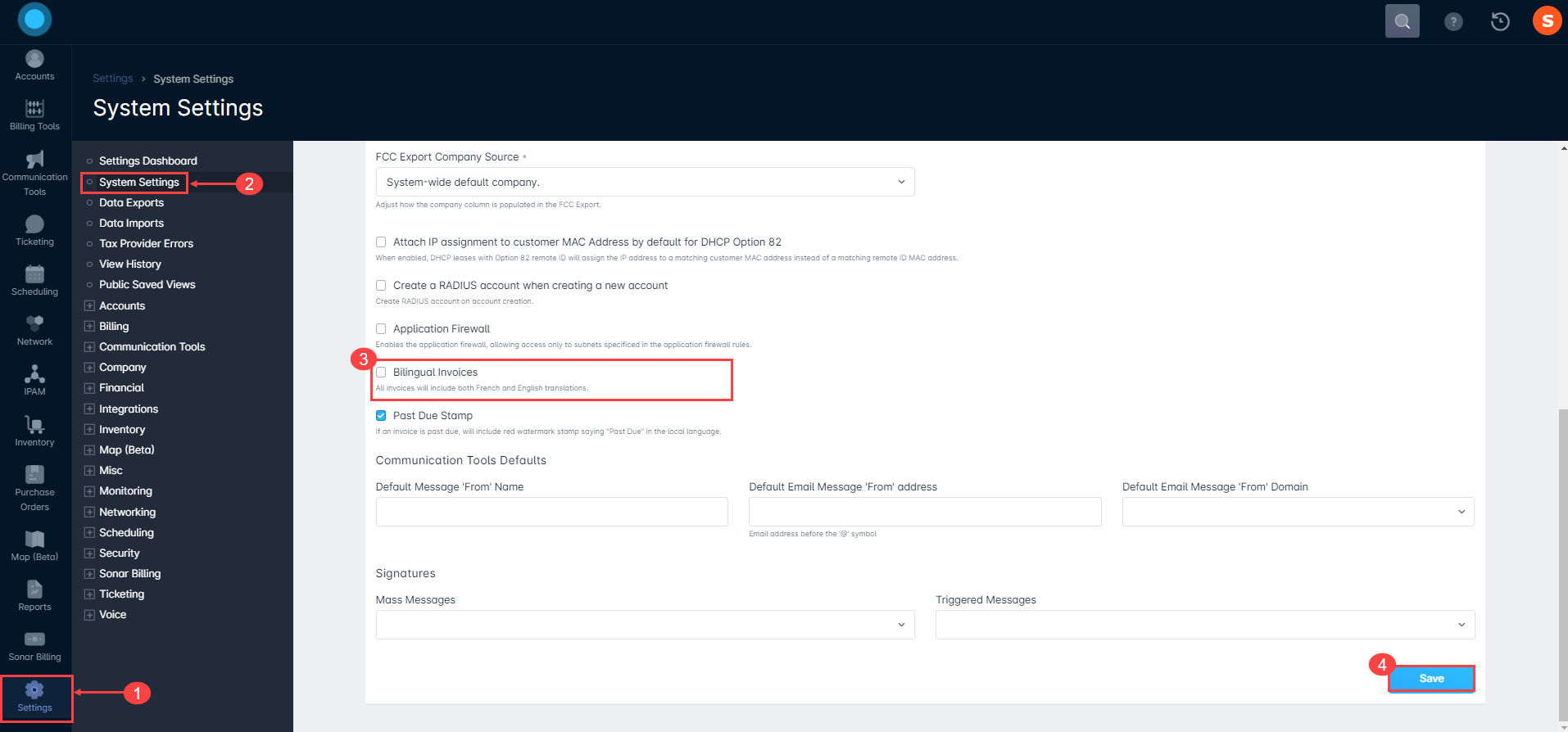
Accounts with Bilingual Invoices
In situations where you do not need to turn on bilingual invoices for the entire system, you have the option to turn this setting on for individual accounts instead. This means that bilingual invoices will not be generated for all customers, but will be made available to accounts where the associated primary contact has their language setting as “French”.
An example of a bilingual bill (in invoice mode) that is generated for an individual account can be seen by expanding the section below, or can also be downloaded here: Bilingual Invoice for Individual Account.
Bilingual Invoice for Individual Account Example
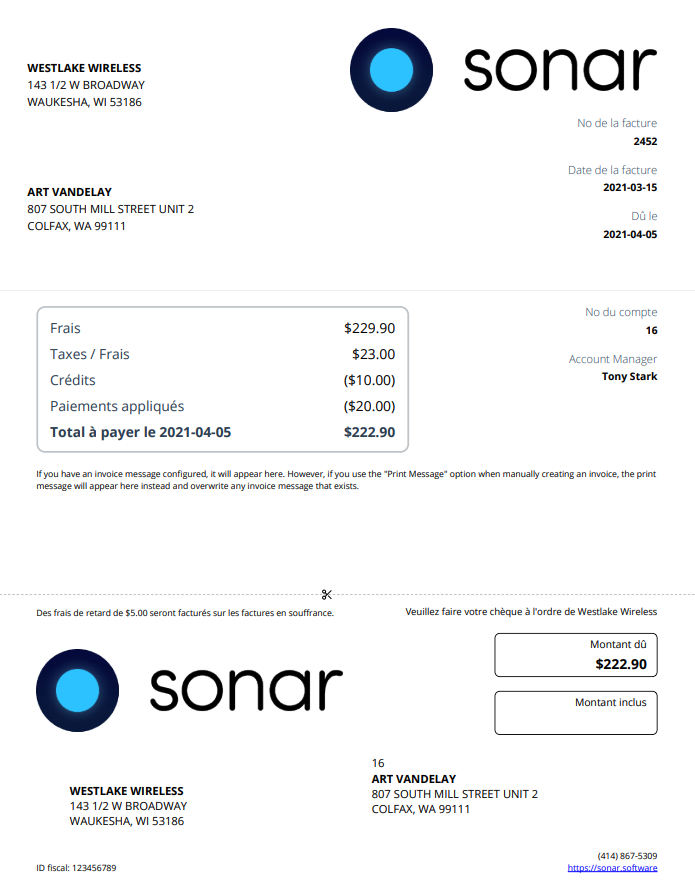
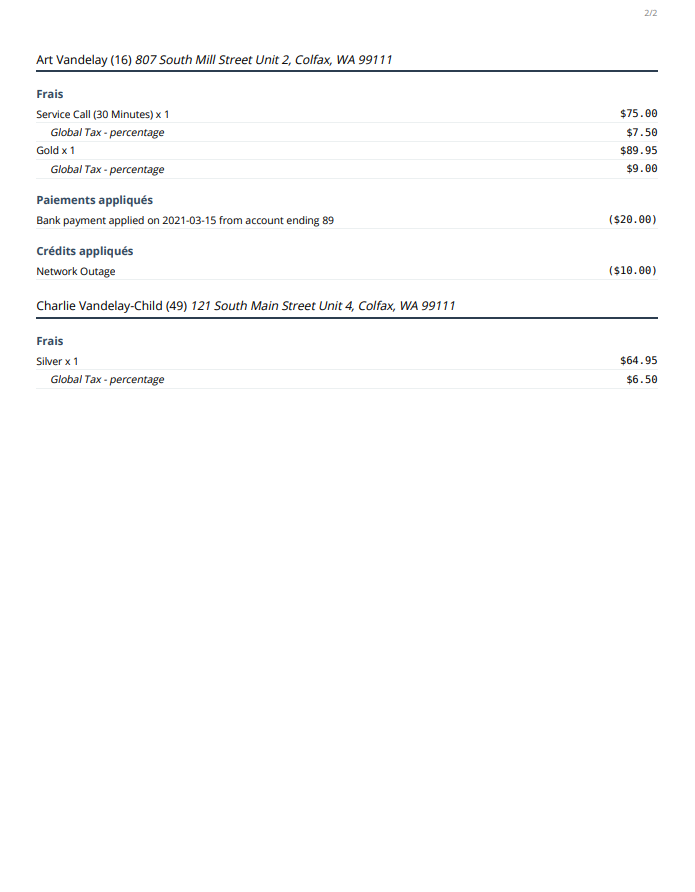
Enabling Bilingual Invoices for Individual Accounts
To enable bilingual invoices on an account by account basis:
- Navigate into the Contacts tab of the account.
- Click “Edit” for the primary contact.
- Ensure “French” is selected as the primary contact's Language field.Only the primary contact's language field is considered when enabling bilingual invoices for an account.
- Save your changes.
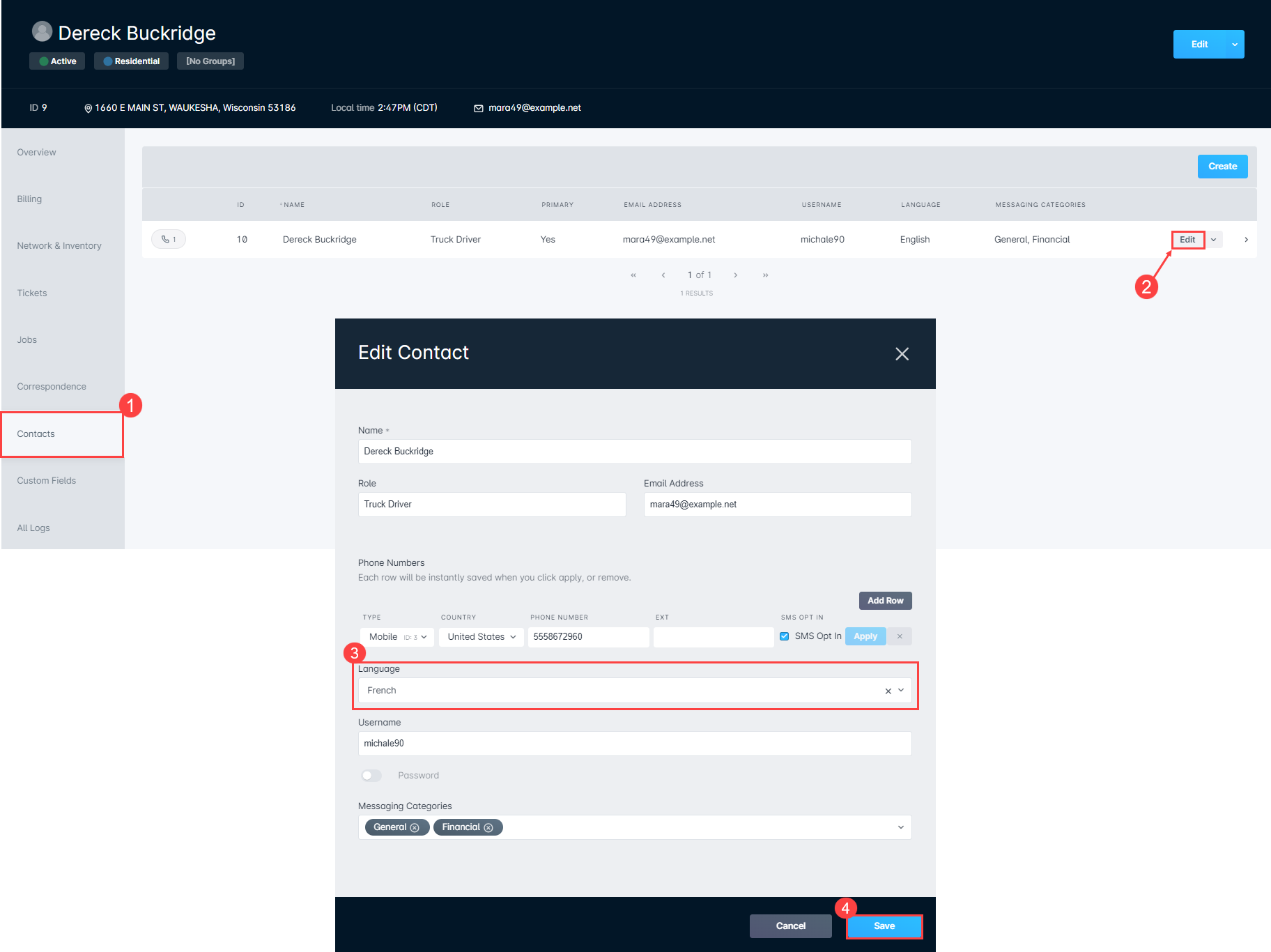
Past Due Stamps
Invoices can also have a “Past Due” stamp added to them once the invoice is delinquent. This would allow you to resend delinquent invoices and provide a visual notification to the customer that their invoice payment is past due and needs to be paid. When enabled, the Past Due stamp is applied universally across your entire instance and applies to all companies and customers.
Invoice Example
With the “Past Due Stamps” setting enabled, a watermark is displayed on any delinquent invoice. An example is included below or can be downloaded here: Invoice Example with a Past Due Stamp.
Invoice Example with a Past Due stamp
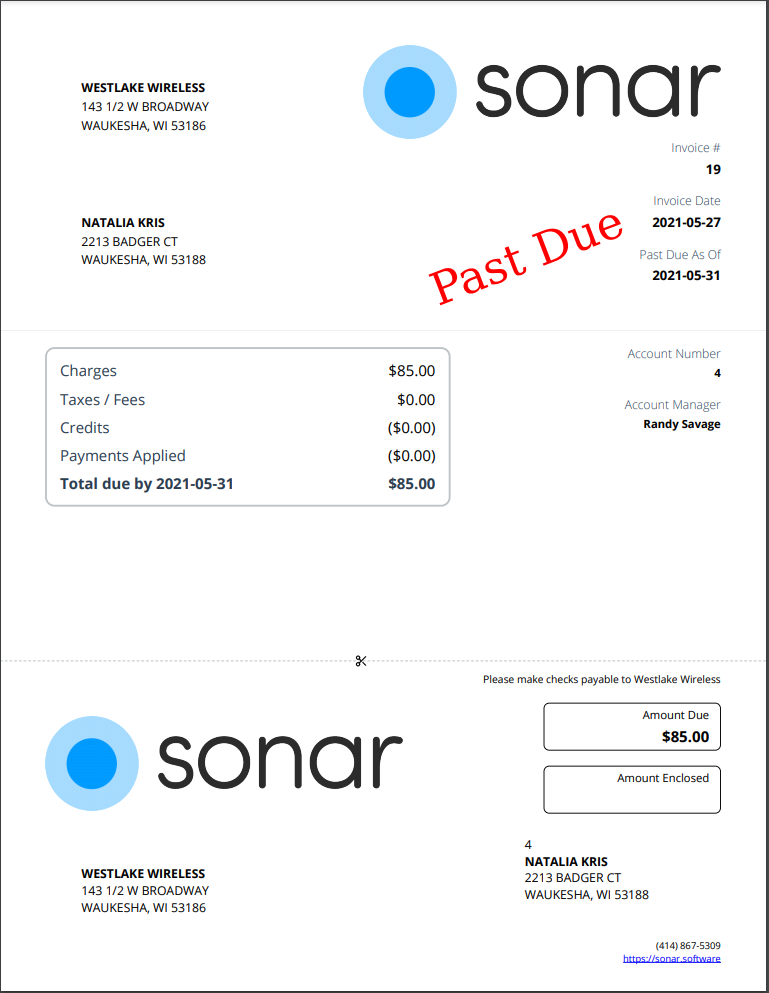
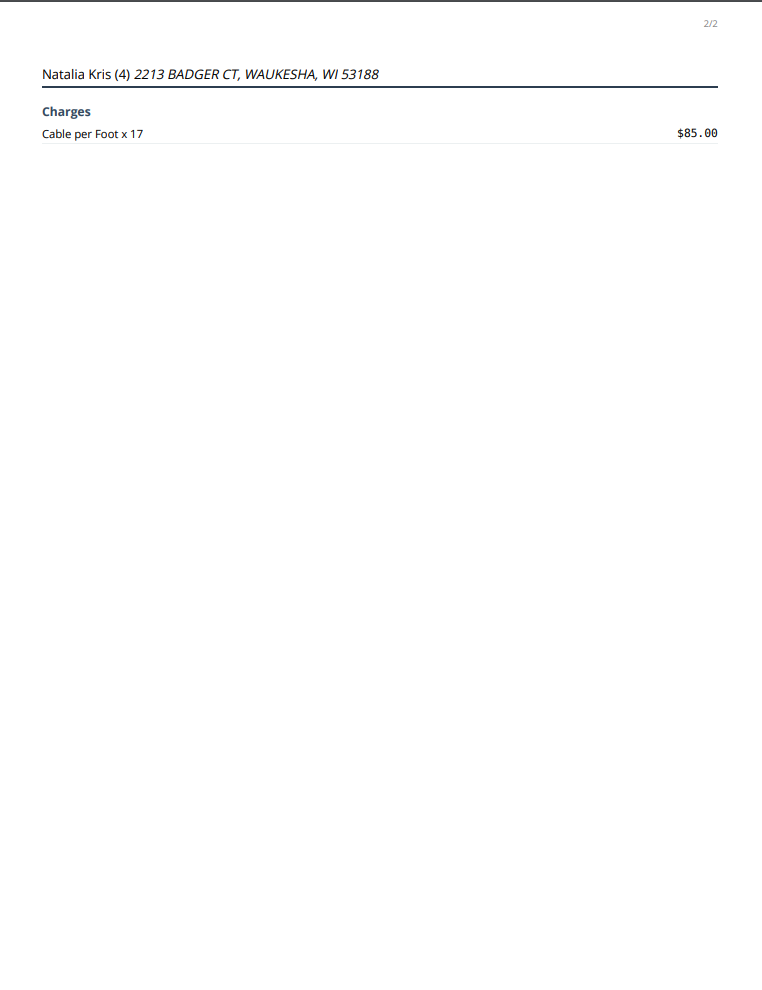
Enabling Past Due Stamps
To enable Past Due Stamps across your entire instance, you'll need to:
- Navigate to Settings → System Settings
- Scroll to the bottom of the System Settings and check the box for “Past Due Stamp”.
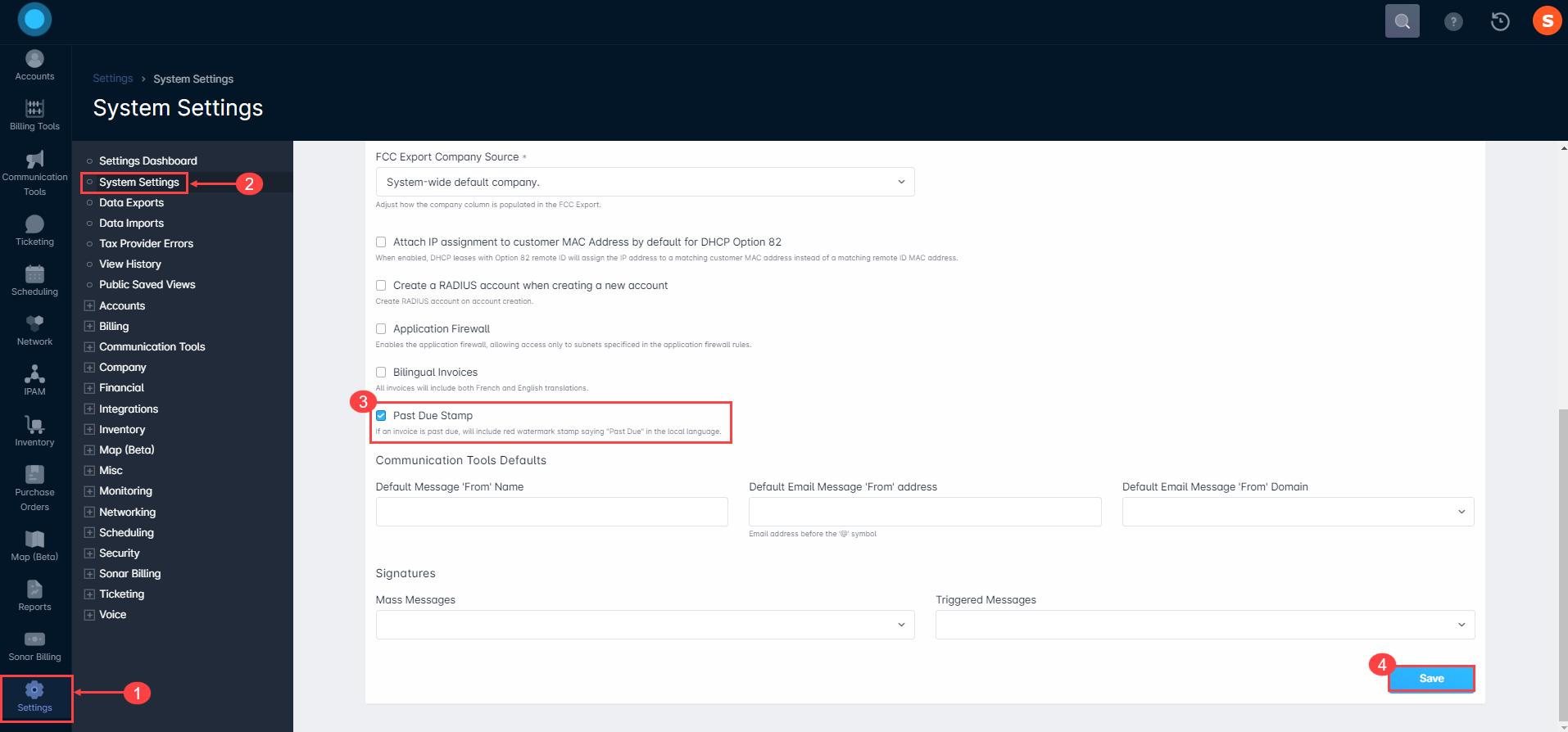
- Save your changes.

