Table of Contents
Managing Multiple Companies in Sonar: Best Practices
 Updated
by Mitchell Ivany
Updated
by Mitchell Ivany
Read Time: 5 mins
In Sonar, we give you the option of adding multiple companies into Sonar. These companies allow you to organize customers, contracts, and services in Sonar, all while allowing you to slowly onboard new company acquisitions and their customers.
Why Use Multiple Companies?
When you acquire a new company or begin bringing in customers from a company that has merged with yours, multiple companies offer a dynamic way to address the need to slowly integrate these customers. Because companies offer meaningful ways of tracking and reporting customer behavior, payments, and services, making use of multiple companies provides you with a tool to make the most of your instance. Below, we'll take a look at a few example scenarios that can occur, and how making use of multiple companies in Sonar can simplify or enhance existing methods.
Scenario 1 - Flanker Brand creation
If you're familiar with mobile network operators, you'll likely have heard the term "flanker brand" which represents a company offering lower value and lower cost services while using the hardware (and often support) of an existing brand. Within Sonar, multiple companies present the answer to how you might accomplish similar goals. In this scenario, we'll be going over a series of steps that would allow you to create your own separate company with a distinct customer base within your instance, unifying the customer list for reporting and accounting purposes.
How this would get done
- Create your new company under Settings > Company > Companies > Create Company.
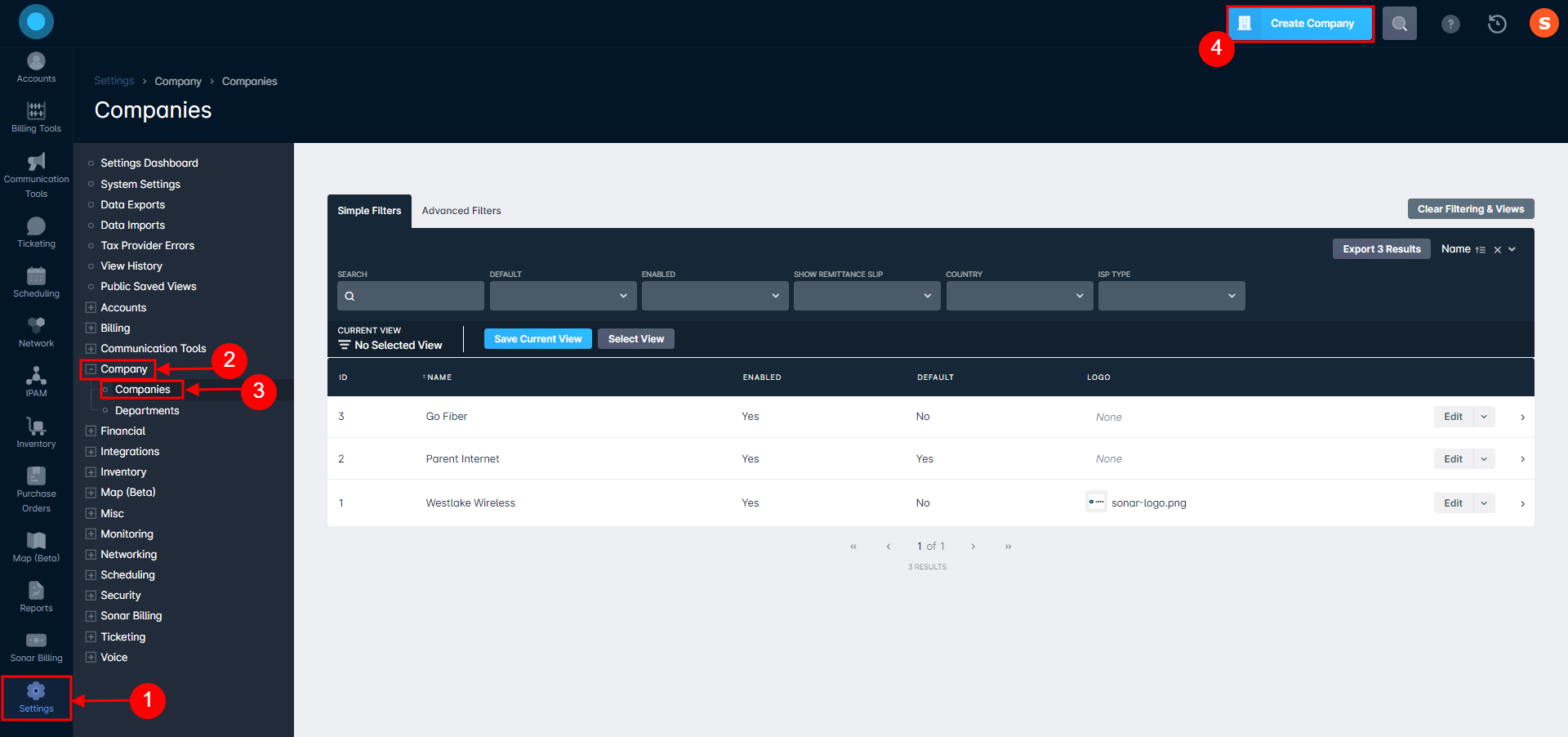
- Enter in all appropriate information, similar to what you would enter if following the Basic Company Setup guide, but make sure "Default" is unchecked
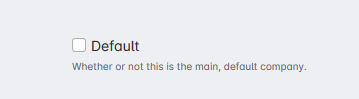
- Create the Services, the Packages, and the Usage Based Billing Policies. These are the 3 main components that allow specific companies to offer diverse services, speeds, and usage. Address Lists will also need to be created to control these speeds, but Address Lists aren't limited to specific companies as they're tied to a service.
- Start signing up customers using the newly created company in Sonar, offering the services and packages that were recently created
Scenario 2 - Company Acquisition
In this scenario, we'll be going over the process involved in acquiring a new company and adding their services, prices, and customer base to your own. We'll also address some strategies you can use to create a transition strategy that minimizes human intervention.
How this would get done
- Once you've finalized the acquisition, create the new company under Settings > Company > Companies > Create Company.
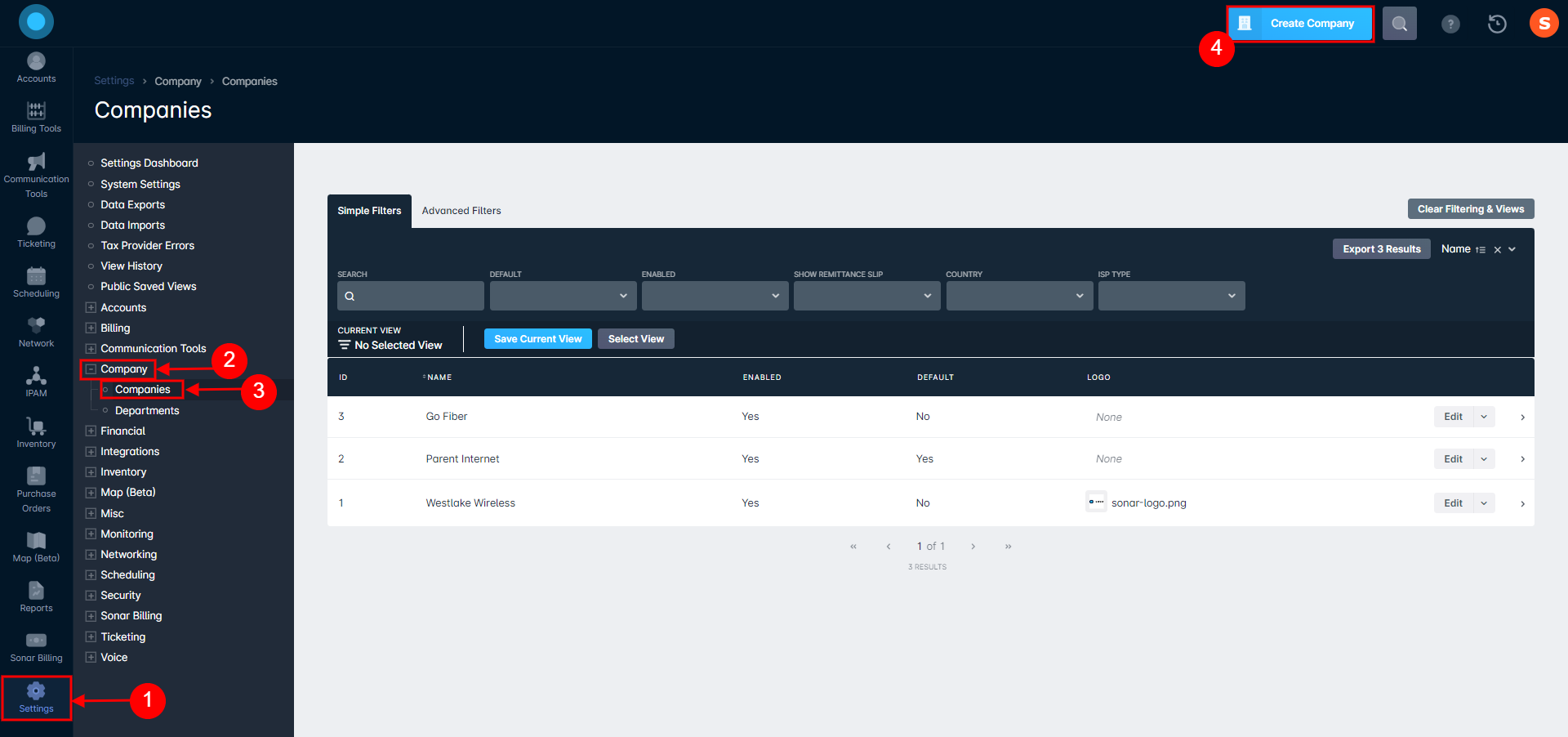
- Enter in all appropriate information, similar to what you would enter if following the Basic Company Setup guide, but make sure "Default" is unchecked. In some cases, you may want to continue using both the naming and logo from the previous company, as well as the customer portal URL if one existed.
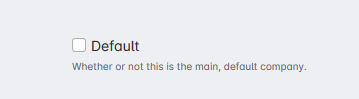
- Create the appropriate Services for your acquired company. You can take two approaches with this:
- If the prices for the services being offered by the newly acquired company were less than those you charge, you could create expiring services, starting at the lower price and after a specified duration, that service will expire and can no longer be offered.
- If the services offered by the newly acquired company were the same cost or more expensive, you can simply place these new customers on identical (or nearest to) service levels at their existing price, and send a mass email to notify them of this change.
- When creating customers, create them under the old companies name until you're ready to migrate them or incorporate them into your primary company.
Considerations When Using Multiple Companies
Having multiple companies tied to a Sonar instance certainly makes a few things much easier, but there are a few considerations that should be noted. When making use of multiple companies, you should be aware of how they interact with the following Sonar features:
Sonar FCC Form 477 Reporting
In order to accurately manage Form 477 Reporting in Sonar, an option is provided within your instance settings that allow you to select between listing every account under your default company or listing them under the company the account is registered to.
In order to configure this setting, you'll need to:
- Navigate to Settings > System Settings
- Scroll down to the Form 477 section
- In the "FCC Form 477 Company Source" dropdown, select either "System-wide default company" or "Company of the account"
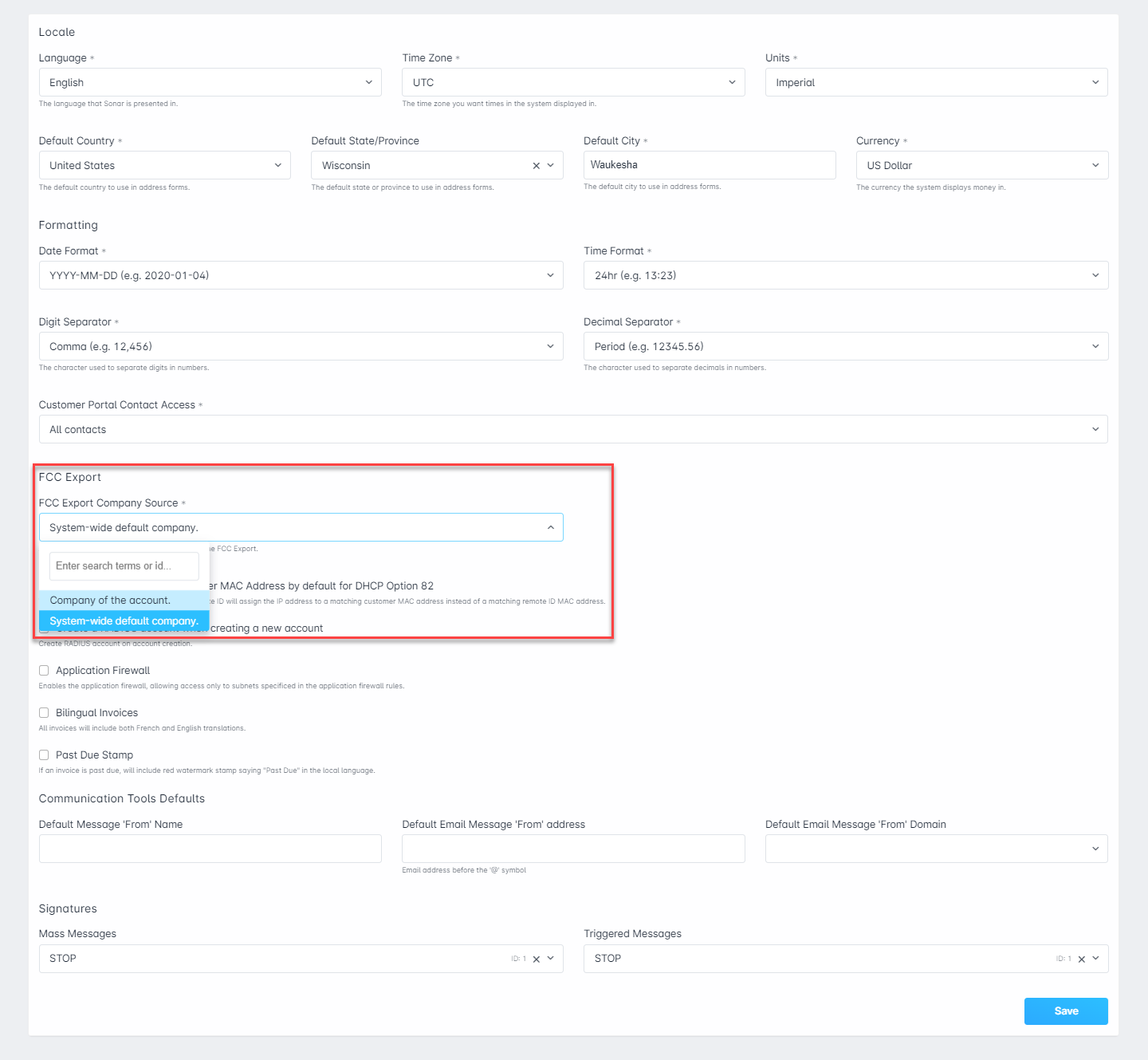
- Save your changes
When to Use Each Option
The primary difference between both these settings has to do with how you present your organization. For example, if your multiple companies are simply flanker brands in different markets, you could choose to have the report fall under your main company and make a single submission.
Conversely, if your multiple companies are truly operationally distinct, it would make sense to make multiple submissions for each company and have the report generate details for each account according to the company it belongs to.
User Access
Users added to your Sonar instance can't currently be assigned to specific companies, which means users with the appropriate permissions could affect changes or access all accounts, regardless of which company the account belongs to.
Ticket Management
Similar to User Access above, Tickets or the ticketing system cannot be restricted to specific companies, as all users with the relevant permissions will be able to view and respond to all emails coming in from customers, regardless of the inbound email address selected by the customer or the company that the sender's account belongs to.
Billing Considerations
Sonar's automated billing system doesn't allow you to create different billing defaults on a per-company basis. Consequently, it's recommended that you create additional account types when multiple companies need to have different billing parameters. By having unique account types created, you can then apply these to accounts during the account creation process; these account types would then allow the appropriate billing parameters to be applied.
Make sure to double-check billing settings on existing accounts if you make this change.
Payment Processors
For both Bank Account and Credit Card processors, there can only be one primary at a time, and this applies to all Companies and their subsequent customer accounts in a single instance. If additional processors are added, the Sonar Support Team can import the tokens to continue working with that processor until the tokens expire or a customer re-adds their payment method, at which point the primary payment processor would be used.
