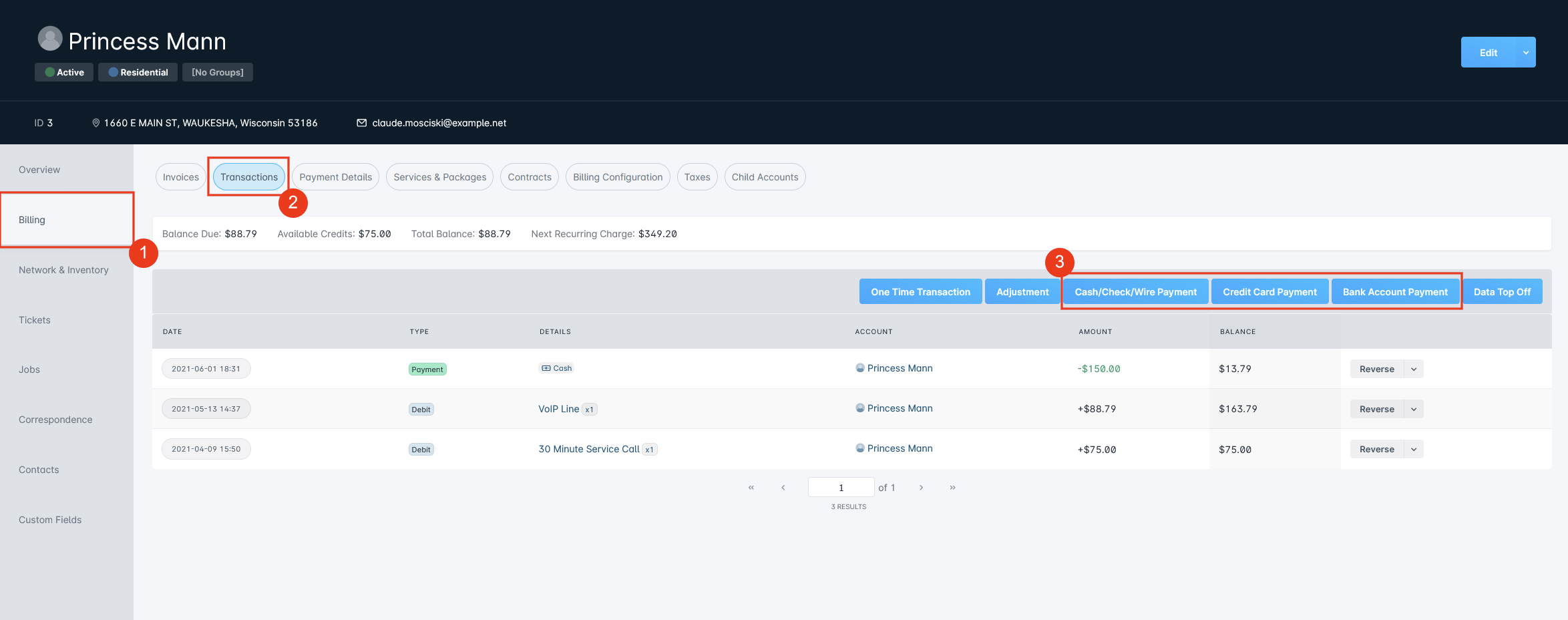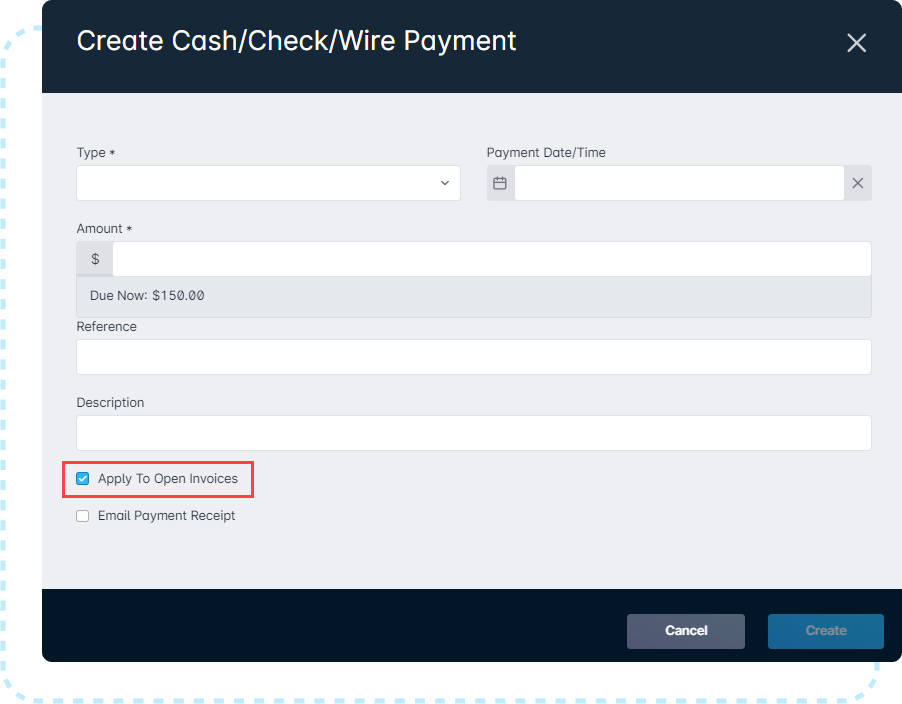Table of Contents
Manual Transactions
 Updated
by Mitchell Ivany
Updated
by Mitchell Ivany
Read Time: 15 mins
In Sonar, transactions can occur in one of two ways:
- Automatic Transactions, which occur as a result of daily invoicing.
- Manual Transactions, which allows for control over your transactions, including billing for services, applying credits, or reversing a transaction.
In this article, we'll be reviewing the various methods of creating a manual transaction, how to refund a payment, how to reverse a transaction, and how to manage manual creation and voiding of invoices. Manual Transactions are all initiated from an account, which means to follow along with this article, you'll need to open an account.
0.15, not $.15. Failure to adhere to this standard will result in erroneously large transactions being added.Adjustments
The first transaction type we'll be looking at is Adjustments. This transaction allows you to use a created Adjustment service to add a debit or credit to the account. Adjustments are typically used to make small changes to an invoice, such as providing a credit for service downtime due to a network outage or other service provider issues affecting a customer's service.
To apply an adjustment service from within an account, go to the Billing tab followed by the Transactions sub-tab.
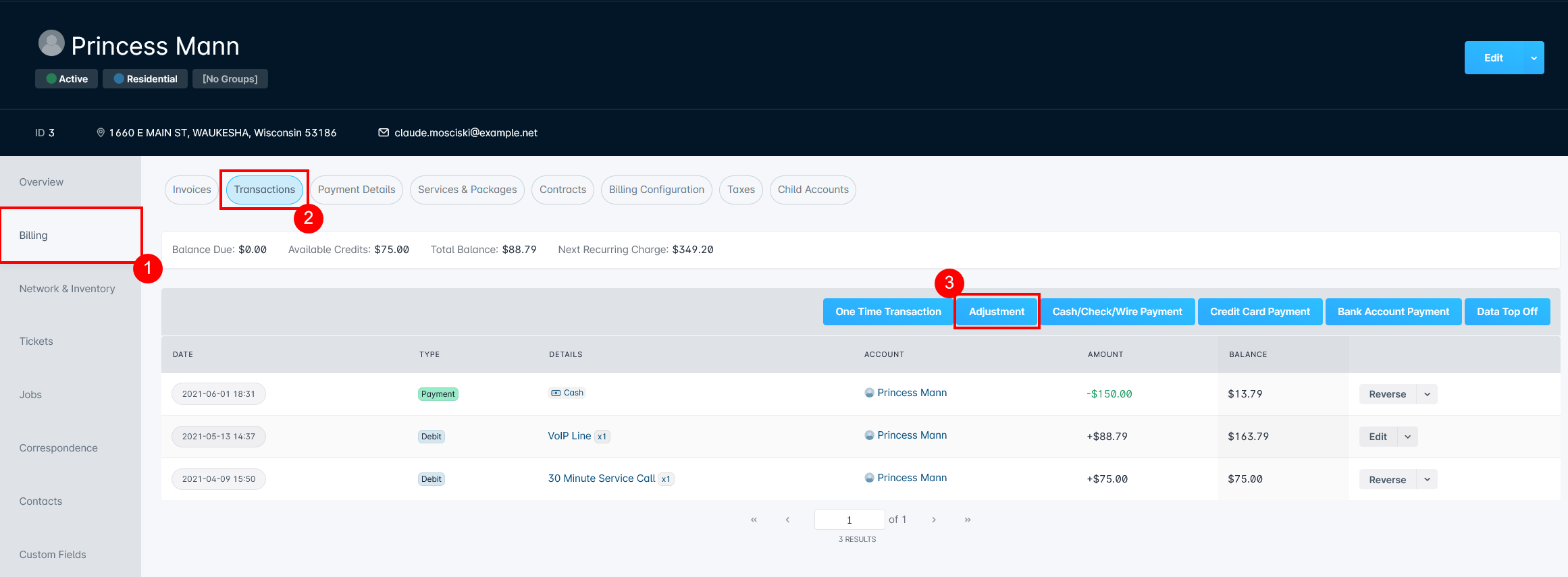
Once on the Transaction History sub-tab, click on the “Adjustments” button, highlighted in the image above. This will open the “Create Adjustment Services” modal:
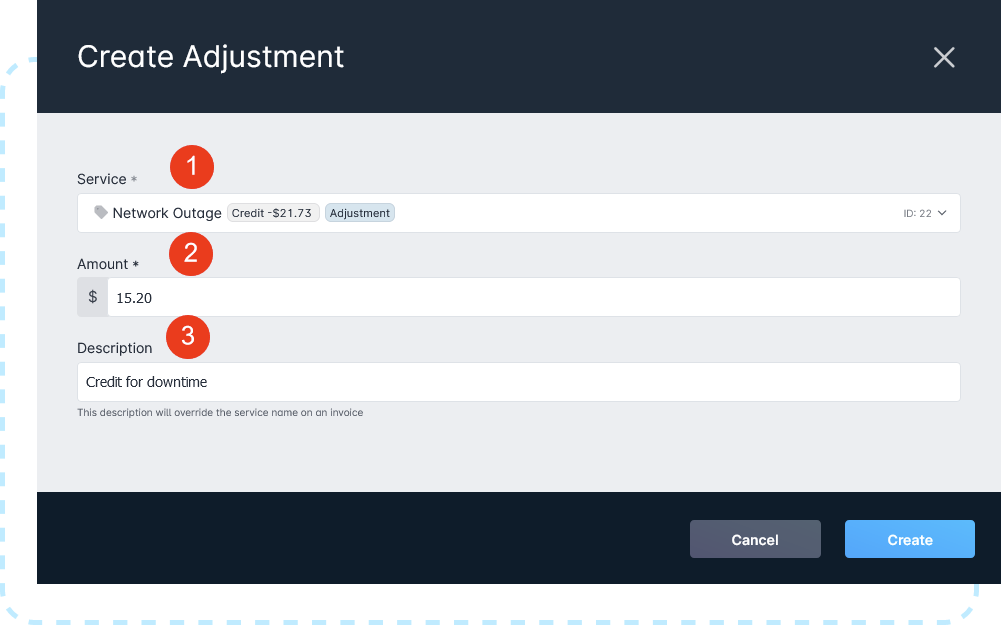
- The Service dropdown allows you to select from a list of all Adjustment Services which are assigned to the same company as the account. If the Adjustment service has a restricted amount, the remaining amount will be displayed next to the service.
- The Amount field allows you to set the amount which should be added, either as a debit or a credit.
- The Description field allows you to describe the cause or reason for the adjustment. For an Adjustment, the description being entered will override the service name in the Transaction History sub-tab and on the invoice.
One Time Transactions
One Time Transactions function similarly to Adjustments, with a few key differences. The first is that One Time transactions are not limited to a specific service type - you can select from any Data, One Time, Recurring, or Voice services. The second is the ability to apply one-time transactions as part of a scheduled event.
First, to create a new One Time Transaction, click on the Billing tab followed by the Transactions sub-tab. Next, select the “One Time Transaction” button.
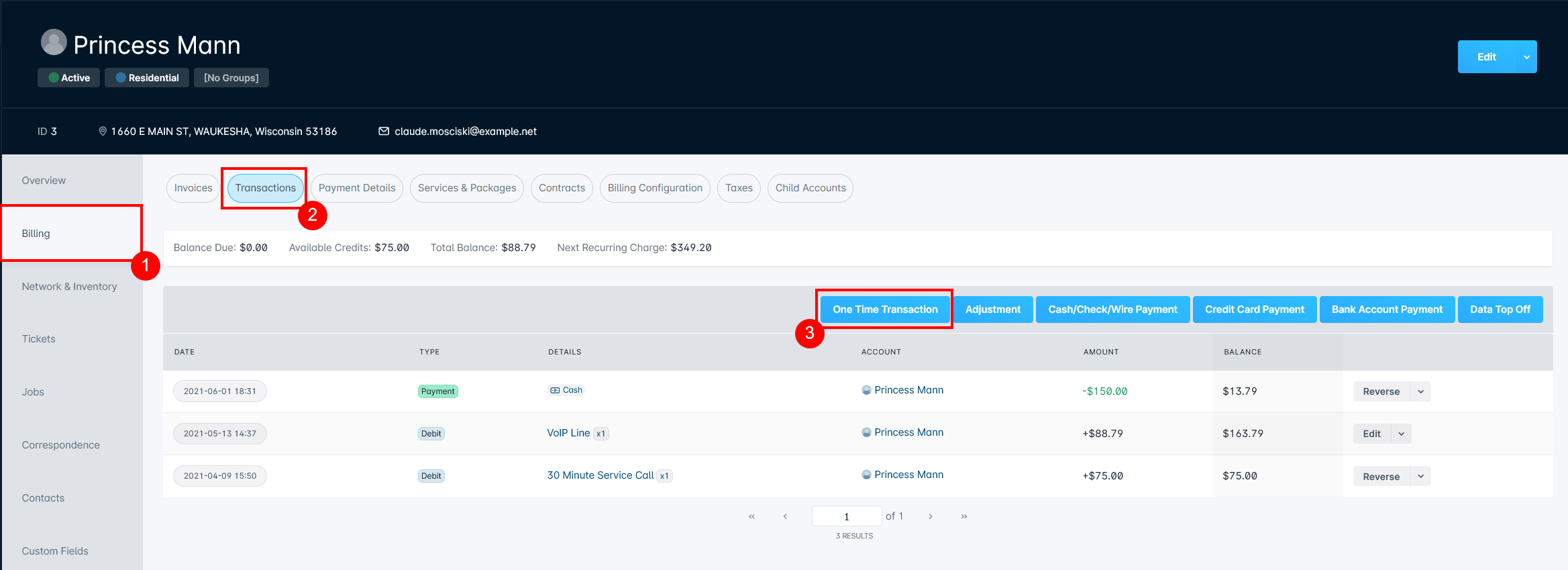
With that done, the Create One Time Transaction modal will open, where you can select a service to charge to the customer:
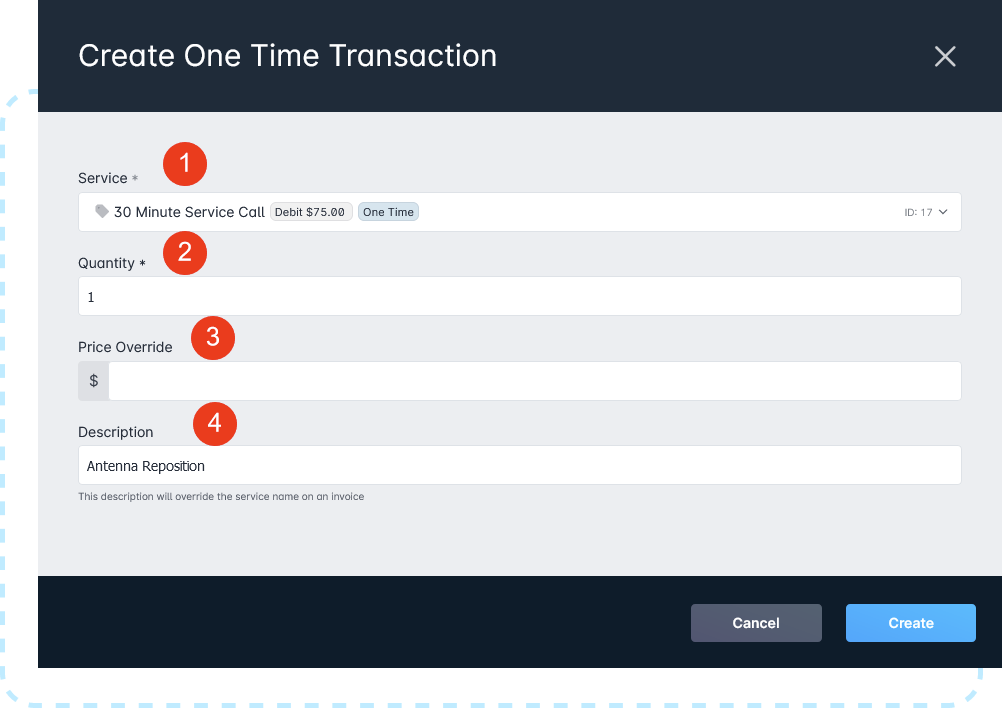
- The Service dropdown allows you to select a service to be charged once. Any Data, One Time, Recurring, or Voice service can be selected.
- The Quantity field allows you to set how many times this service would be charged. For example, if a 30-minute service call ran for two hours, you would set the Quantity to “4” to bill the service amount appropriately.
- The Price Override field allows you to set a new price for the service on a case-by-case basis.
- The Description field allows you to describe the reason behind the One Time Transaction and will override the service name in Transaction History and on the invoice.
Manual Payments
Now that we've covered how manual transactions can be applied to an account, let's review how you can take payments through Sonar. While Payment methods can be added to facilitate automatic payments, you can also manually make payments on the account. Payments can always be added with Cash, Check, and Wire, while Credit Card and Bank Account Payments will require a configured payment processor.
From the Billing tab, go to the Transactions sub-tab.
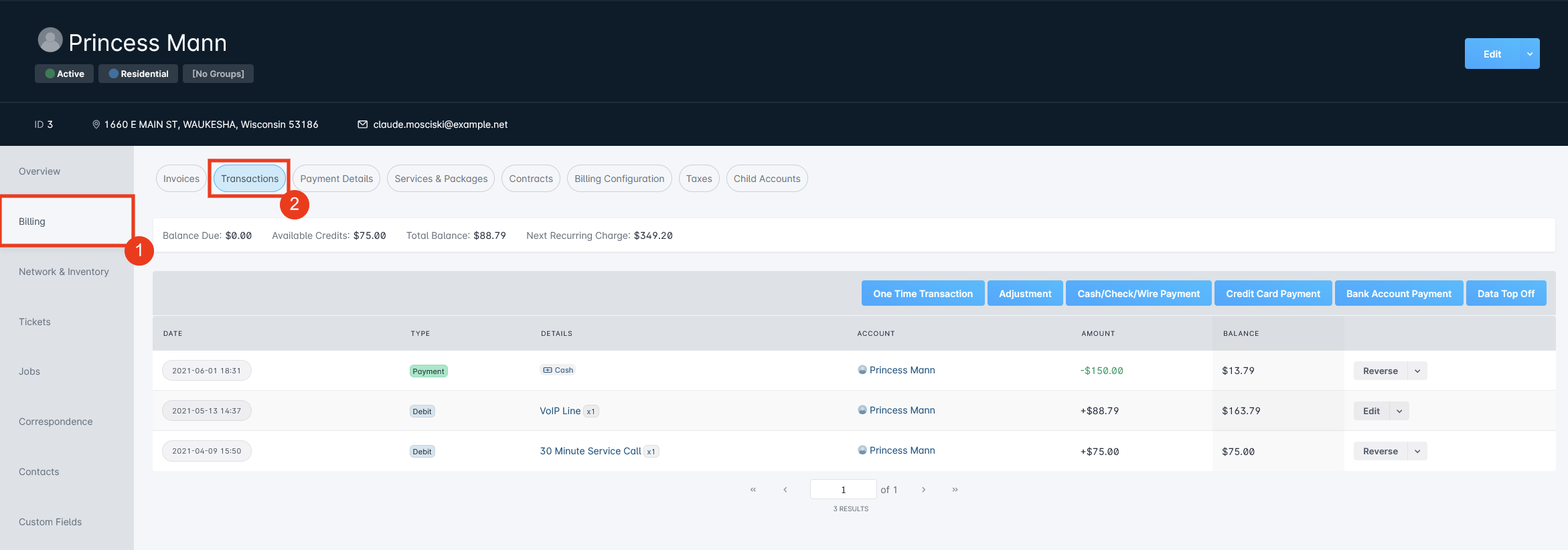
From this page, we can proceed to receive manual payments.
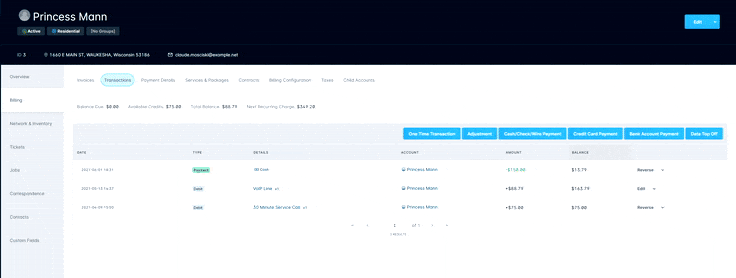
Taking a payment is as easy as clicking on the right button for the customer's payment type. Whether the customer is using a Cash, Check, Wire Transfer, Bank Account, or Credit Card, each method is represented in the top-left corner of the transactions table. Cash/Check/Wire transactions are all combined in one modal, while Bank Account and Credit Card payments each have their own modal.
Creating a Cash, Check, or Wire Payment
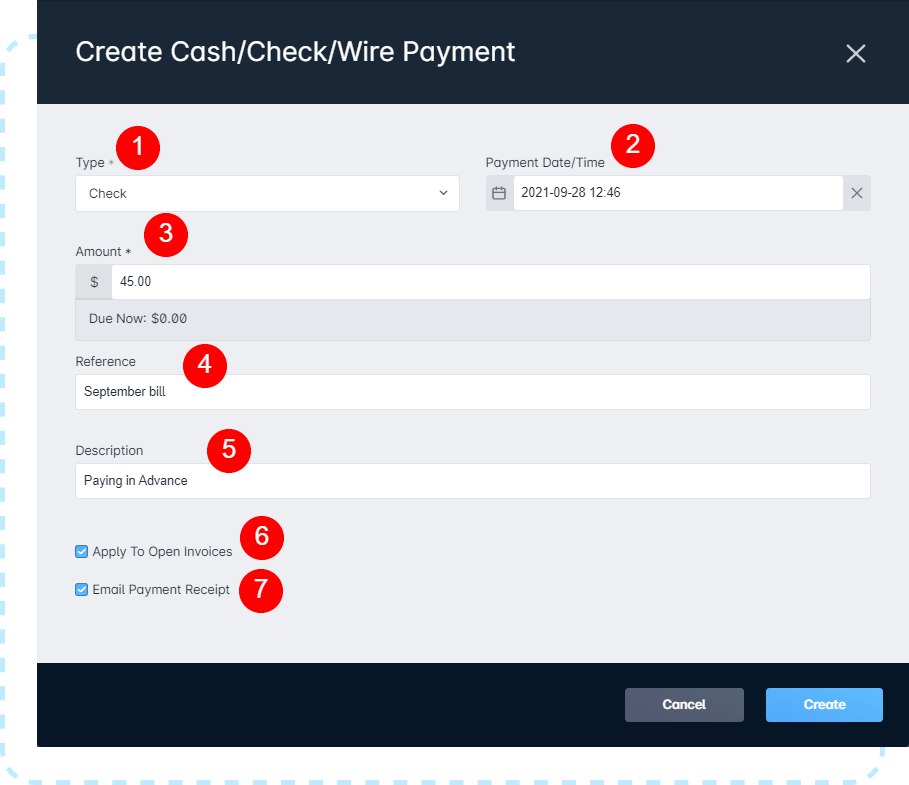
- The Type dropdown allows you to select the type of payment you'll be adding to the account. You can select from the following payment types within this modal:
- Cash
- Check
- Other
- Wire
- The Payment date/Time field allows you to select the date and time of the transaction. You can select days that are in the past or the future, however, in most cases, this value would be the date and time the payment was made and tendered by the customer.
- The Amount field is where you enter the amount being tendered by the customer. This field will also display the amount currently due on the invoice.
- The Reference field allows you to define a payment reference (i.e., the financial institution).
- The Description field allows you to add additional transaction details, such as further details surrounding the cause of a manual payment.
- The Apply To Open Invoices button allows you to apply the transaction to any currently unpaid invoices. If this button is unchecked, or there are no open invoices, the payment will be added to the account as an Available Credit.
- The “Email Payment Receipt” checkbox allows you to email the financial contact on the account containing a receipt for the payment being made.
Credit Card/Bank Account Payments
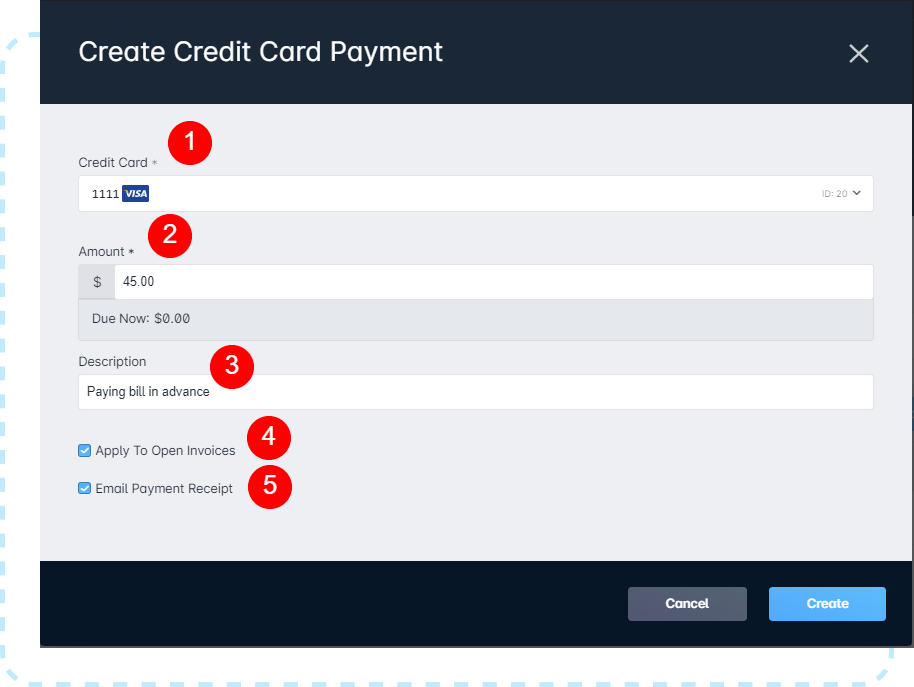
- The Credit Card dropdown allows you to select a particular payment method from the list of methods added to the account.
- The Amount field allows you to set the amount of the transaction being made on the account.
- The Description field allows you to provide additional details concerning the transaction.
- The Apply To Open Invoices button allows you to apply the transaction to any currently unpaid invoices. If this button is unchecked, or there are no open invoices, the payment will be added to the account as an Available Credit.
- The “Email Payment Receipt” checkbox allows you to email the financial contact on the account containing a receipt for the payment being made.
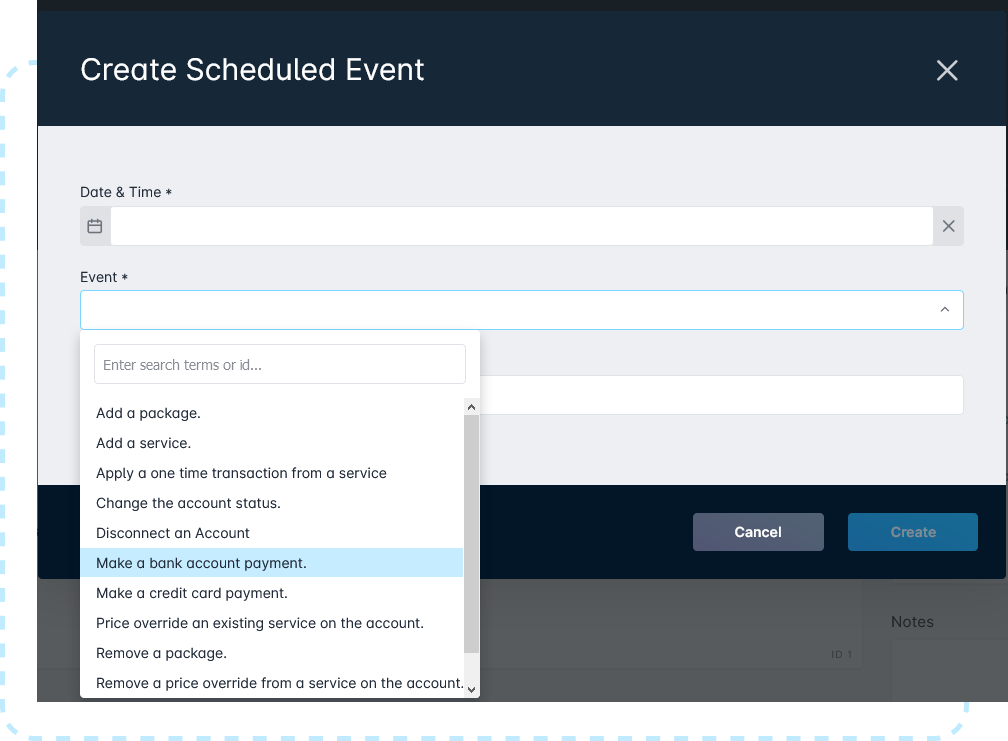
Reversing Payments
In Sonar, the primary method of correcting payments is through reversing the transaction. A reversal can be applied to any payment which has been invoiced and falls in a closed accounting period, and a credit corresponding to the payment made will be applied to the account as an available credit.
From the Billing tab, click on the Transactions sub-tab. Click the drop arrow for the line item you need and select “Reverse”.
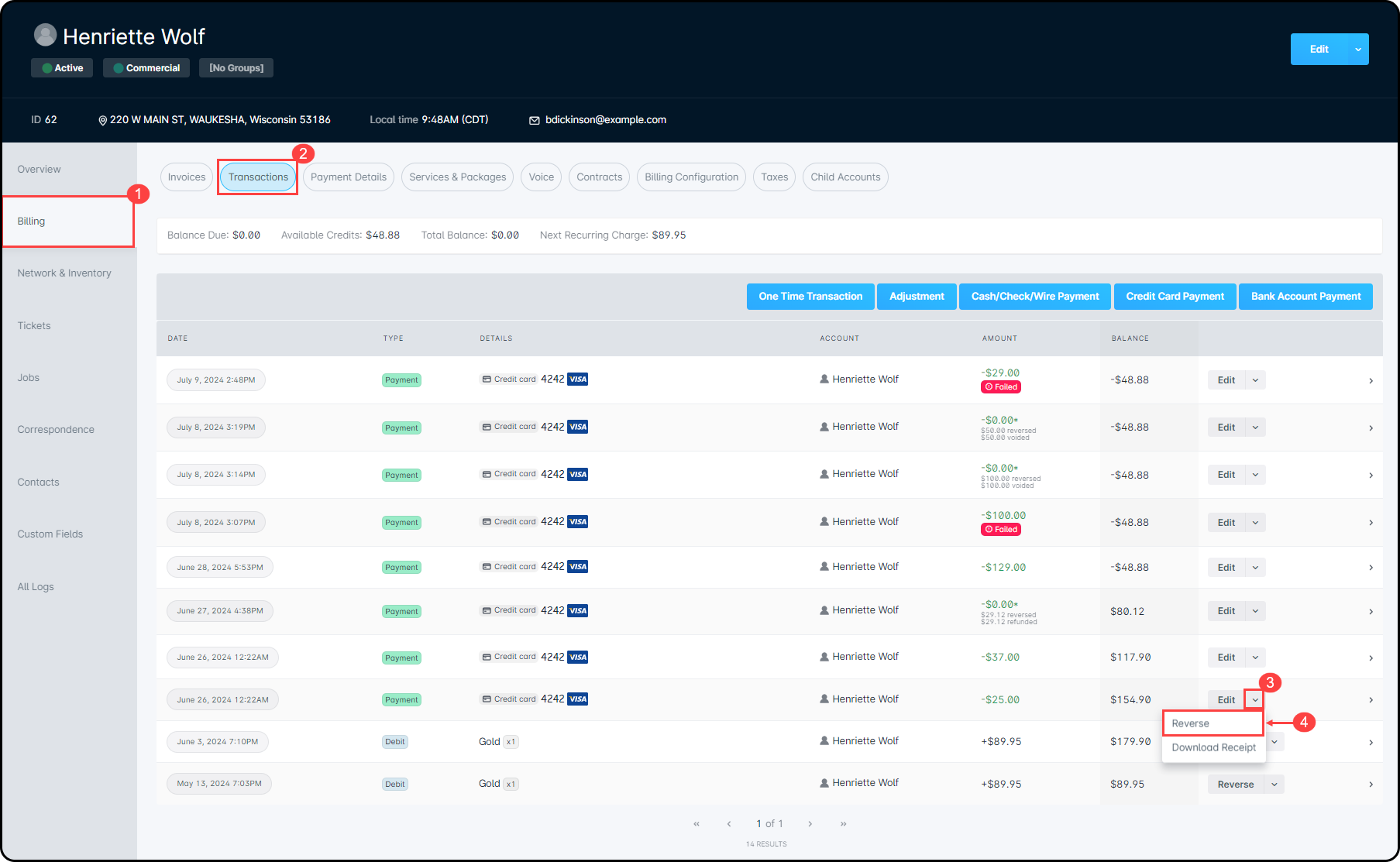
This will open the first modal for you to complete the two step process for a Reversal and then a Refund if necessary.
- Step 1: Reverse Payment modal is presented first, to ensure that if you intend to refund a payment, then your accounting within Sonar is rectified properly as well. Once you confirm the “Amount to reverse” and provide an “Explanation” for the reversal, click the Reverse button.
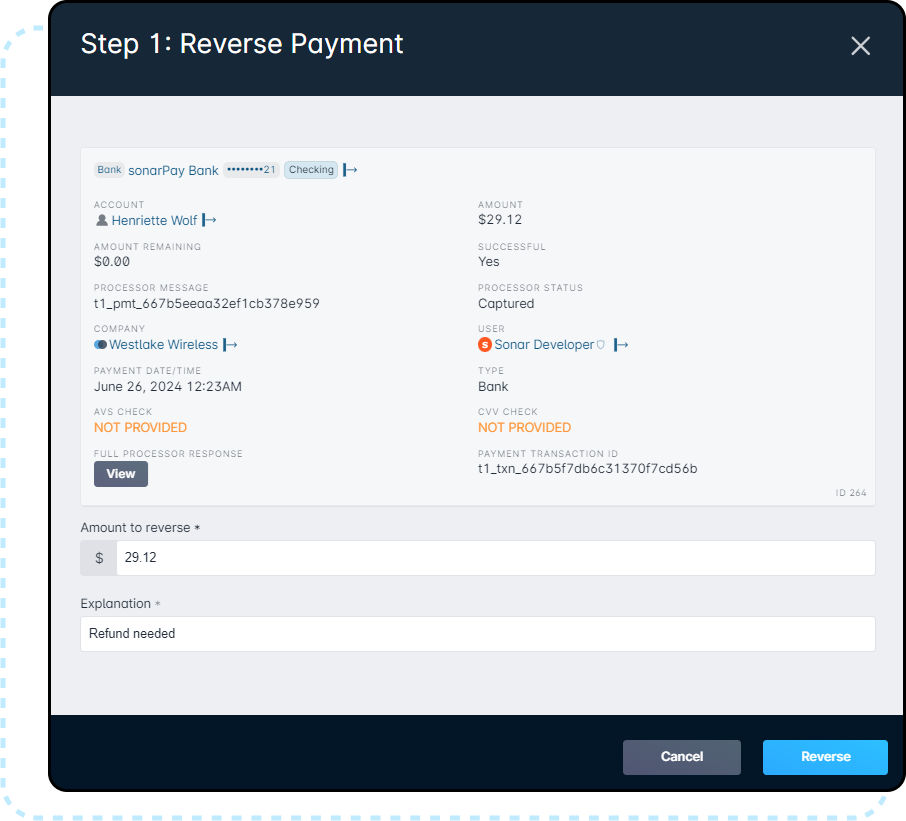
- Step 2: Refund Payment modal is then presented, with the Amount to refund field automatically filled in to match the payment amount that was previously reversed within step one. After confirming the amount, you can either select Cancel if you wish not to refund the payment to the subscriber, or select Refund, which will then begin the Refund process through your payment processor.
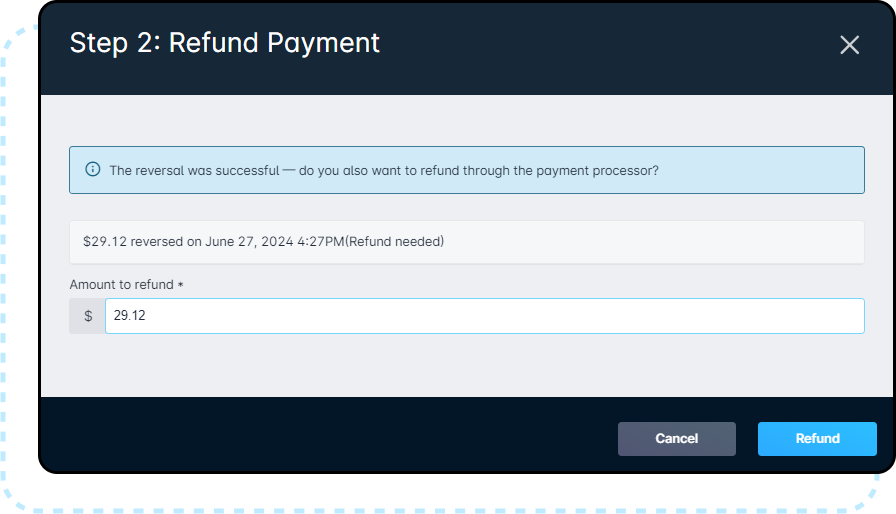
There are a few scenarios where you may want to reverse a transaction without a refund, such as an ACH transaction being declined due to insufficient funds. In these scenarios, you'll simply reverse the bank account payment, but cancel out of the Step 2: Refund Payment modal.
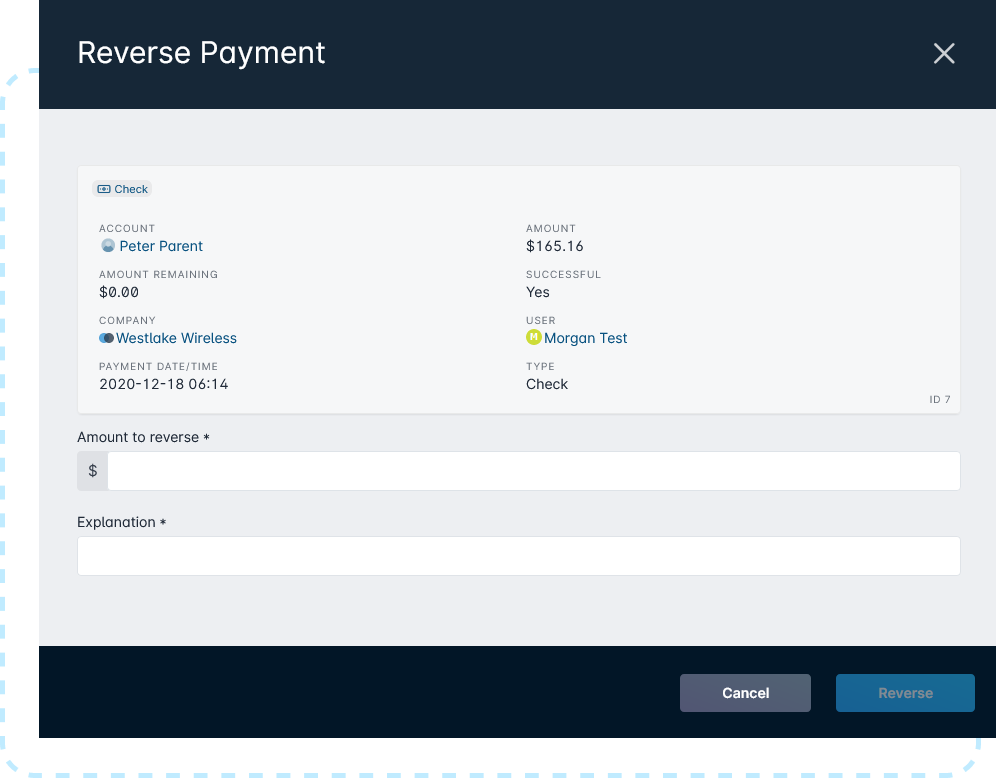
Understanding Reversals in Sonar
Each transaction made in Sonar can support multiple layers of reversal, depending on which stage of the process the transaction exists in. This means that transactions that have been applied to an invoice will behave differently than uninvoiced transactions, and this holds true when the accounting period is closed or when it's open.
Due to the complexity of reversals, several examples will be provided to demonstrate some ways reversals can be used in your Sonar instance, and how these scenarios will affect other sections of your instance.
Reversing an uninvoiced transaction during an open accounting period
Reversing an uninvoiced transaction within an open accounting period is the most straightforward reversal scenario:
- Debits that have been applied to the account, whether as a one-time transaction or a system-generated debit, can only be deleted before being applied to an invoice while the accounting period is open. This is because, from an accounting standpoint, unpaid debits that were applied in error or have yet to be invoiced will have no negative effects if removed completely.

- Uninvoiced Credits, such as payments or discounts, applied to an account can always be reversed. Credit transactions can also be deleted entirely if, for example, the amount was entered before payment was received and was never actually tendered in any way.
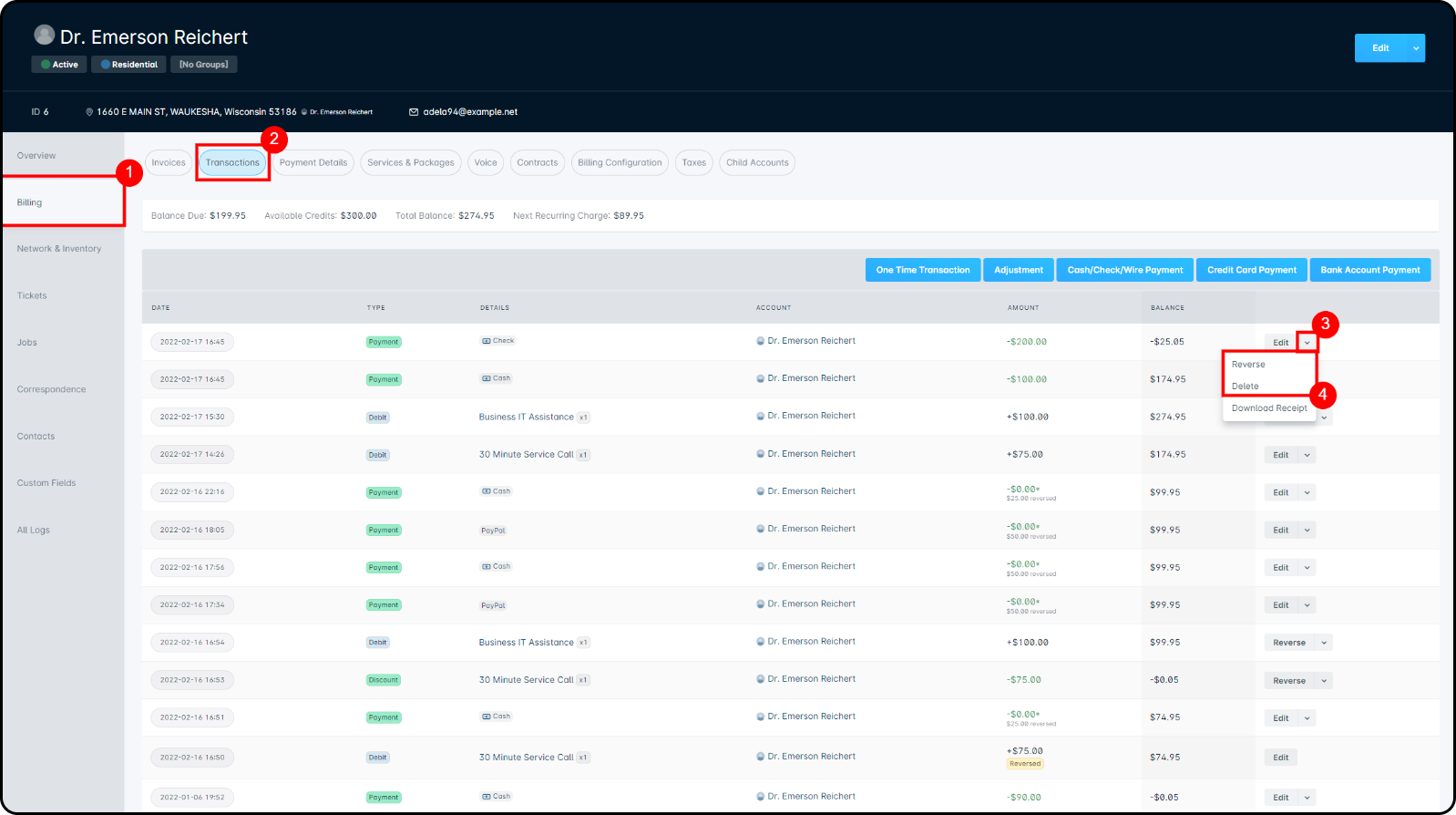
Reversing an uninvoiced transaction from a closed accounting period
As soon as your accounting period has closed, reversals become the only option for both debit and credit transactions. At this point, because an accounting period has closed, deleting transactions is no longer possible.
Partial or full reversals are still possible with debits and credits, providing you full control to correct your accounting balance sheets.
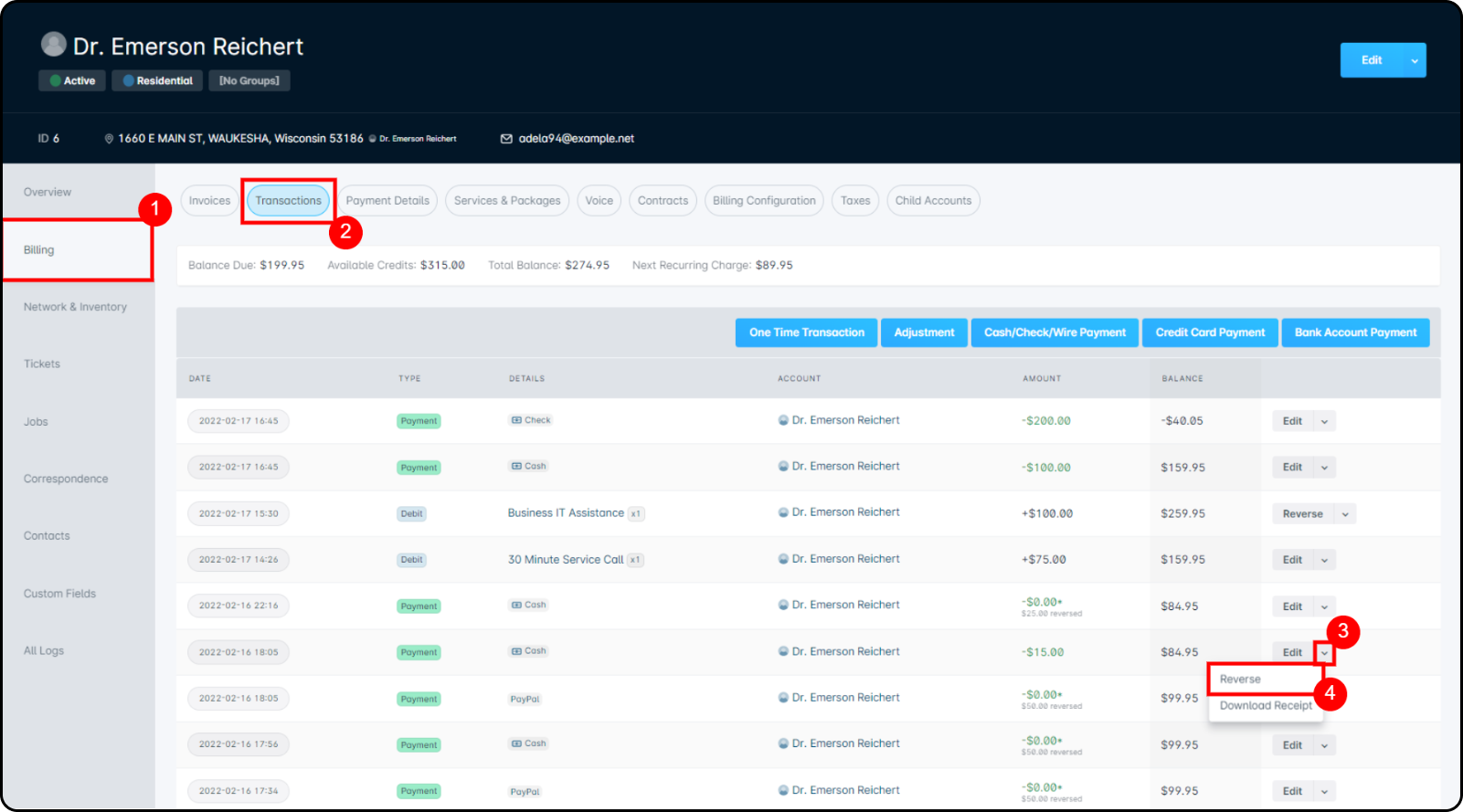
Reversing an invoiced transaction during an open accounting period
While the previous section focused largely on uninvoiced transactions, this section will discuss how to approach transactions that were either applied to an account in error or invoiced in error. Generally speaking, invoiced transactions add only a minor complication to the reversal process, so long as the accounting period remains open.
- If a debit transaction has been applied to the account in error then invoiced, the easiest approach is to delete the invoice. This will remove all records of the invoice having been created, which you can follow up by deleting the debit transaction if it was created in error, as detailed in the first scenario.
- Alternatively, if the transaction was not applied in error but was perhaps double-charged or double-invoiced, voiding the invoice will maintain the historical record while creating a corresponding credit to zero out the invoice balance.
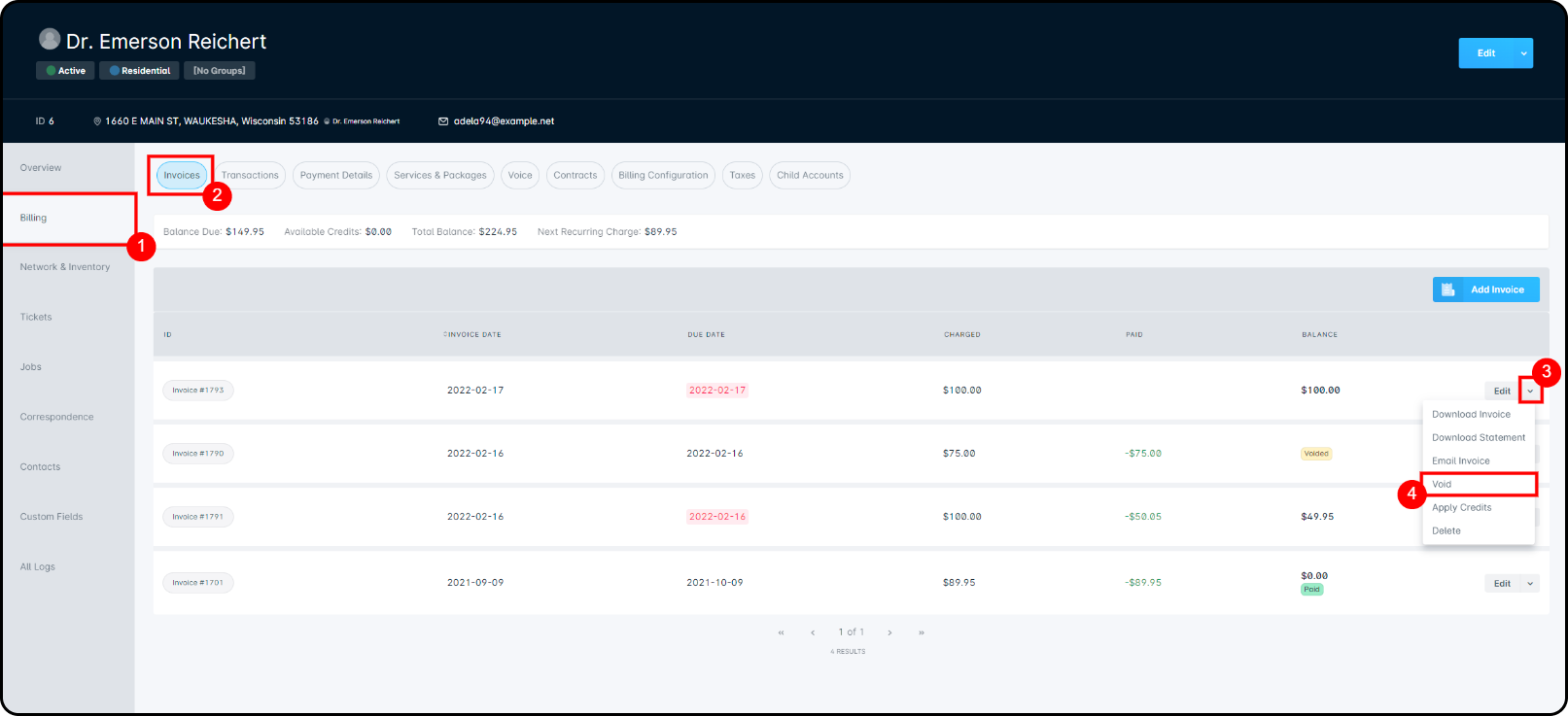
- Alternatively, if the transaction was not applied in error but was perhaps double-charged or double-invoiced, voiding the invoice will maintain the historical record while creating a corresponding credit to zero out the invoice balance.
- If a credit transaction was applied to an invoice, whether from payment or from a discount, the individual credit can be voided as a line item on the invoice. This will return it to the account's pool of available credits:
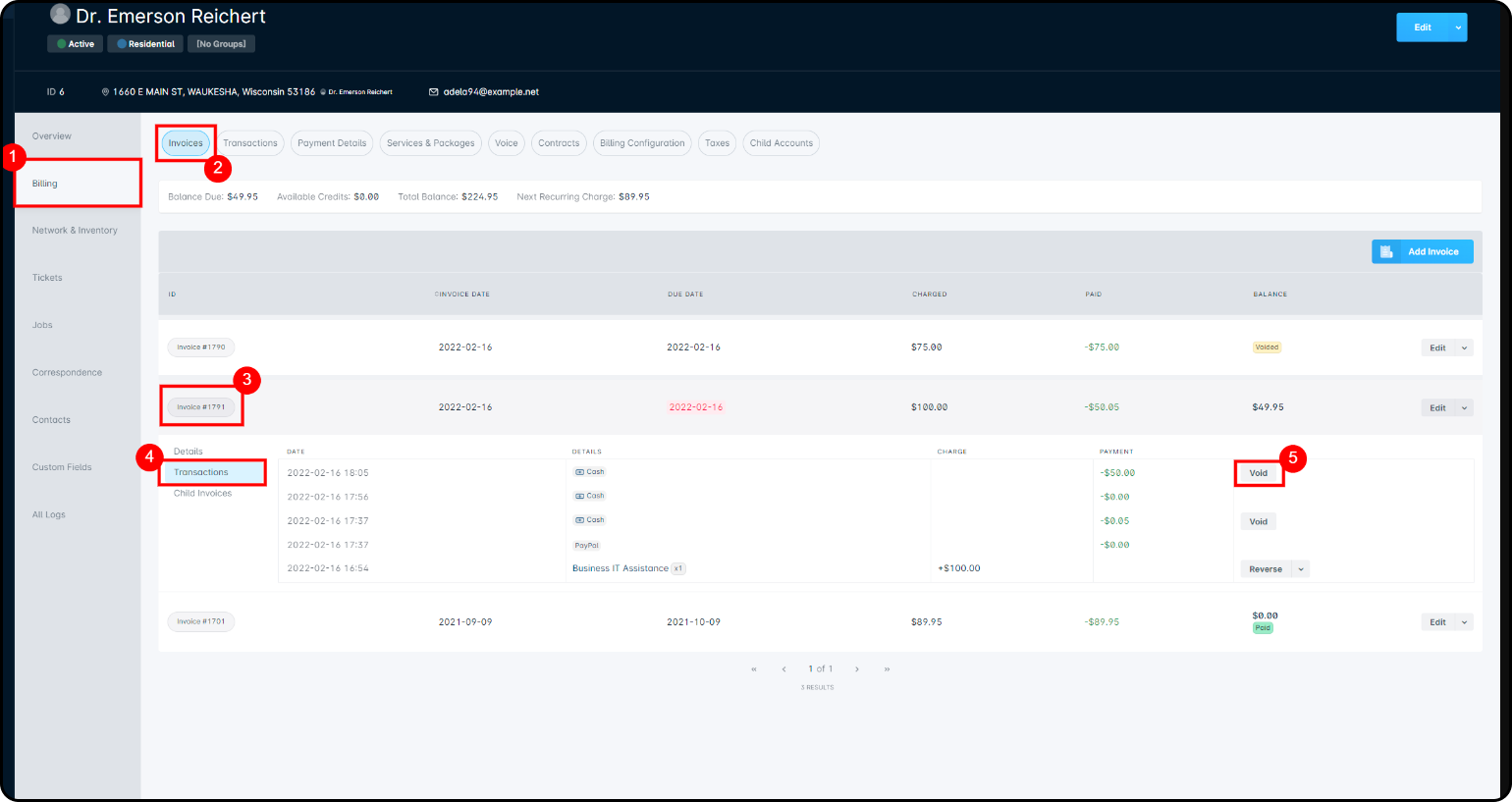
- Additionally, if the credit transaction was applied to the wrong account, even invoiced credits can be reversed. Reversing transactions in this way will void them on the invoice, and remove them from the account.
Reversing an invoiced transaction from a closed accounting period
Once an accounting period is closed, your options become more limited for correcting incorrect amounts or transactions on invoices. Once the accounting period has closed, invoices can no longer be deleted, and debit transactions must be reversed while credit transactions will need to be voided.
- Invoiced debit transactions being reversed will create a corresponding credit transaction that will automatically be used to balance out the specific debit.
- Voided credit transactions will return to the account's available pool of credits. Further reversals will occur on the transaction level, as seen in scenario 2.
Creating a Manual Invoice
Once you have the transactions added to the account, they need to be invoiced for the customer to pay them. From the Billing tab, click on the Invoices sub-tab:
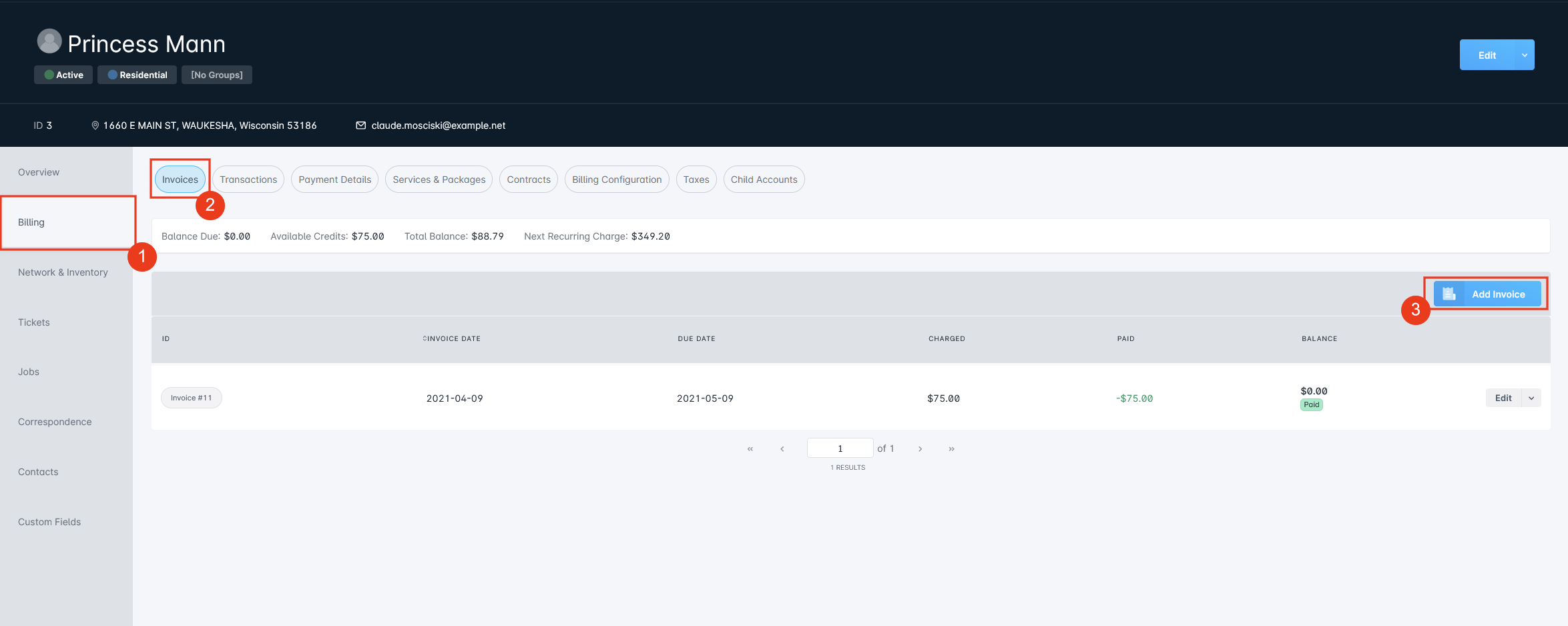
The Invoices tab displays all invoices which have been created from the account, and it's from this tab that you can create manual invoices. Click on “Add Invoices” to get started.
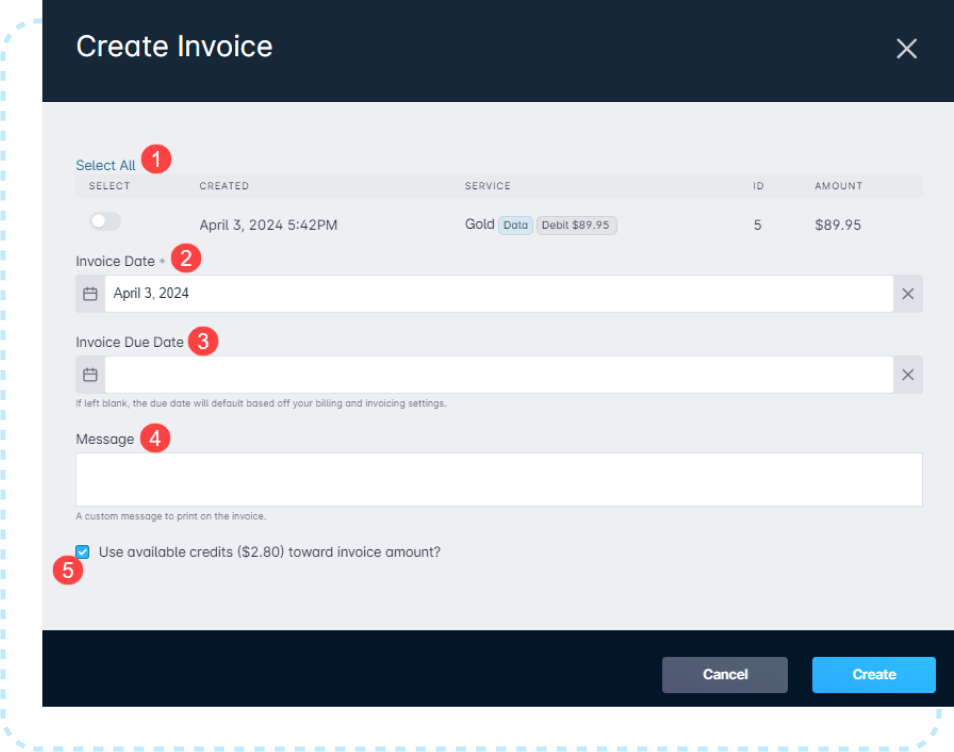
- The Uninvoiced Debits section allows you to select any debits that have been added to the account's transactions
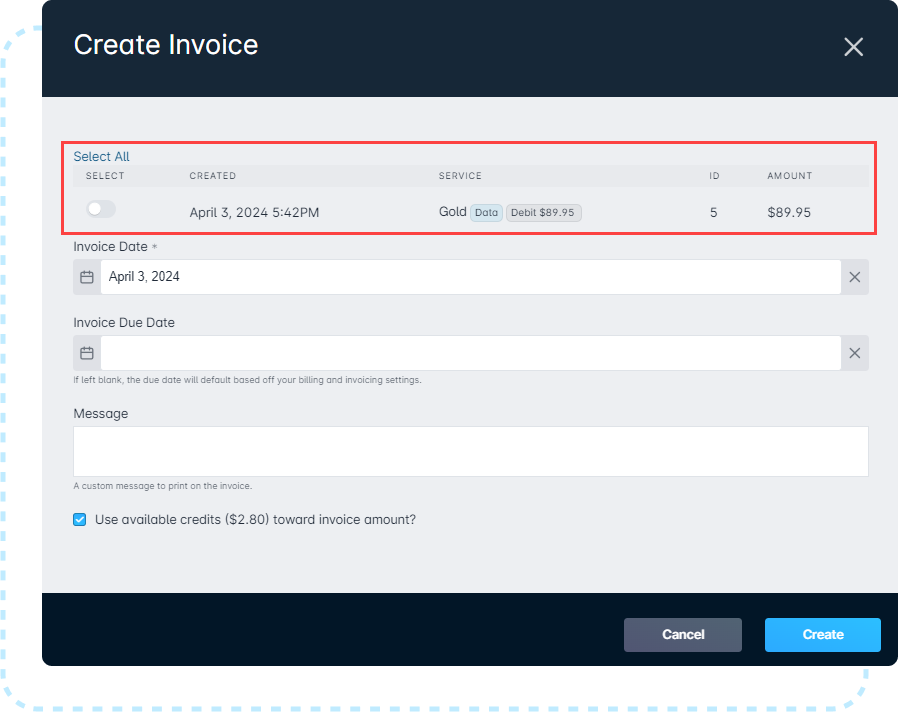
- The Invoice date allows you to set a custom day to generate and send the invoice to the customer.
- The Invoice Due date allows you to set a custom date for when payment is due on the generated invoice.If you leave the due date blank, the generated date will be based on the account's billing settings.
- The Print message allows you to add a custom message on the invoice, included at the bottom of the page.
- When Credits are available on the account (such as manual payments or credit services), you can use this option to apply them directly to the invoice.

Invoice Management
Managing invoices in Sonar can occur in one of two ways - an invoice can be Voided, or Deleted. Deleting an invoice is a simple removal - invoiced debits become uninvoiced, and applied credits are placed on the account as available credits. Unlike voiding an invoice, you can only delete an invoice as long as the accounting period remains open.
As soon as the accounting period is closed, you're only able to Void an invoice. Voiding an invoice will remove all credits applied by payments and discounts, and reverse all debits on the invoice. The discounts created from the debit reversals will be used to zero the invoice. The invoice will then be locked and marked as void.
To manage invoices, head to the Billing tab, followed by Invoices.
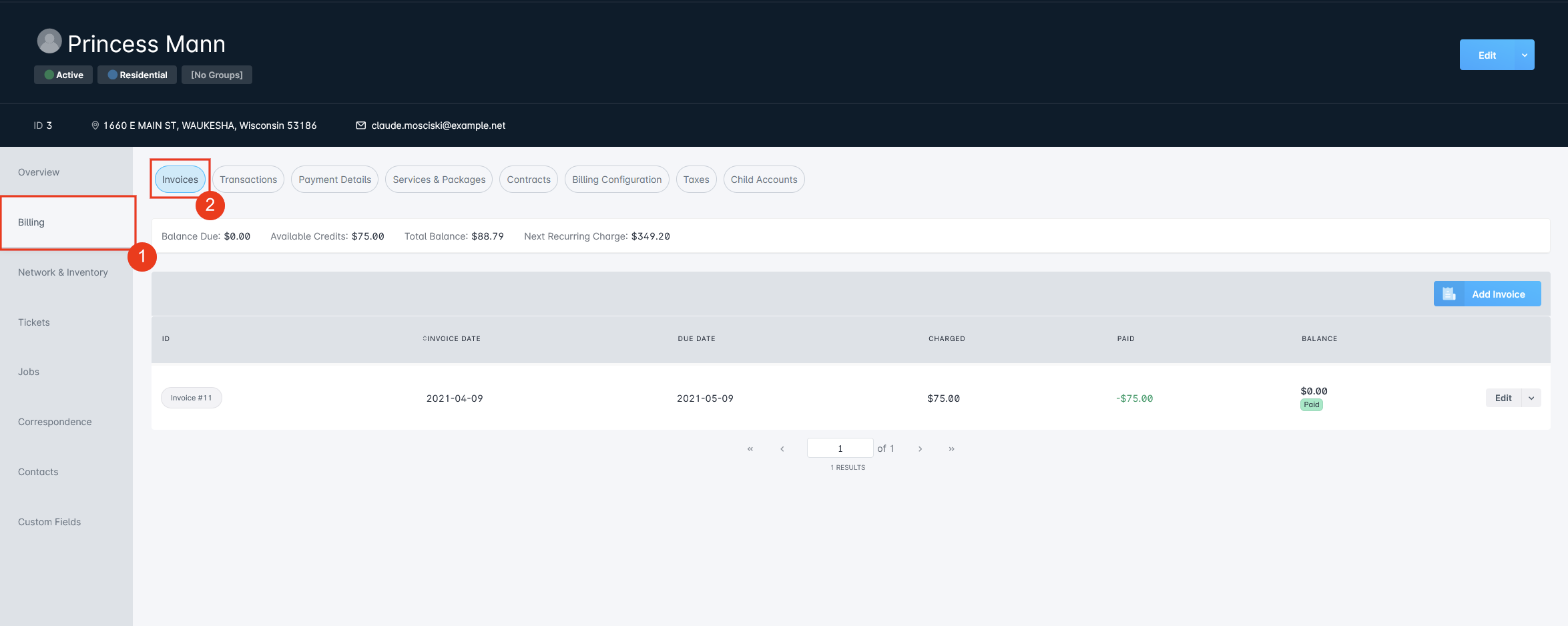
From there, you can expand the dropdown next to the “Edit” button to view the context menu.
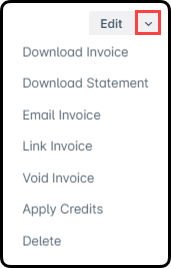
Choosing the Email Invoice option will provide a popup modal which provides you with access to select the account contact which you want to email the bill to, and the ability to choose the Bill Mode, selecting between “Invoice” or “Statement”.
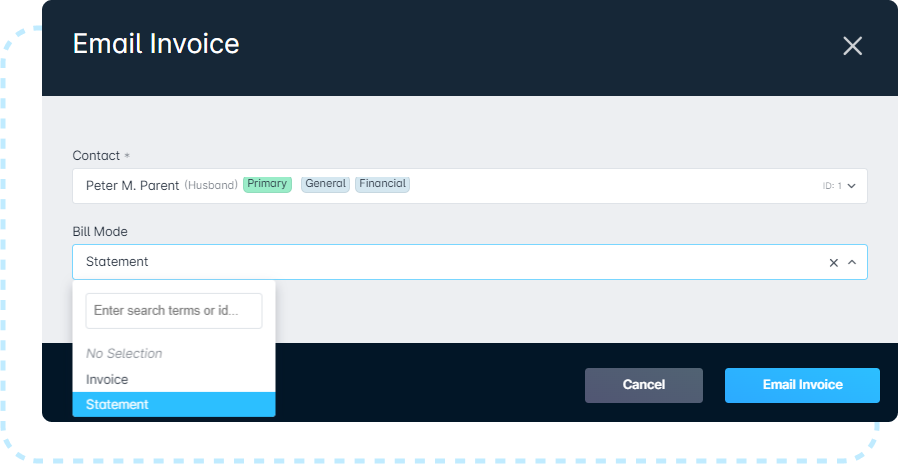
This context menu contains both the Delete and Void actions, which will open their respective modals. Deletion will require a message to be submitted, as invoice deletion will not create corresponding credits to balance reporting.
Applying Credits
In many of the options we explored above, credits were mentioned numerous times. In this section, we'll review credits on an account, and how they can be applied to invoices.
Credits can be added to an account in two ways:
- Using a specifically designed credit service, whether as a recurring or one-time transaction or as an adjustment
- Voiding an invoice, which reverses all transactions and will automatically create and apply credits.
The focus of this section will remain on the first method, as that form of credit can be manually applied. Applying available credits to an invoice is easy, and can be done as follows:
- If there are available credits on the account and an open invoice exists, the credit can be manually applied to the invoice, as seen below:
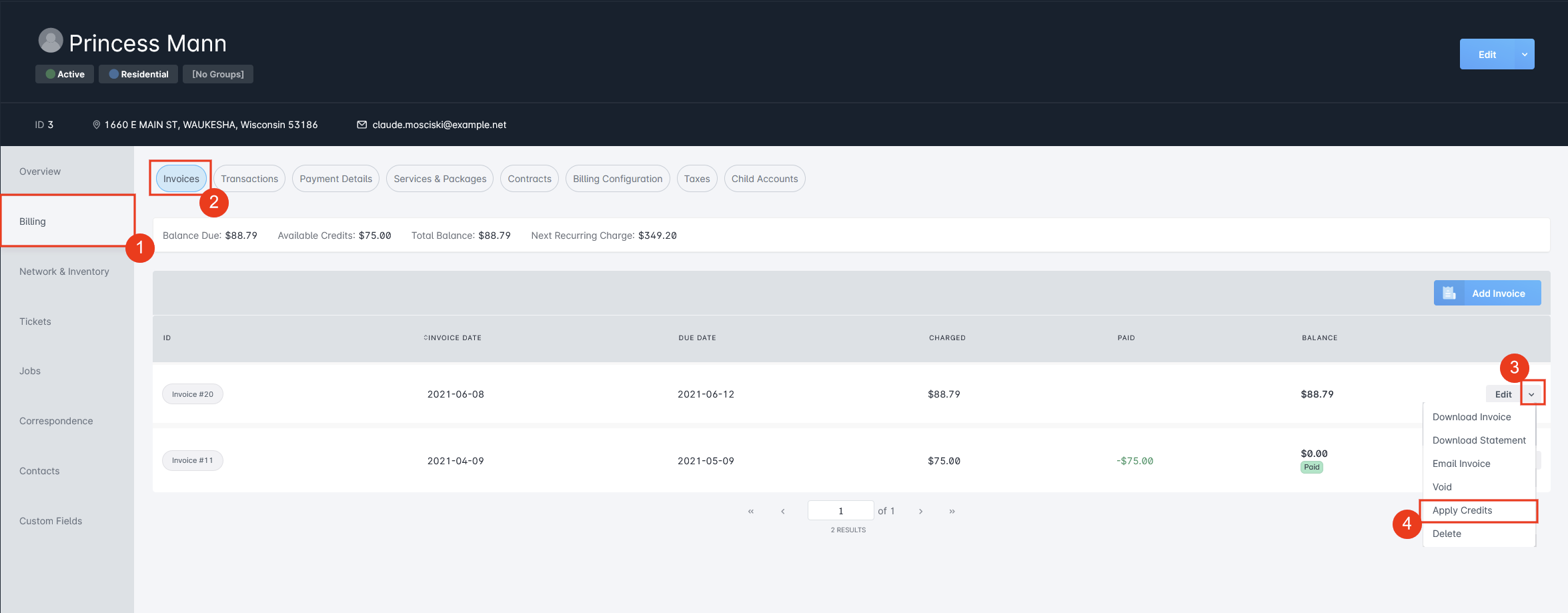
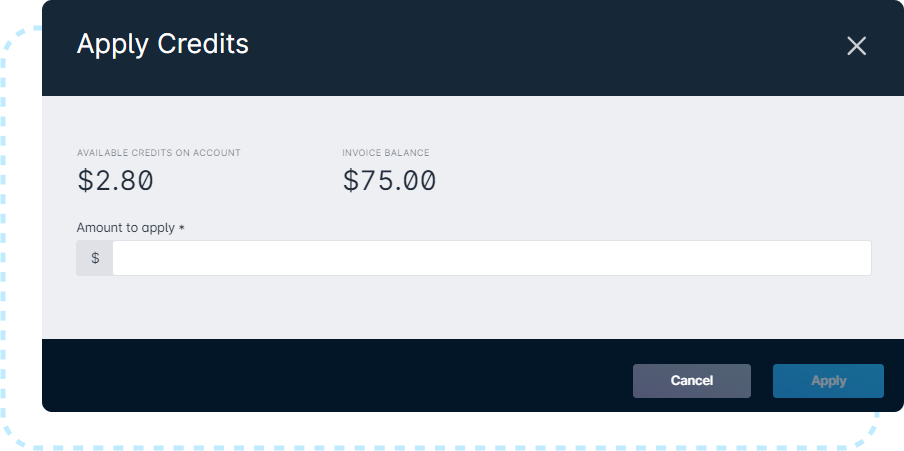
- When an invoice is created and there is a credit available on the account, you can apply the credit directly to the invoice
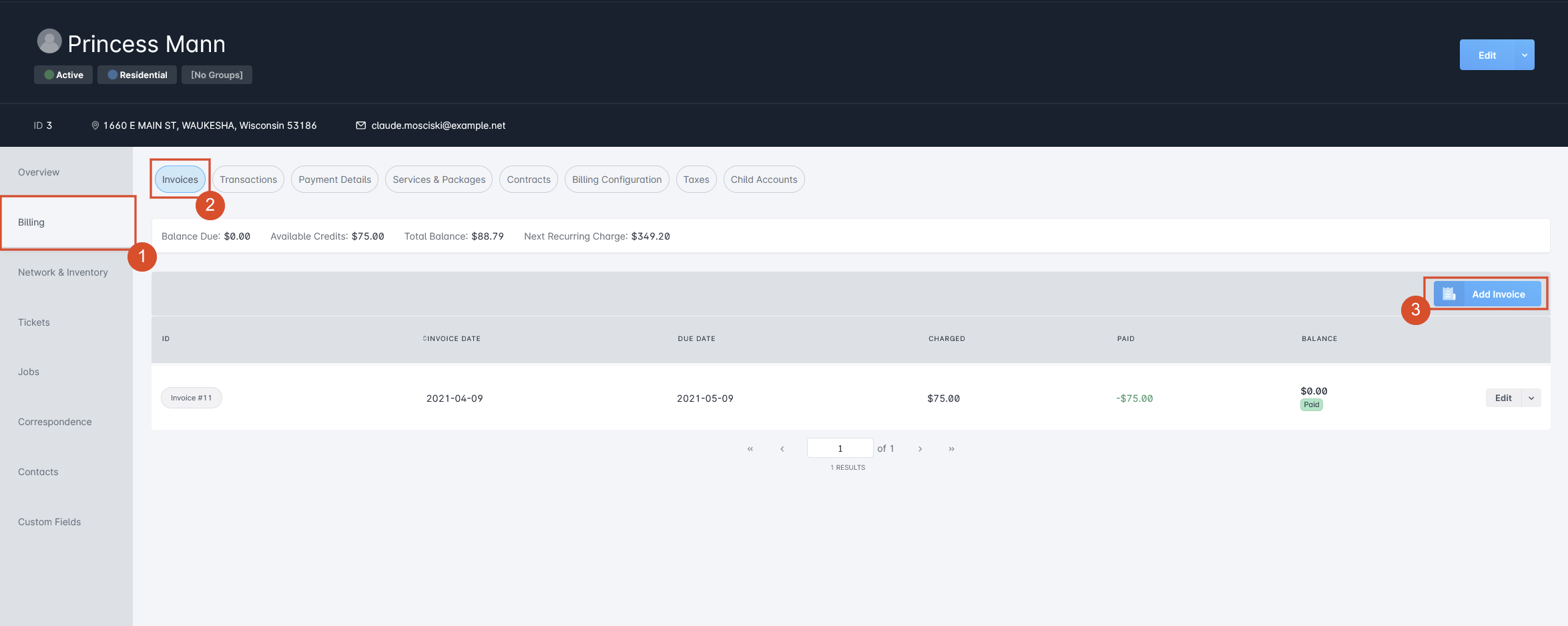
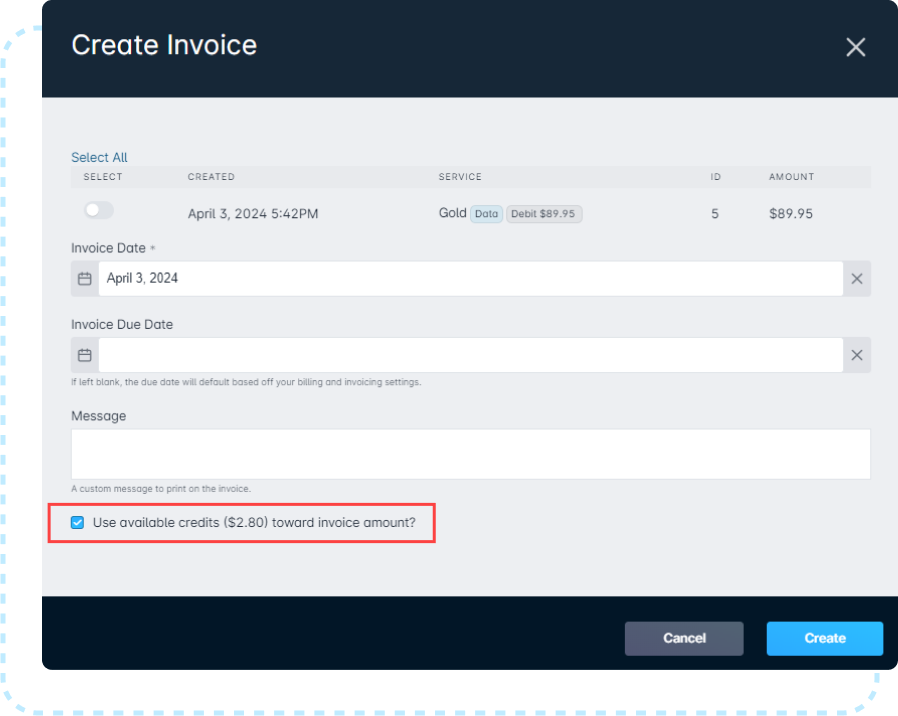
- If you're adding a new credit or a new manual payment and an open invoice exists, you can apply credits directly towards it: