Table of Contents
Example Jobs & Templates
 Updated
by Jennifer Trower
Updated
by Jennifer Trower
Read Time: 7 mins
Setting Up Jobs
To create jobs in Sonar you must first set up and define the job types, which will then allow you to create individual jobs of those types for entities such as customer accounts, network sites, etc. To navigate into the job types section, click on Settings -> Scheduling -> Job Types. This page is where you will find all existing job types listed, which you can edit, view the details of, or delete, and is also where you are provided the option to create a new job through the "Create Job Type" button.
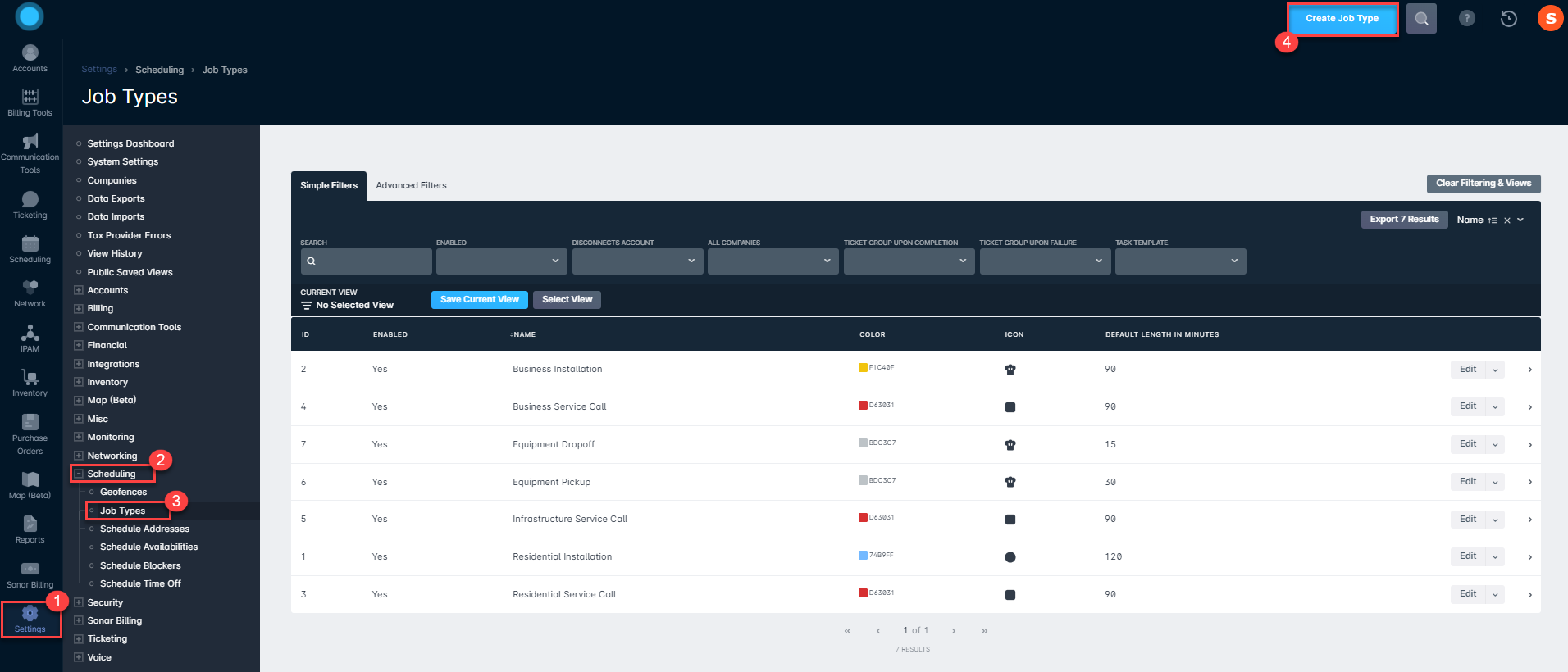
Common Job Template Examples
Below are examples of a few jobs that are frequently used within Sonar, along with a snapshot of the job type settings window and a brief explanation of the selected settings. For details on using task templates and how to associate them with jobs, take a look at the Task Templates Overview & Use Cases and Applying Task Templates to Jobs articles available through the knowledge base.
Business Installation
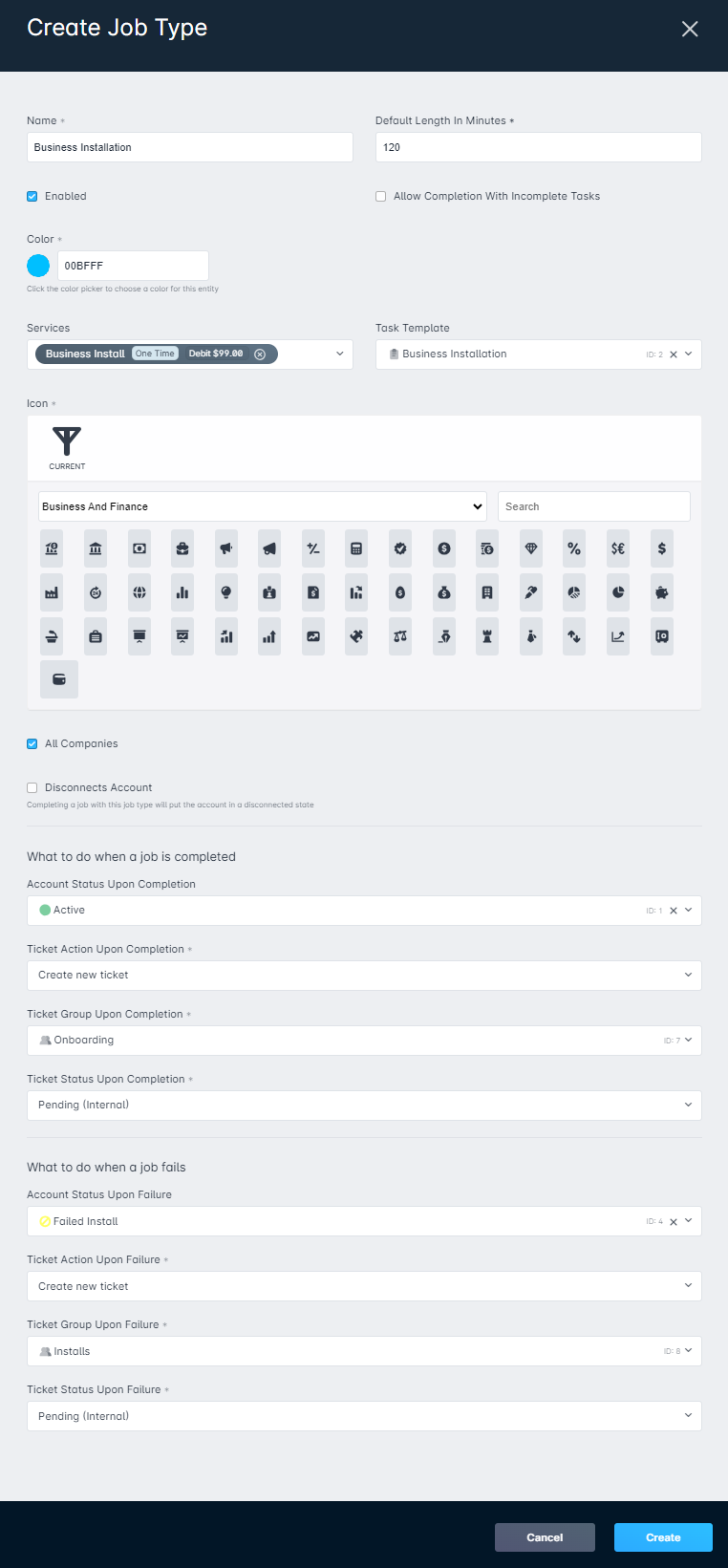
- Upon successful completion of the job, the account will move into an Active status, and a new ticket will be automatically created for the Onboarding group, with a Pending (Internal) status, so that the team knows that they can now continue with the account setup process.
- If the job cannot be completed successfully, the account will move into a Failed Install status and a new ticket will be created for the Installs group, with a Pending (Internal) status, so that the team can determine the cause of the failure and take the necessary steps to address it.
- Since there are a number of business services we provide, we do not know at this time which service the business will purchase. However, we do know that we want to charge our installation fee for every commercial installation. For this reason, we have only added our business install fee as a service for this job type, since we can still add other services as needed when we actually create and schedule the job in the future.
- A task template has been associated with this job, which contains a list of tasks that the technician will need to complete for the installation. Since we have not elected to allow the job to be completed with incomplete tasks, all tasks from the list must be checked off before the job can be completed successfully.
Business Service Call
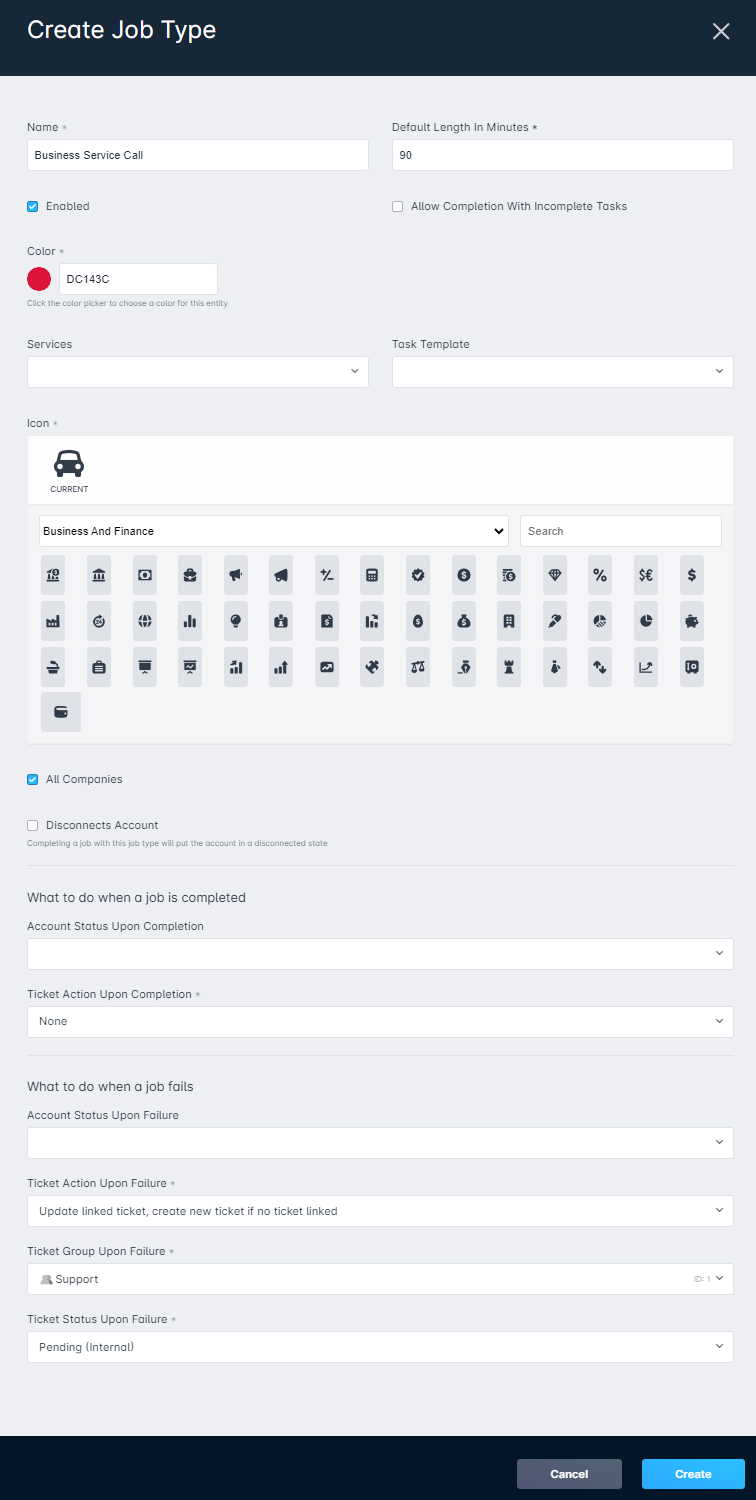
- Since the service call can be performed for numerous reasons, we have decided that the completion of the job (successful or not) does not warrant a status change for the account. For this reason, we also do not have any tasks associated with the job.
- Upon job failure, the ticket linked to the job will automatically be sent to the Support team, which allows them to troubleshoot the cause and follow-up with next steps for the issue(s) the account is experiencing. If the job is completed successfully, no changes will occur.
- Since we have a number of different fee types that are used based on the nature of the call and the technician attending, we have not associated one particular service call fee to the job type and will instead assign the fee at the time the job is being created and scheduled, once we have further details.
Equipment Drop-off
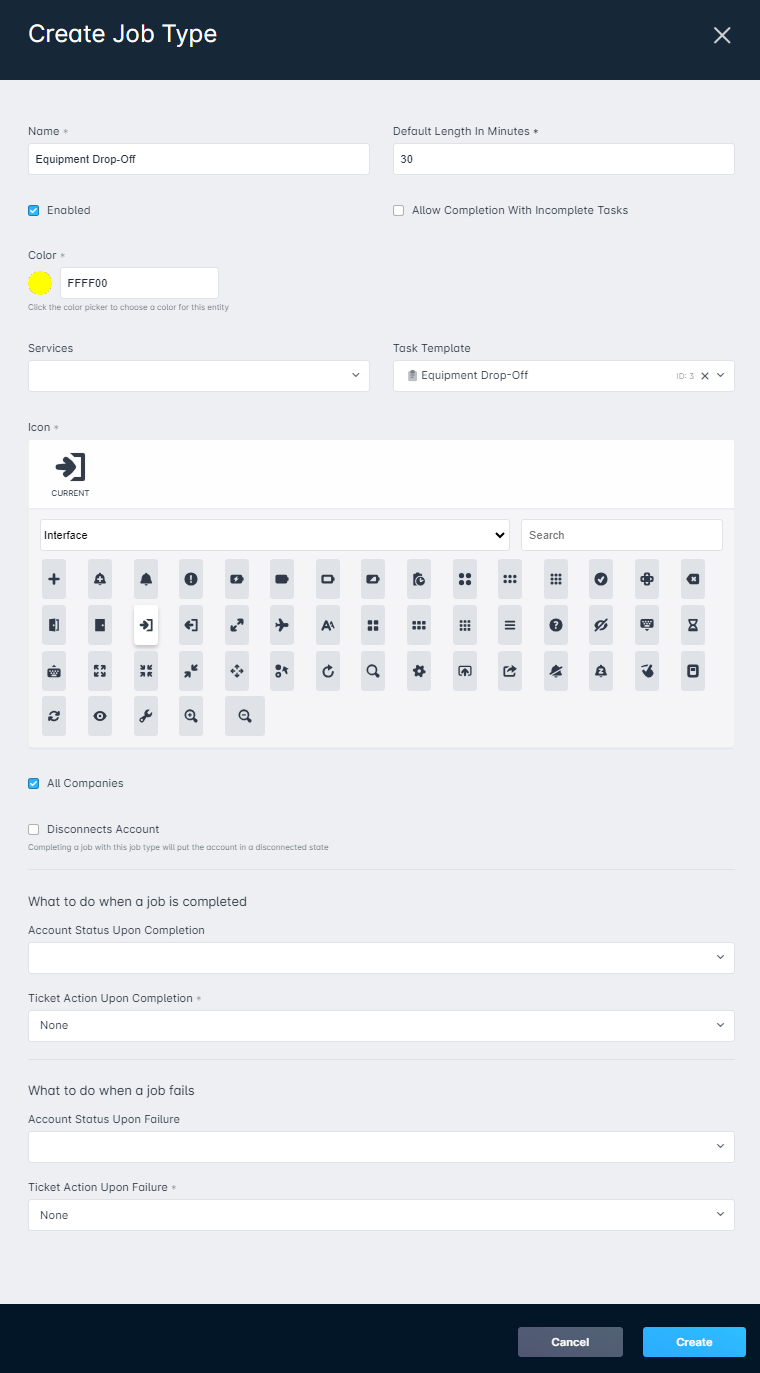
- Although this is not typically a very involved process, there are a few actions that we need the technician to perform before leaving the premises, such as having the customer sign-off that the equipment was received. For this reason, we have a task template associated with the equipment drop-off job, and the tasks must be completed in order to successfully complete the job.
Equipment Pickup
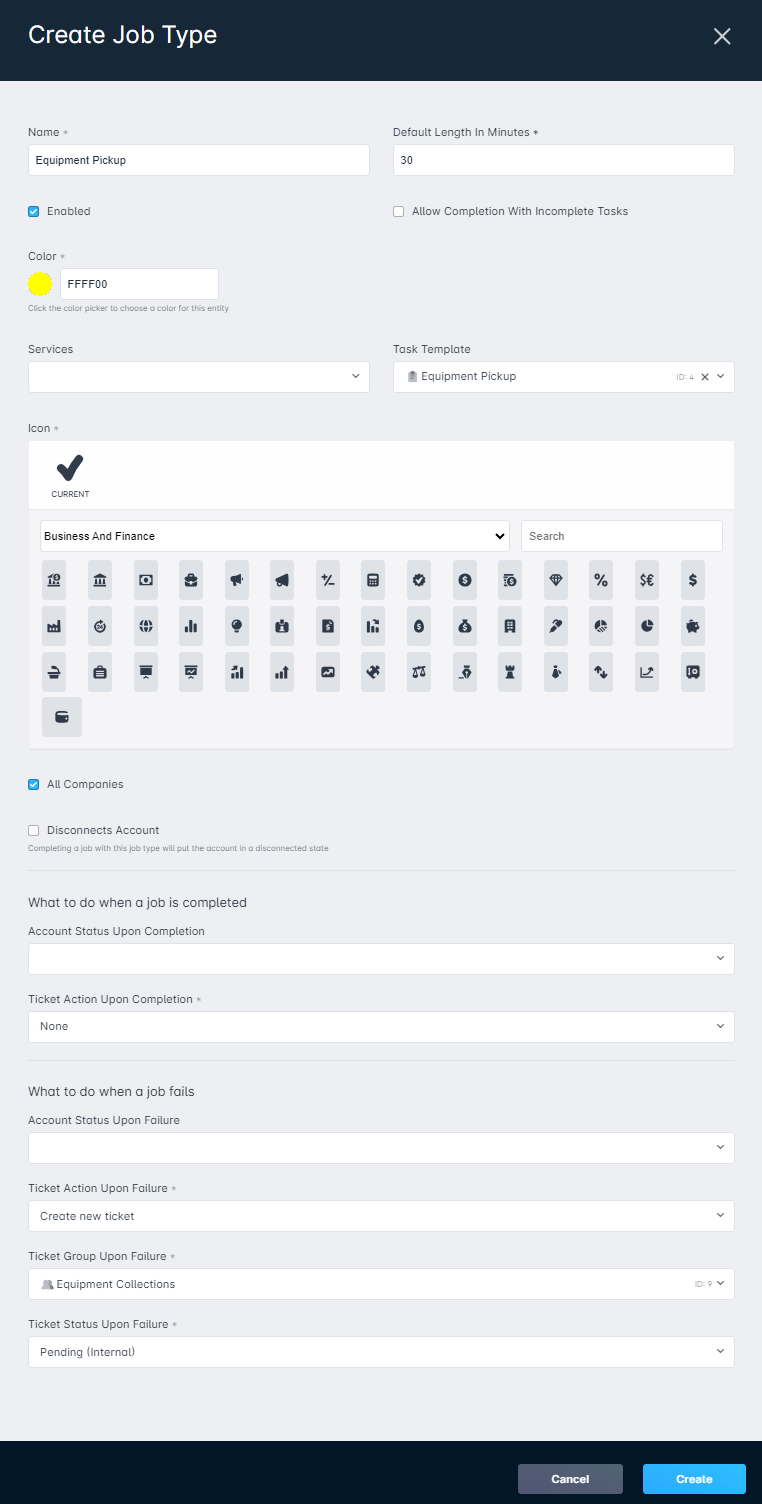
- There are a few actions that the technician needs to complete while performing the equipment pickup, so we have associated a task template with this job type. Since we require the technician to obtain the customer's signature while picking up the equipment, we have made it necessary to complete the associated tasks before the job can be completed successfully.
- If the technician is unable to pick up the equipment and the job therefore cannot be completed successfully, a ticket will automatically be created for our Equipment Collections group. That way, if the customer is unwilling or unable to return the equipment, we can track it in order to take the necessary steps for recovery.
Infrastructure Service Call
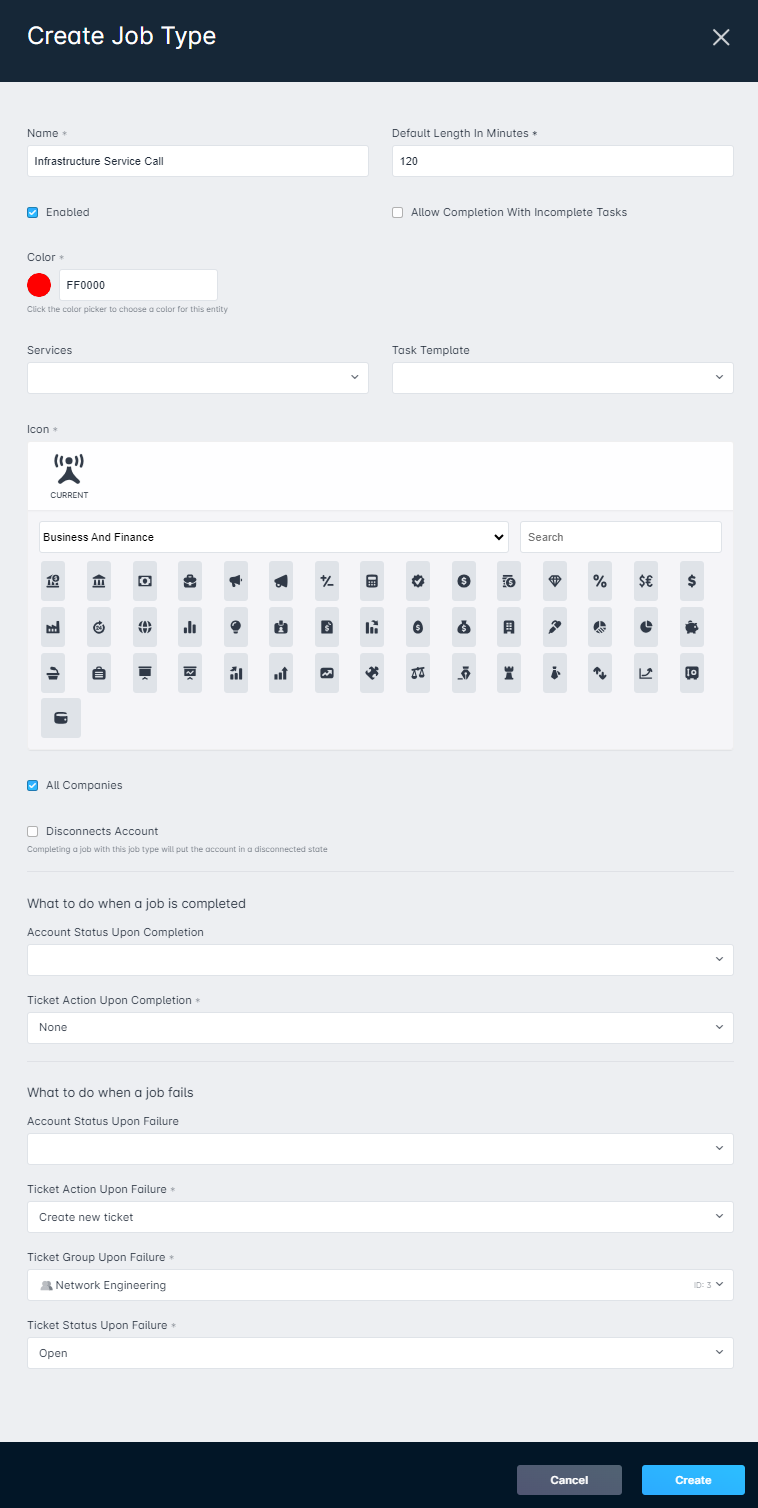
- Since the reasons for the infrastructure service call will vary, we do not have any task templates associated with this job type. Instead, we will add individual tasks to the specific job that we create, as needed.
- For this job type, our main interest is whether it is completed unsuccessfully. For this reason, we have all failed jobs set to automatically create a new ticket, that is assigned to the Network Engineering group with an Open status, so that they can further investigate the cause of the issue and take the necessary steps to resolve.
Residential Installation
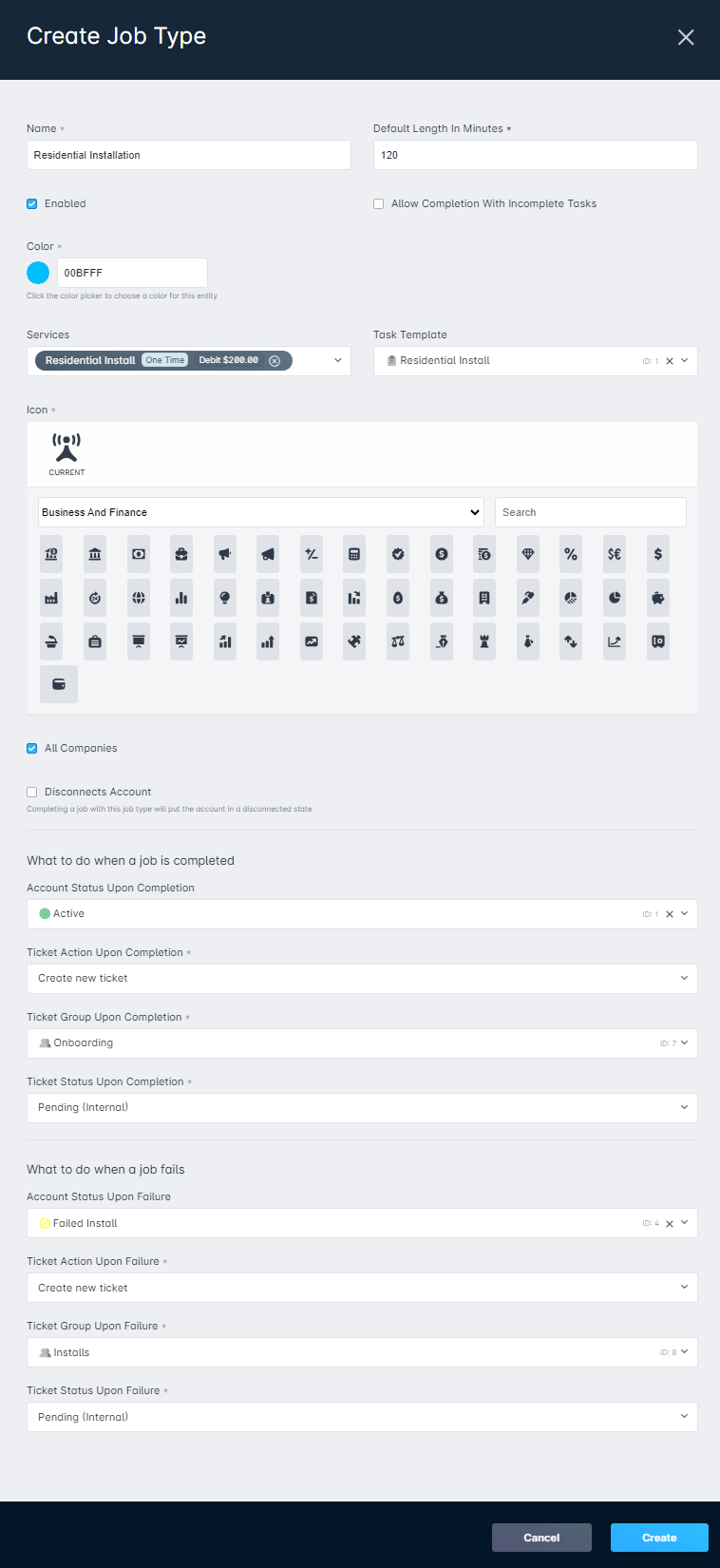
- If the job is successfully completed, we have the account moving into an active status and a new ticket being created for the Onboarding group with a Pending (Internal) status. With the account being made active for the first time, we will trigger the activation so that the account starts billing, generates an initial invoice, etc. and then the Onboarding group will be notified so that they can complete the follow-up process with the customer.
- There are certain tasks the technician will need to take for each residential install, so we have associated our Residential Install task template to this job type. This way, we can ensure the needed actions are taken while the tech is on the premises, such as taking a photo of where the equipment is installed, performing a speed test, obtaining the customer's sign-off, etc. before closing the job.
- Since we are creating the job type and not actually scheduling the job itself, we don't know which service will be installed; however, we do know that we want to charge our installation fee for every residential installation. For this reason, we have only added our residential install fee as a service for this job type, since we can still add other services as needed when we create the job for a specific entity in the future, at which point we will know which services the customer has signed up for.
- If the job fails, we have the account moving into a Failed Install status and a new ticket will be created for the Installs group, with a Pending (Internal) status. This way we have a means of tracking the failures to determine the root cause, if they are all occurring in a certain geographical area, if they are jobs that can potentially be done in the future, etc.
Residential Service Call
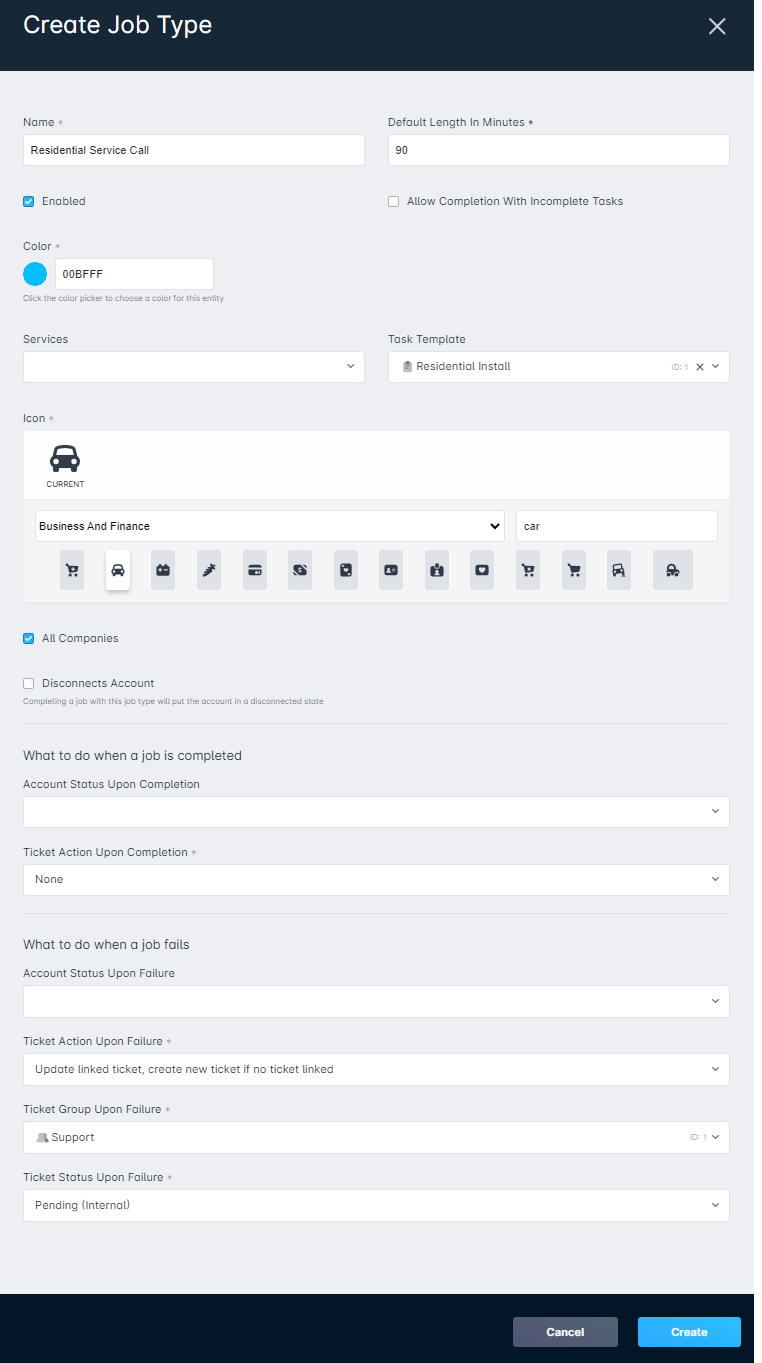
- Since the residential service call can be performed for numerous reasons, we have decided that the completion of the job (successful or not) does not warrant a status change for the account. For this reason, we also do not have any tasks associated with the job.
- Upon job failure, the linked ticket will be automatically sent to the Support team with a Pending (Internal) status, so that they can troubleshoot the cause and follow-up with next steps for the issue(s) the account is experiencing. If the job is completed successfully, no changes will occur.
- Although we want to charge a service call fee for this job type, we have a number of different fee types that are used based on the nature of the call and the technician attending. Because of this, we have not associated one particular service call fee to the job type, and will instead assign the fee at the time the job is being created and scheduled when we have further details.
