Table of Contents
How Sonar Prorates Billing
 Updated
by Mitchell Ivany
Updated
by Mitchell Ivany
Read Time: 10 mins
What is Proration
If you haven't used billing software before, and aren't familiar with the term “proration”, it's simply a process of adjusting the amount of a service or transaction in accordance with the amount of time passed in the billing period.
In Sonar, when making changes to the service(s) on an account, you're presented with the option to prorate; proration is possible on the following actions:
- Adding a service to an account
- Removing a service from an account
- Changing the quantity of a service on an account
- Adding voice service generic parameters to a voice service
How Proration Works
Proration in Sonar is a layered process, and while some examples will be looked at specifically further on in the article, let's start by covering the basics.
Proration in Billing Settings
Accessible from Settings → Billing → Billing Settings, the “Proration” section will determine what exactly gets prorated based on which boxes are checked.
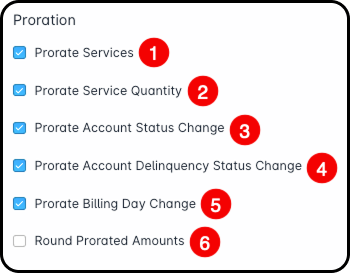
- The Prorate Services checkbox allows you to edit customer services mid-bill cycle and adjust the pricing as the change is made.
- The Prorate Service Quantity checkbox allows you to add additional amounts of an identical service to a customer account while only billing them for the time left in the billing cycle.
- The Prorate Account Status Change checkbox allows you to make account changes on a customer's account, such as canceling a customer account, and the remaining bill amount will automatically be refunded to the account's payment method.
- The Prorate Account Delinquency Status Change checkbox allows the account to prorate when an account is moved from an Active status to a Delinquency status and once again when the account becomes Active again.
- The Prorate Billing Day Change checkbox allows you to prorate any amount due as a result of a change in billing day, made through either customer request or for company requirements — such as migrating all customers to a first of the month billing cycle.
- The Round Prorated Amounts checkbox will allow you to configure round dollar amounts, either to the nearest cent or dollar, depending on your company's preferences.
Applying Proration on an Account
From any actively billing account, making any change that affects billing — assuming the appropriate proration settings is configured for your instance — will provide an option to prorate the amounts:
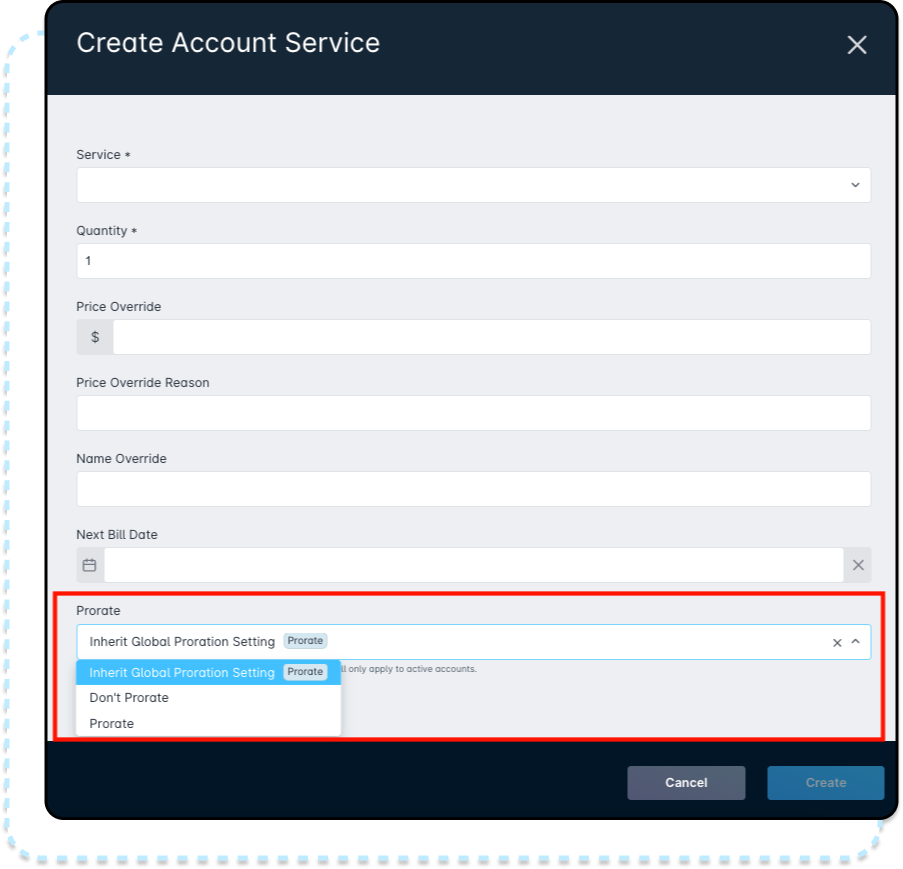
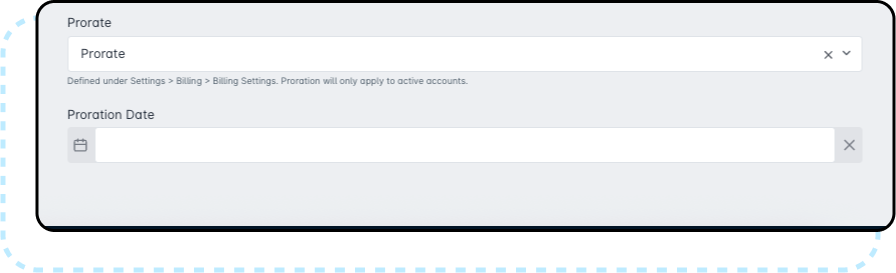
The Calculation
When a service is prorated, Sonar calculates the cost based on the number of days between when the service was added or removed and the next billing cycle. You could also figure this out yourself by dividing the service amount by the days left in the billing cycle.
The exact amount that will be prorated, and the resulting calculation, largely depends on the exact length of time that will be prorated. Generally speaking, the most likely calculation will be in three parts.
- The first calculation is to determine the actual monthly cost of the service, with the result being corrected to 10 decimal places:
Billing amount / Billing Frequency = Monthly amount
- The second calculation determines the actual daily amount, again to 10 decimal places:
(Monthly amount * 12) / 365 = Daily amount
- The third calculation then determines the amount that will be prorated on the invoice, based on the day proration starts until the day it ends. This stage will adjust the value for any full months, then any remaining days, based on the determined Monthly and Daily amounts.
Examples of how this calculation applies are included below.
Proration Examples
Example 1: Removing a Service
In this example, we'll be removing and prorating a service being removed from an account. The calculation will then be dissected to better understand how a credit is being applied to this theoretical customer's account.
First, access the customer's Account Management view:
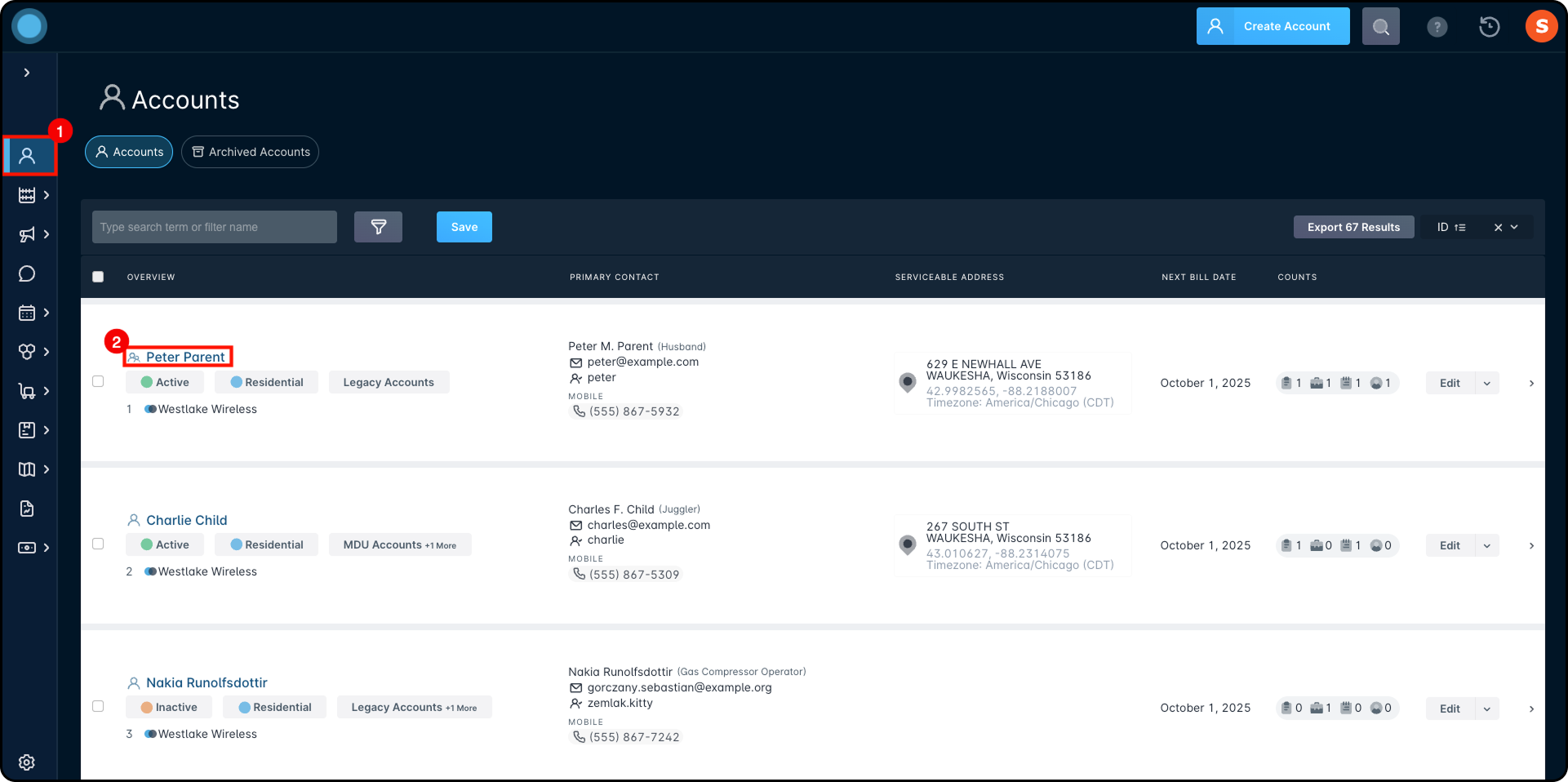
Within the account, navigate to the Billing tab, then select the “Services & Packages” sub-tab:
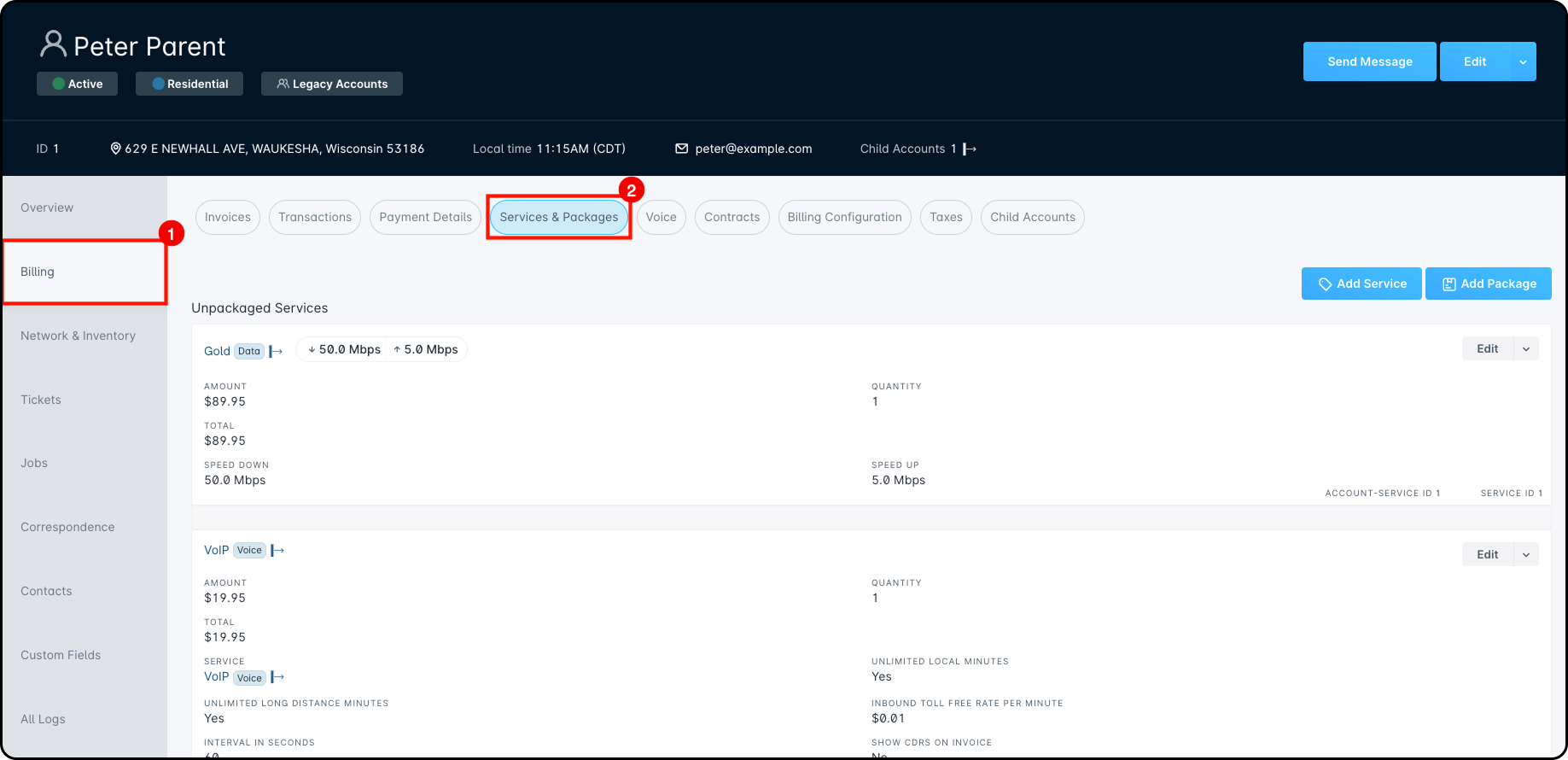
The Services & Packages page presents a list of services that the customer currently has applied to their account. We'll be removing the active service on this account, and adding a new one in a later example. To remove a service, click on the dropdown arrow next to the “Edit” button and select “Delete”:
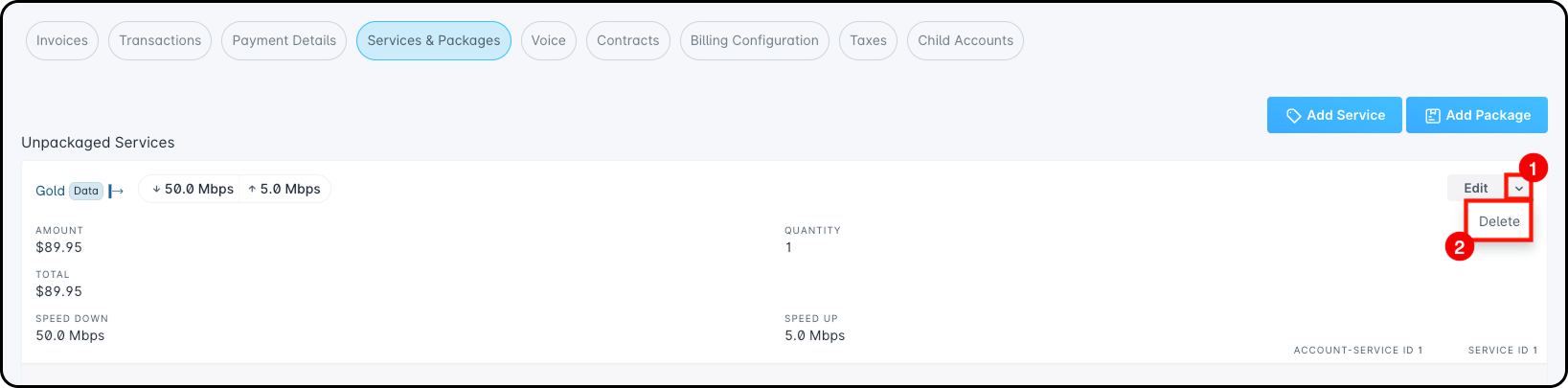
From the “Delete Account Service” modal that appears, we'll be making sure that the “Prorate” box is checked:
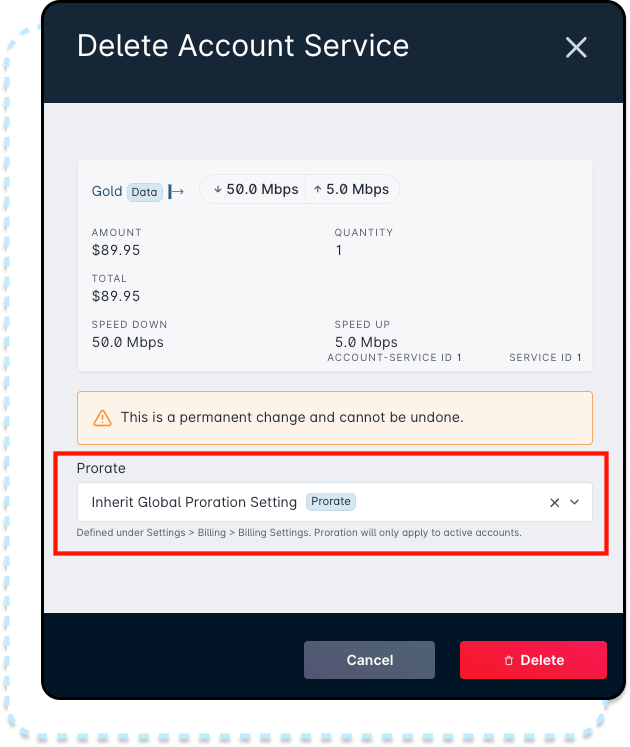
Once we've submitted the deletion, a transaction will appear on the account, which you can review under the Billing tab, followed by the Transactions pill:
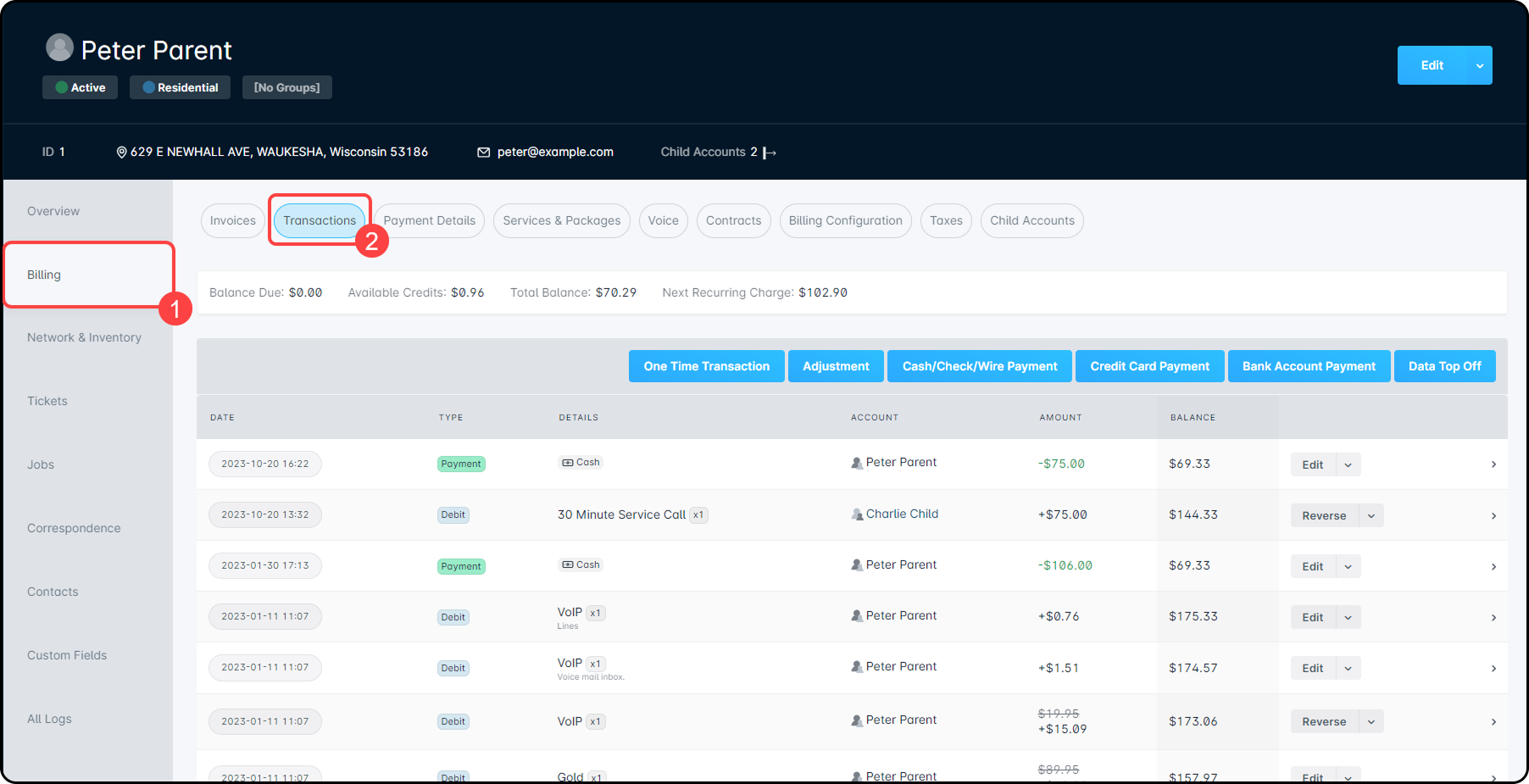
Expanding the details of the transaction will show you exactly what occurred during the proration calculation:
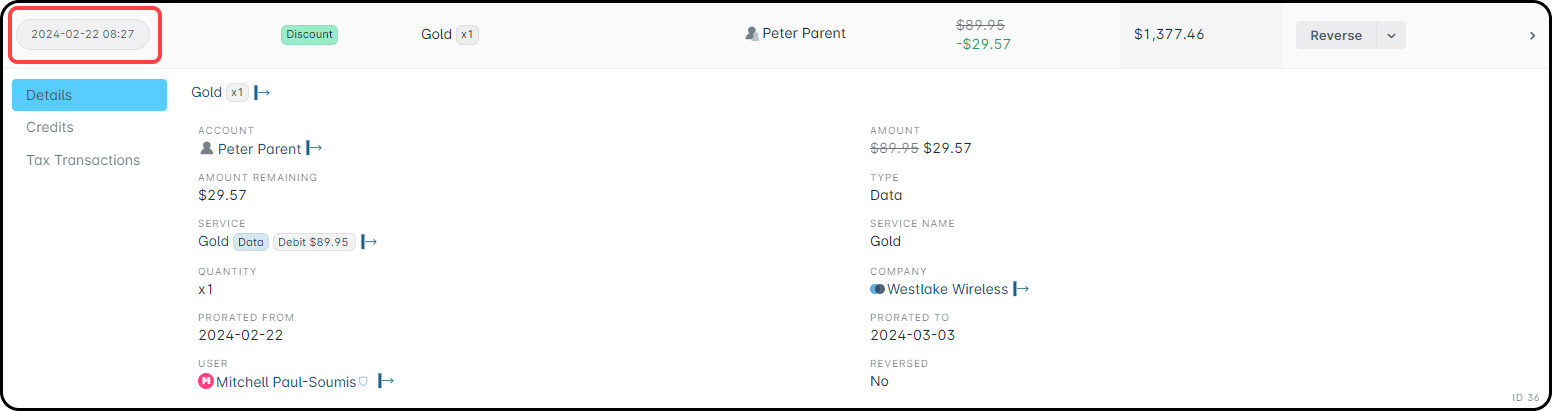
In this transaction, we can see a discount of $32.22 was applied to the customer's account, representing service cost for the 14 days between the “Prorated From” date and the “Prorated To” date. We can calculate the amount ourselves by using the following equation:
Service Price Per Day * Number of Days remaining in Billing Period = Amount to credit
Example 2: Adding a Service
In this example, we'll be adding a service to an account and reviewing how the proration is calculated when creating a debit on the customer's account as a transaction.
First, access the customer's account management view:
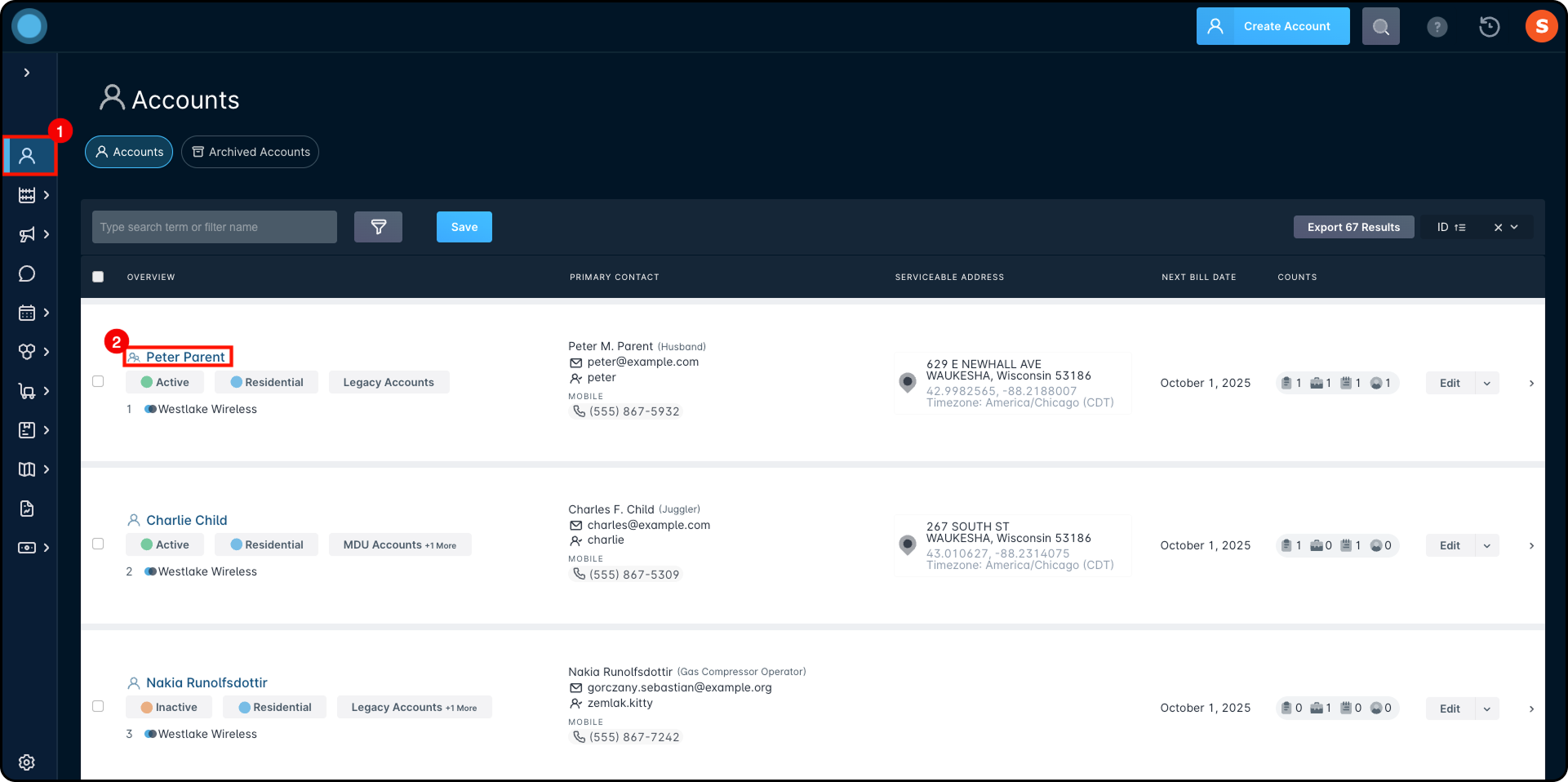
Next, navigate into the Billing tab and select the “Services & Packages” sub-tab:
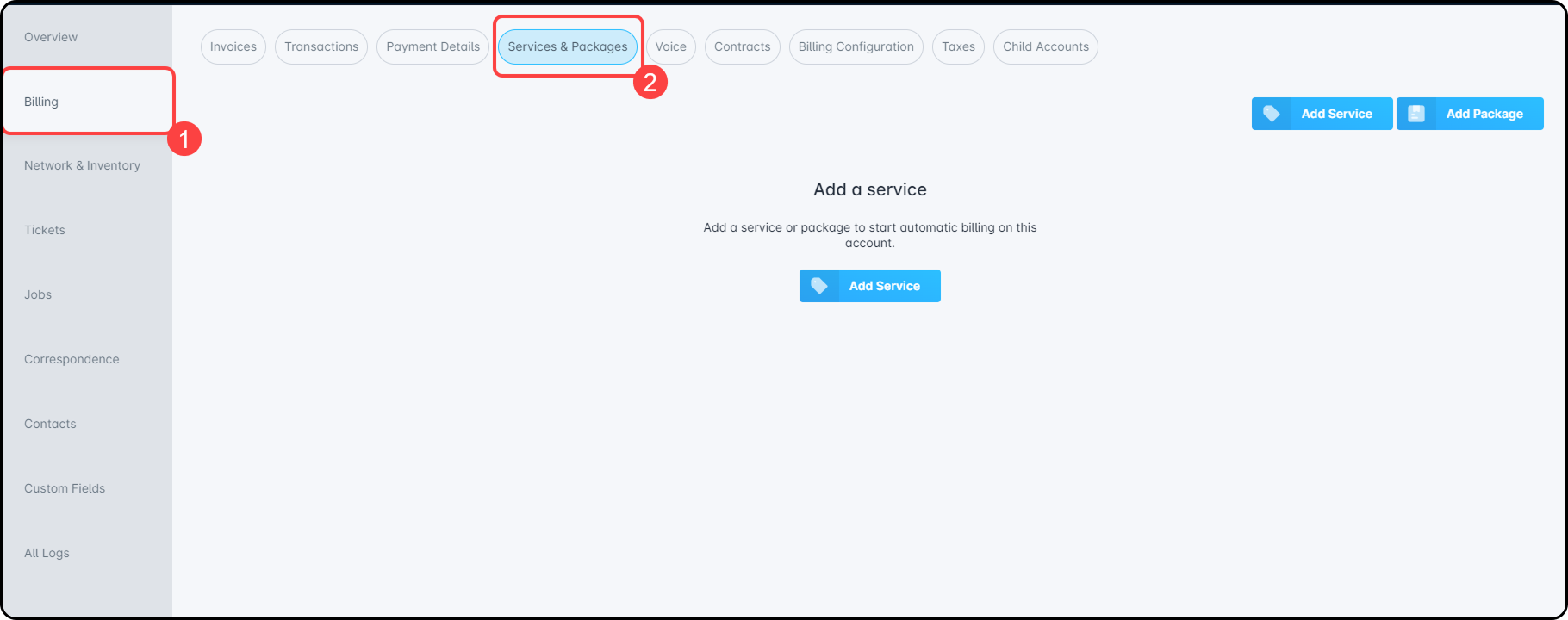
The Services & Packages page presents a list of services that the customer currently subscribes to. In a previous example, we removed the service on this account, and now we'll be adding a new one to the account. Click on “Add Service” and select the new service from the modal, ensuring the “Prorate” check box is selected:
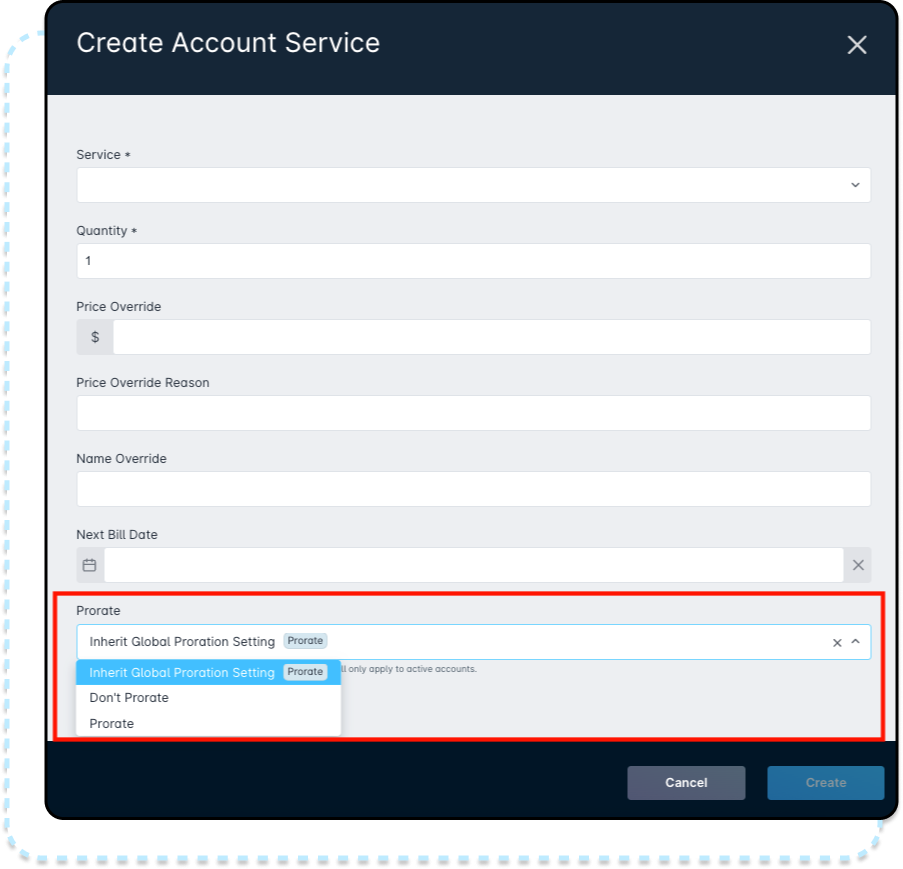
When adding a service, you can view the Proration Date on the “Services & Packages” page:
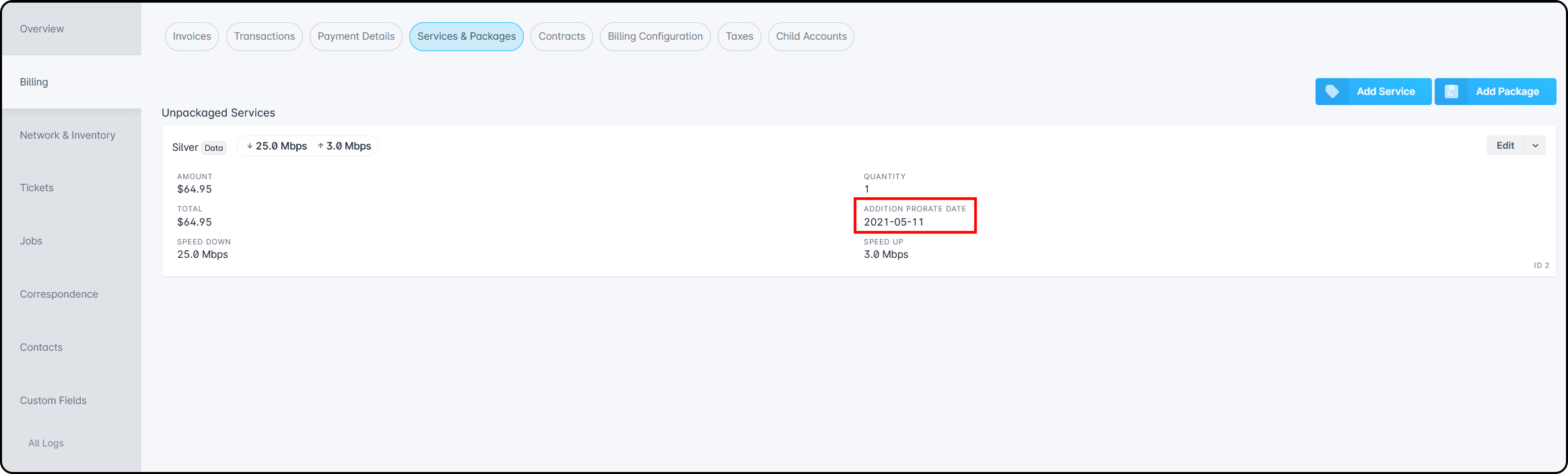
Or from the “Transactions” sub-tab:
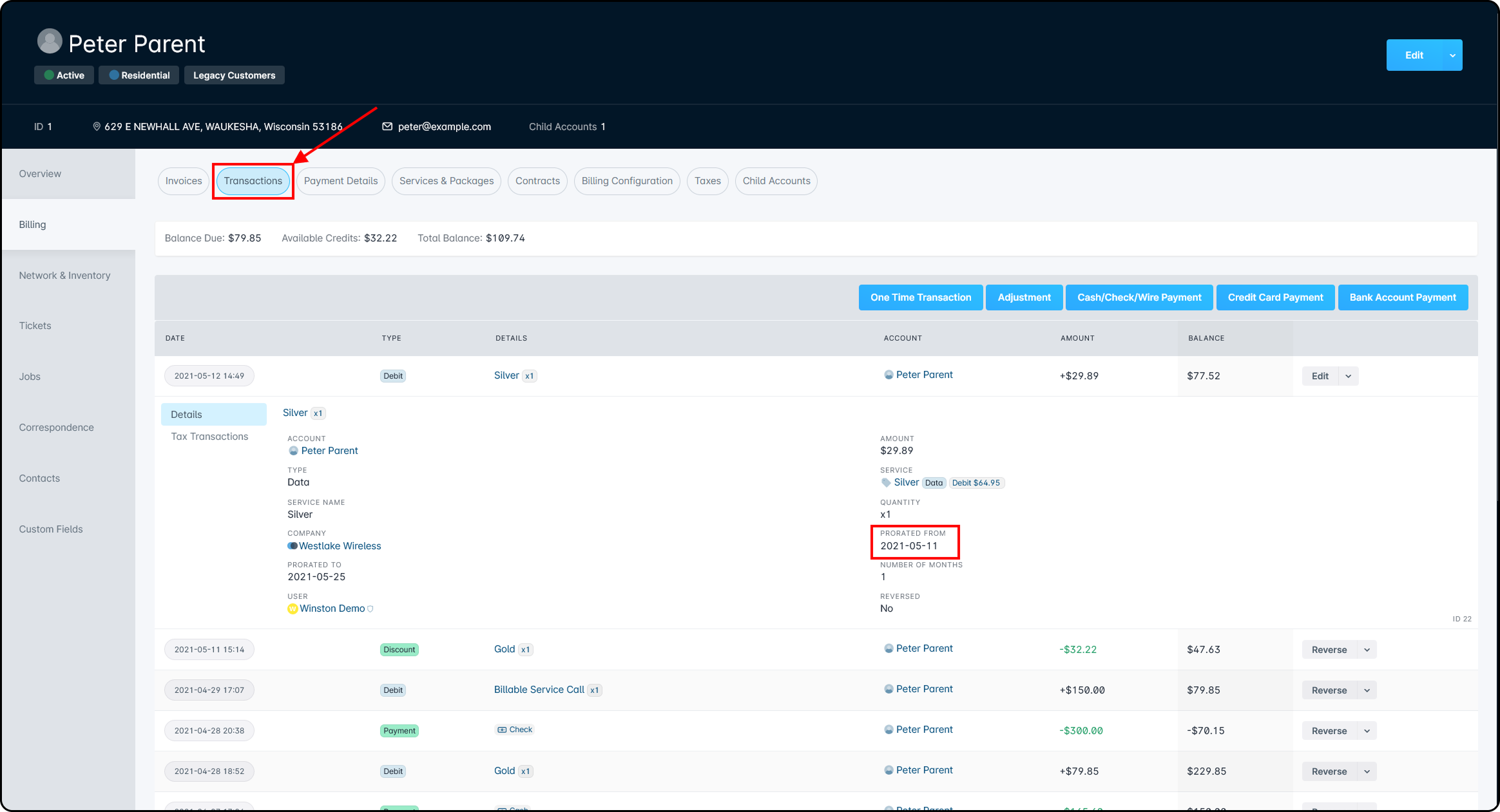
In this transaction, we can see a debit occurred for $29.89, representing the cost the customer will have to pay for the service over the remaining 14 days between the “Prorated From” and the “Prorated To” date. We can calculate the amount ourselves by using the following equation:
Service Price Per Day * Number of Days remaining in Billing Period = Amount to debit
Example 3: Prorating a Multi-Month Billing Service
In some cases, you may have customers operating on a multi-month billing schedule for one reason or another. Changing services on an account on a multi-month billing schedule will result in a unique calculation.
First, access the customer's account management view:
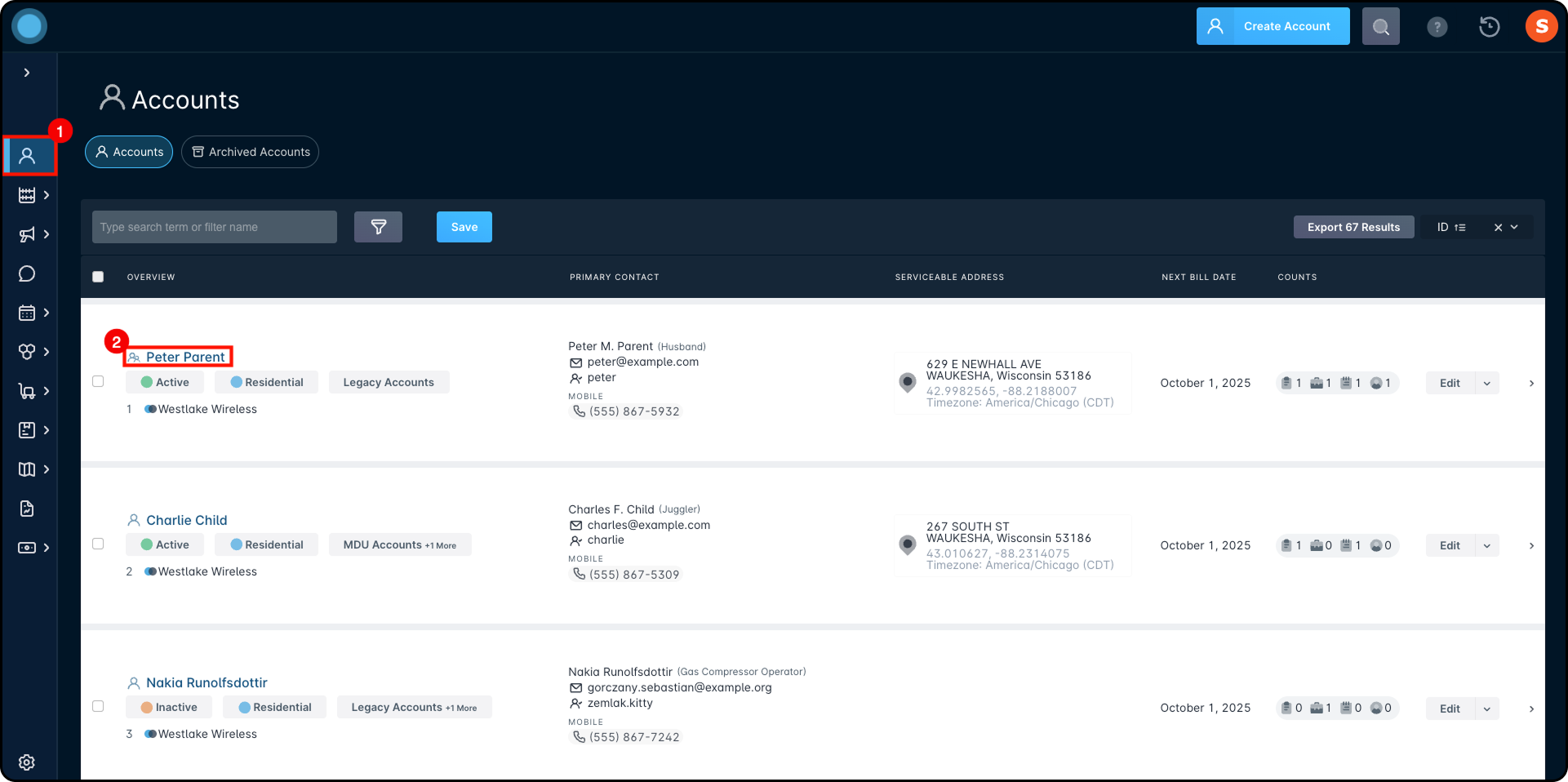
Next, navigate to the Billing tab, and select the “Services & Packages” pill:
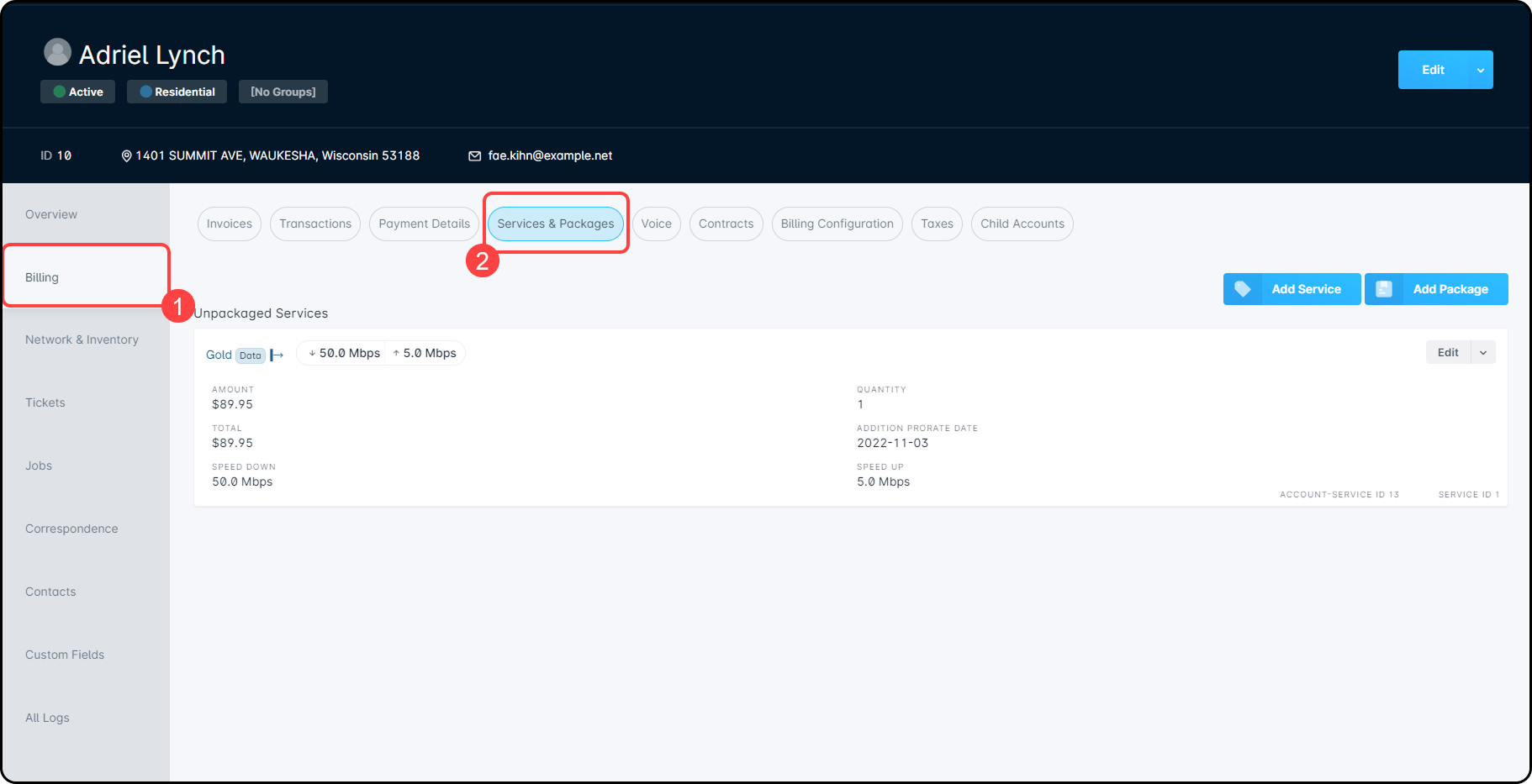
From there, we'll be adding a new service to the account by clicking on the Add Service button, and selecting the service from the “Create Account Service” modal:
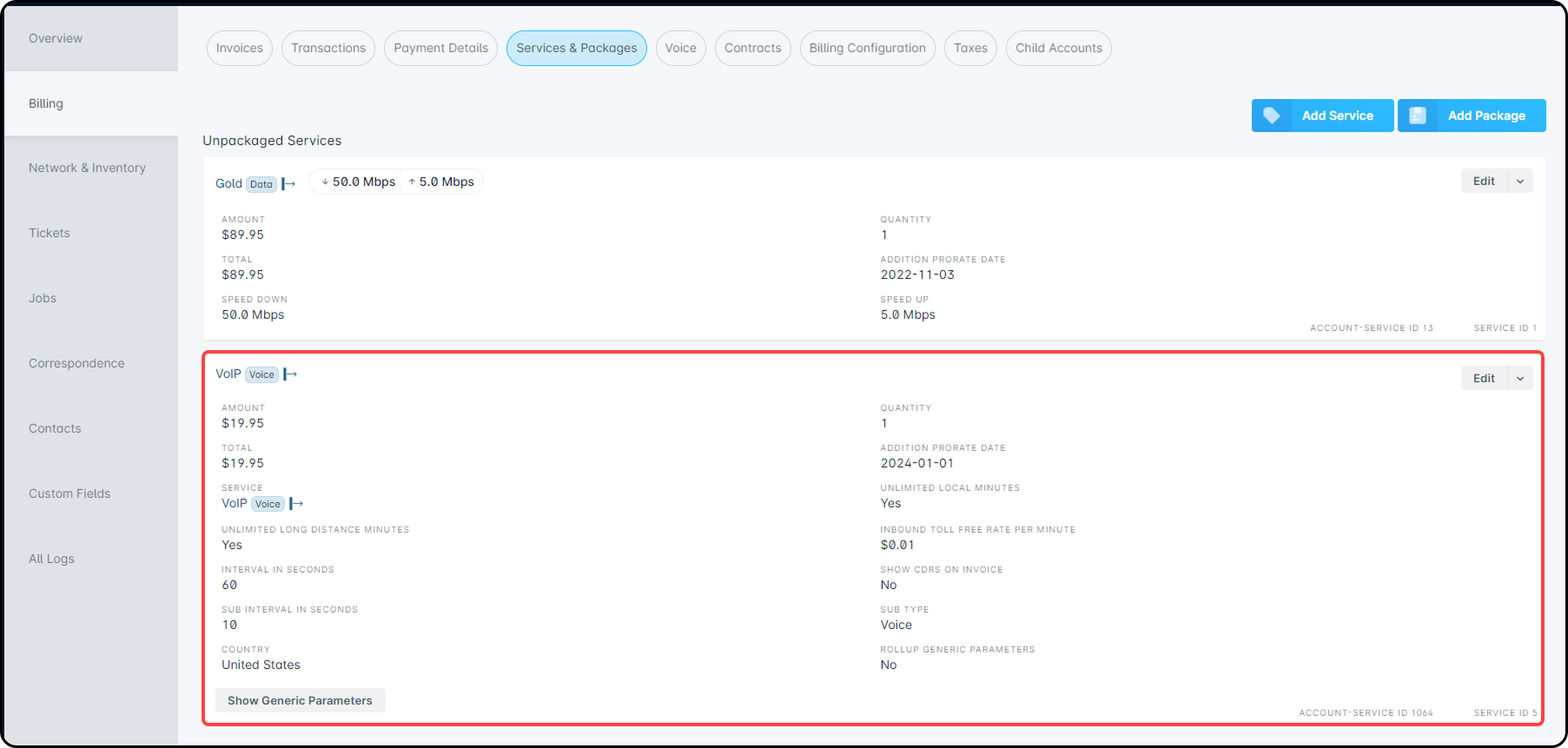
Here we can see the Proration Date, which we can view in more detail on the “Transactions” section of the Billing tab:
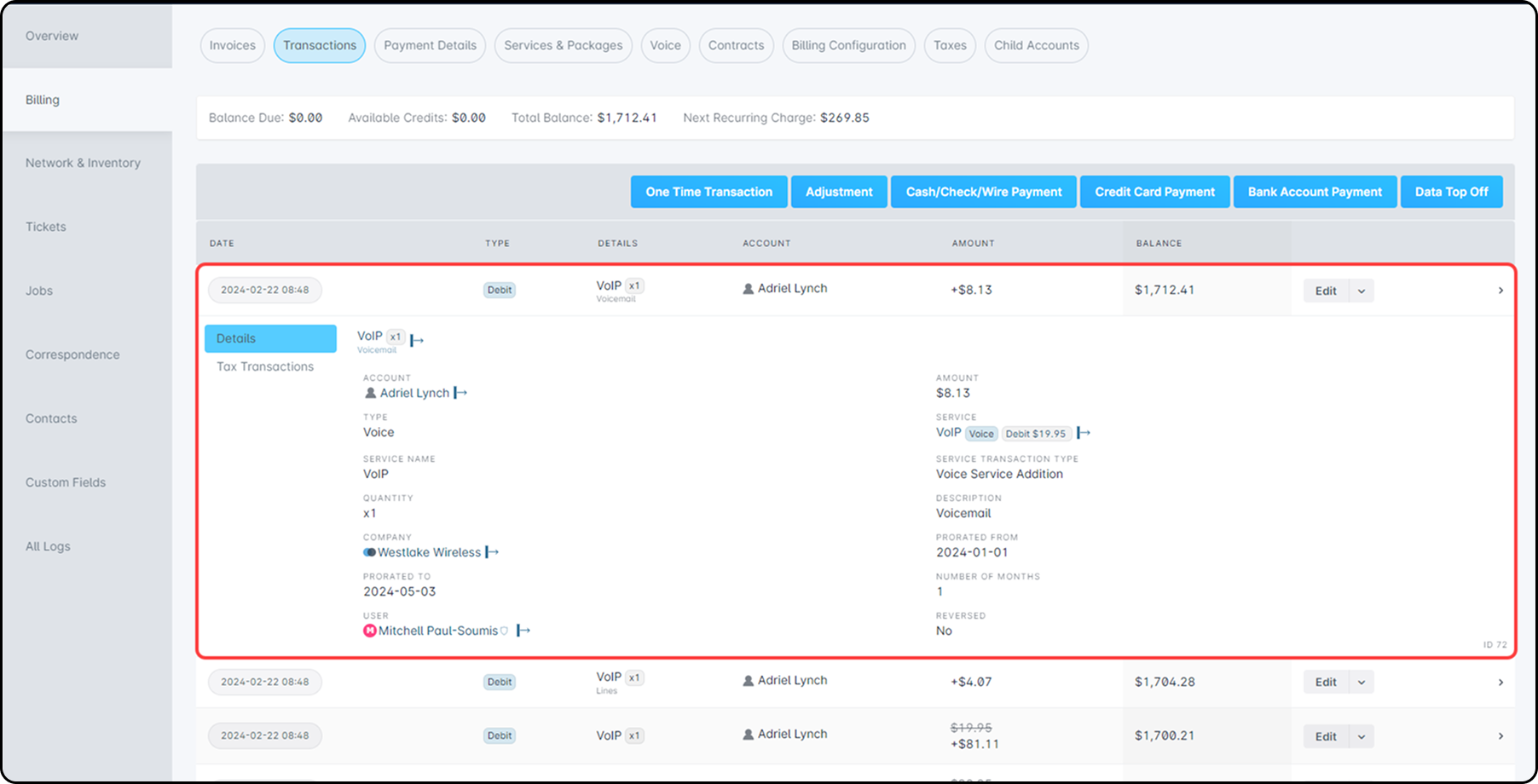
One thing to note is that the calculation is no longer as simple as determining the service cost per day. In Sonar, a full month of service is charged as a full month, regardless of the number of days contained in the month. Rather than the calculation being
Service Price Per Day * Number of Days remaining in Billing Period = Amount to debit
The calculation is instead
(Service Price * Number of Months) + (Service Price Per Day * Number of Days Remaining in Billing Period) = Amount to Debit
Let's break down this specific example:
- We know the service price is $24.95 monthly, and there have been 3 total months since the “Prorated From” date provided of February 1st.
- We can calculate the service price per day by taking the service price, multiplying it by 12 (months), and then dividing it by 365 (days in the year).
- Lastly, we know that there are 17 complete days in the partial month of May being billed to this customer.
The calculation for this example would therefore be:
(24.95 * 3) + ([24.95 * 12 / 365] * 17) = 88.79
Example 4: Prorating a Voice Service & Generic Parameters
When prorating with voice services, there exists the option to prorate the voice service itself, as well as to prorate the associated voice service generic parameters. As with all services in Sonar, the prorate option is provided for voice services when adding, deleting, or changing the quantity of the service on an account.
However, with the associated voice service generic parameters, you can prorate at the service level or at the individual account level, depending on the action you are performing. When adding or removing a voice service generic parameter from a voice service, you will be provided with the option to prorate this change. This proration will take effect on all accounts that have this voice service (and the associated voice service generic parameters) applied. If you change the quantity of a voice service generic parameter on an account that has the voice service already applied to it, you will be provided with the option to prorate this change. This proration will take effect only on the individual account.
In Practice
Take an example voice service called “Gold Voice,” which has two Generic Parameters associated with it: “Lines” and “Voicemail”.
Peter Parent's accounts has this Gold Voice service applied and currently has a quantity of 2 for the Lines Generic Parameter. If Peter were to call in and say he only needs 1 line going forward, then modification of the Generic Parameters would be required. Navigate into Peter's account, click the Billing tab, and under the Services & Packages sub-tab, locate the “Gold Voice” service and click “Show Generic Parameters”. From here, locate the Lines parameter and use the “Edit” button to change the quantity. When changing the quantity, an option will be provided to prorate this change, which would only take effect on Peter's account.
In another scenario, assume you decide to stop offering Voicemail to customers with the “Gold Voice” service. This removal is done at the Service level, by going to Settings → Billing → Services, expanding the “GP” menu next to the service, and clicking on “Delete Generic Parameter”. An option to prorate this deletion will be provided here, and if used, it would prorate the change across all accounts currently subscribed to the “Gold Voice” service with the Voicemail Generic Parameter applied.
Considerations when Prorating with Sonar
- When your instance is configured to send out an invoice on account creation, prorating the initial charge can result in two invoices going out. One invoice will be sent immediately, containing a small prorated amount. On the customer's next invoice day, they will receive an additional invoice with their actual monthly amount.This function is working as intended, as invoices are being delivered to the customer as they're generated. You may need to explain to your customer that both invoices will need to be paid, but the first invoice is an adjusted amount for their service until the next bill date.
- If you choose to implement anniversary day billing and a customer obtains a new service at the end of the month, September 29th as an example, your billing default settings may result in a proration that skips over certain days. If you find the “Next Bill Date” of an account activated at the end of the month doesn't match your expectations, reach out to the Support team and ask for assistance with your billing.
- When adding a new service to an Active account, you're unable to prorate the service as though it were added at a future date. For example, a service being added on September 9th can't be prorated forwards as if to bill starting September 18th. However, adding a service does allow you to prorate backward if the service should have been added within the last service period.Service deletion functions in the opposite way, where a deleted service can be prorated to a future date but cannot be prorated as if it was deleted in the past.
