Table of Contents
SMS Notifications
 Updated
by Kristen Fiddes
Updated
by Kristen Fiddes
Read Time: 7 mins
Utilizing SMS notifications provides an additional layer of communication between your instance and its users. With this feature enabled, users can use their Notification Preferences to dictate which notifications they'd like to be notified of with an SMS.
Permissions
In order to make use of the SMS feature, the corresponding role permissions must be enabled first. Please take a moment to review these new permissions, and ensure that the relevant roles have them added before proceeding with any walkthrough steps below.
Navigate to Settings > Security > Roles and either choose to edit an existing Role or create a new Role. With the next page populated, locate the permissions reflected in the screenshot below and enable whichever ones are applicable to that Role.

The permissions reflected in the above screenshot are only relevant for any users that you wish to have access to the feature settings. Receiving SMS notifications is possible for all users, regardless of permissions.
Configuring SMS in Your Instance
To access the SMS settings within your instance, navigate to Settings > Sonar Billing > SMS. From here, you're able to enable and disable the feature and adjust the Low Funds Threshold.
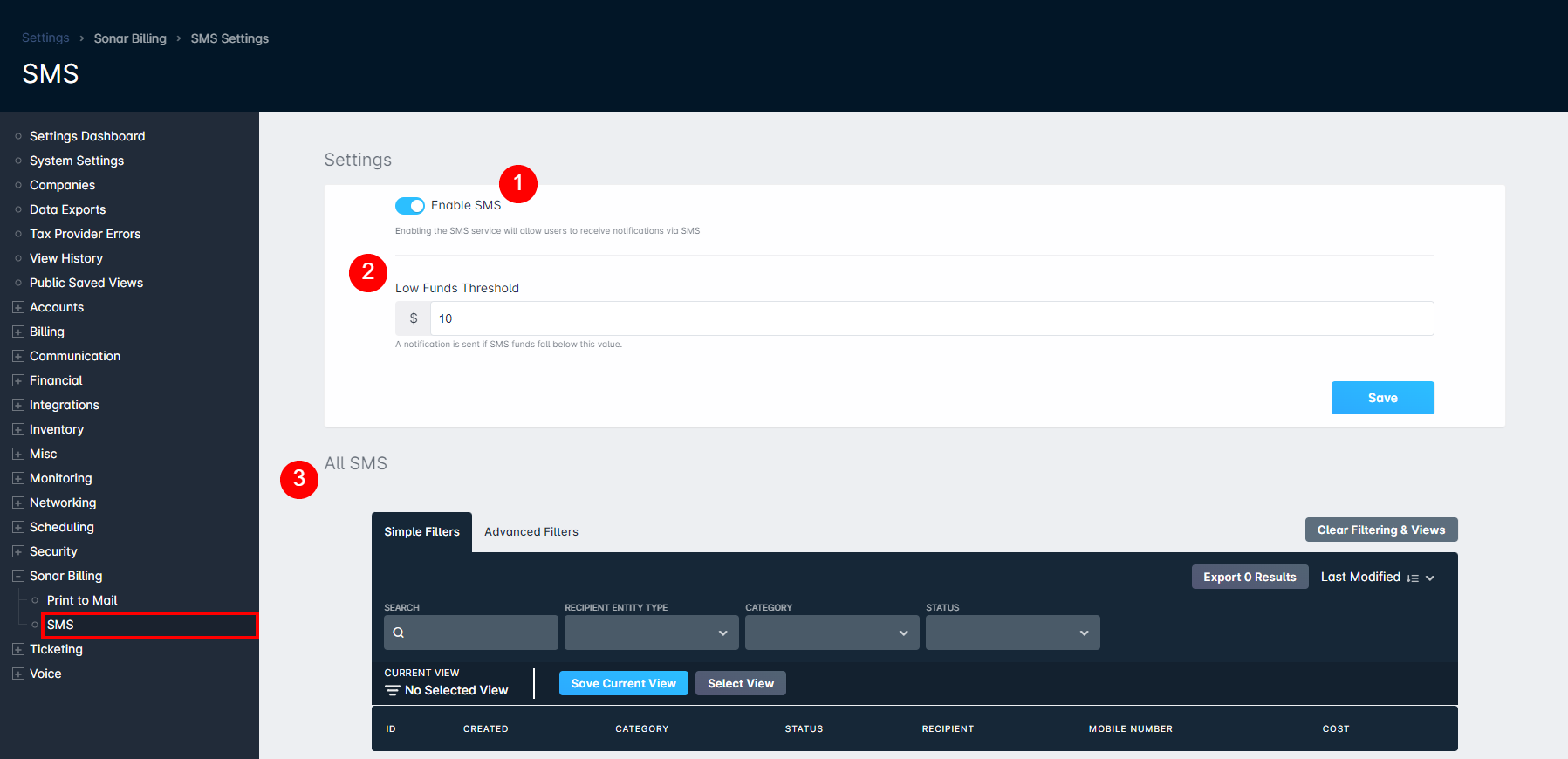
- The trigger here allows you to enable or disable the SMS feature. When disabled, the options below the trigger will disappear, along with the ability to enable SMS underneath user Notification Preferences.
- Adding an amount to the Low Funds Threshold allows you, or whoever else has the notification enabled, to be alerted if the amount falls below so that you can ensure more funds are added as soon as possible.The notification titled When the funds available for SMS messages fall below the configured threshold is available for all users, regardless of permissions.
- The table below All SMS provides an overview of all SMS notifications sent from your instance. We'll go into further detail below.
Configuring SMS Notifications for Your User
Once SMS is enabled in your instance, each user will have the ability to add their cellular number to their Notification Preferences and select which notifications should use the SMS feature.
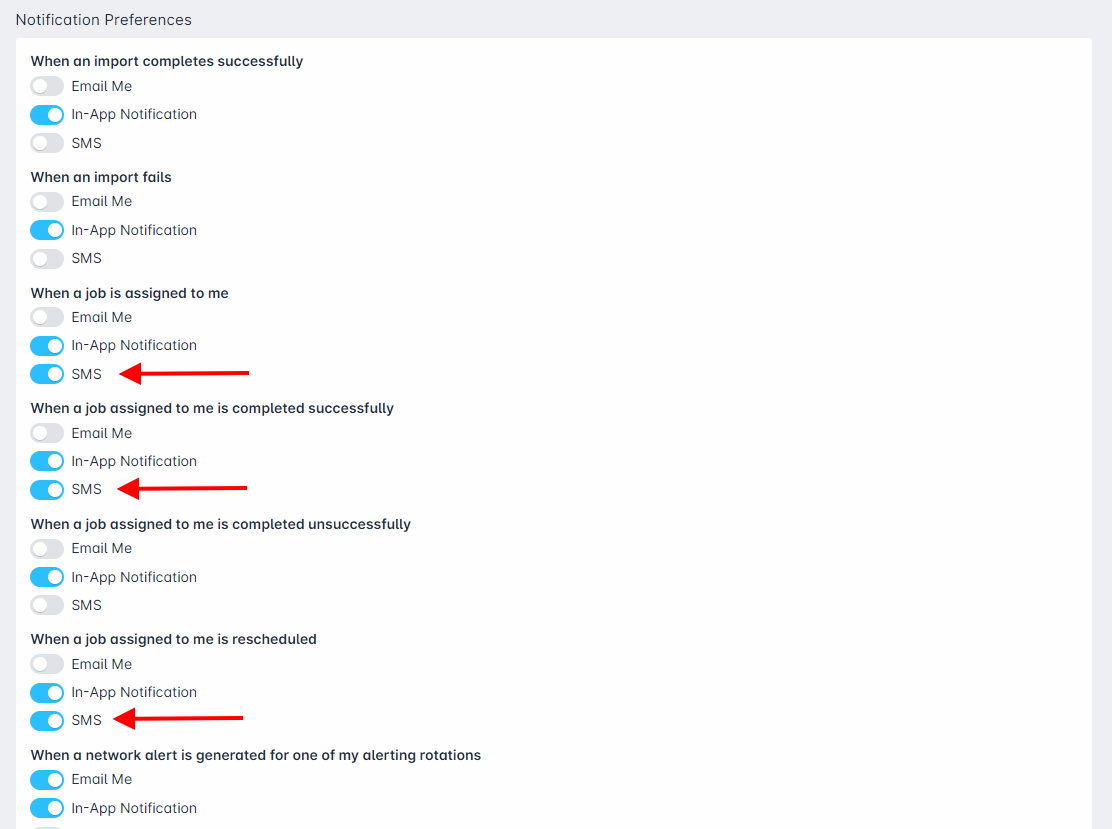
To access these options, follow the steps below.
- Access your Notification Preferences by clicking on your user icon in the upper right corner.

- Click on Update Info to add your Mobile Number and then click on Save.
- Select Notifications to reach your individual notification preferences.
Once your number is added, you can enable SMS on any —or all possible— notifications. When the parameters are met for a particular notification, a text message will be received which details the type of alert it is for along with any relevant information. This is detailed further below.
Sonar Billing
Sonar Billing offers more than adding funds for the SMS feature. From here, you're able to update your credit card information with Sonar, view previous transactions, access invoices for both your instance fees, and view your SMS and Print to Mail transactions.
Overview
The information reflected on the Overview page of Your Sonar Account depends on a few variables:
- What displays underneath Payment Details depends on whether you've previously set a credit card to autopay for your instance fees, or if you've since added a card from the page shown in the screenshot below.If you have added a credit card through our team, but declined to set it to autopay, the card will not display here.
- The SMS section reflects any available funds for this specific feature; this amount is separate from any upcoming instance fees.
- Recent Transactions provides a brief snapshot of the latest transactions regarding both your instance, SMS and Print to Mail. For a list of all transactions, you'd simply navigate to the Transactions header in the column to the left.
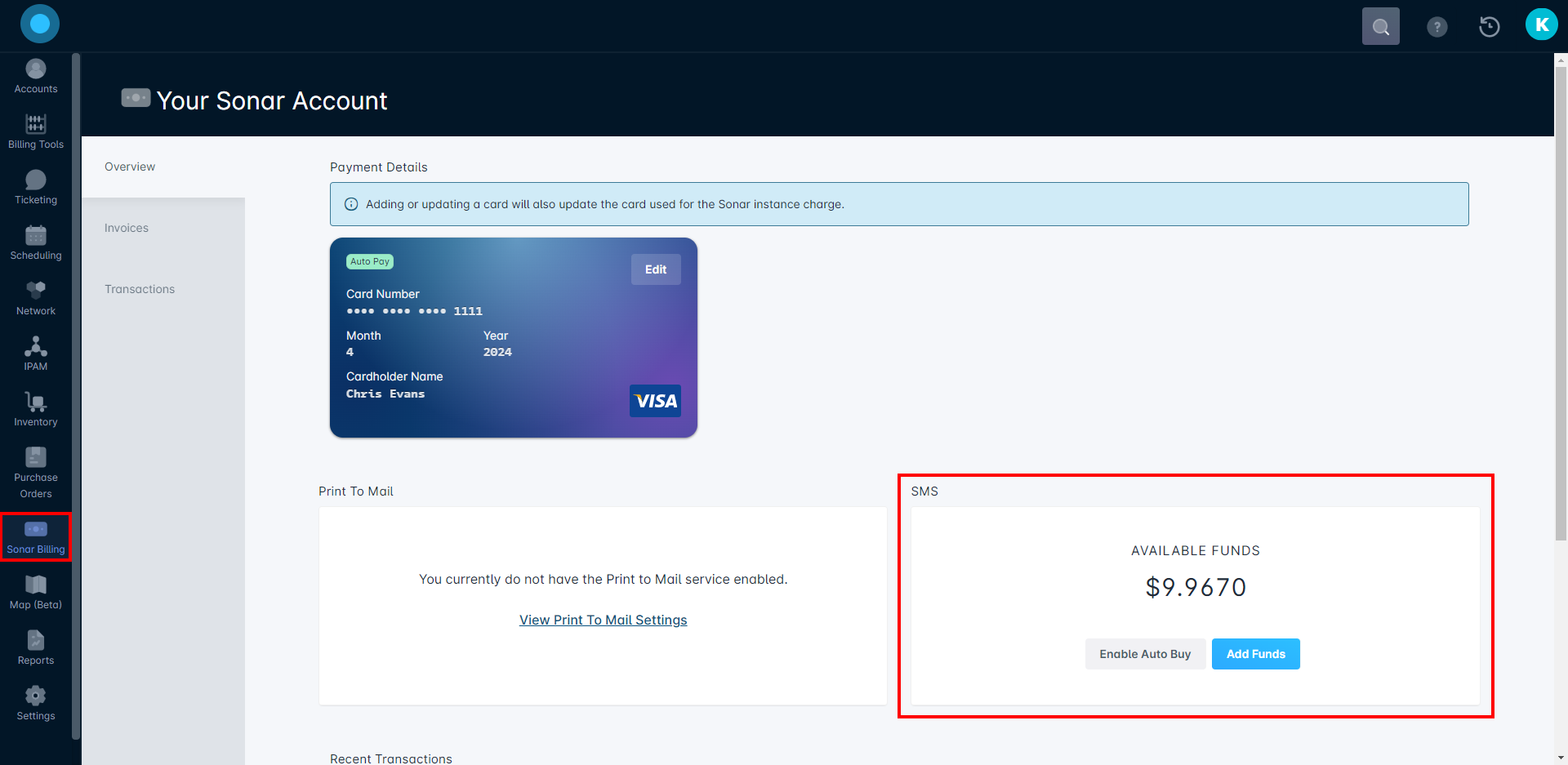
The charges for SMS notifications are applied as the parameters are met. This means that there either needs to be funds available in your instance underneath the SMS header or have auto buy enabled; we'll touch on the latter option below. However, to add funds to your instance, you must have a credit card reflected under Your Sonar Account.
If there is not one already visible here, you would click Add Credit Card and input the applicable card details. Once added, the card is automatically set to Auto Pay. With a card added, you're able to select Add Funds and input the amount you wish to add in the new modal. The card will immediately be charged, and the funds will sit as a credit in your instance underneath the SMS header, ready to be used as SMS notifications are sent.
How to Enable Auto Buy
Auto Buy works differently from Auto Pay; it is specific only to SMS and/or Print to Mail and means that the card is charged when funds are needed to process SMS notifications or invoice batches. Auto Buy can be enabled for just SMS and not Print to Mail, or vice versa. To enable Auto Buy for SMS, follow the steps below:
- Navigate to Sonar Billing using the menu options in the column to the left of your screen.
- Click the Enable Auto Buy button underneath the SMS section.
- In the new modal that appears, add a checkmark alongside Enable Auto Buy, and click Save.
SMS Notifications in Use
All SMS notifications sent can be viewed by navigating to Settings > Sonar Billing > SMS. Underneath the All SMS header, you will see a list of all SMS notifications triggered and whether they are pending, delivered, or failed. Aside from the status of the SMS, you can also see the user and the corresponding number a notification has been sent to. As you can see in the screenshot below, the cost of the SMS is only updated once it has passed the Pending stage.
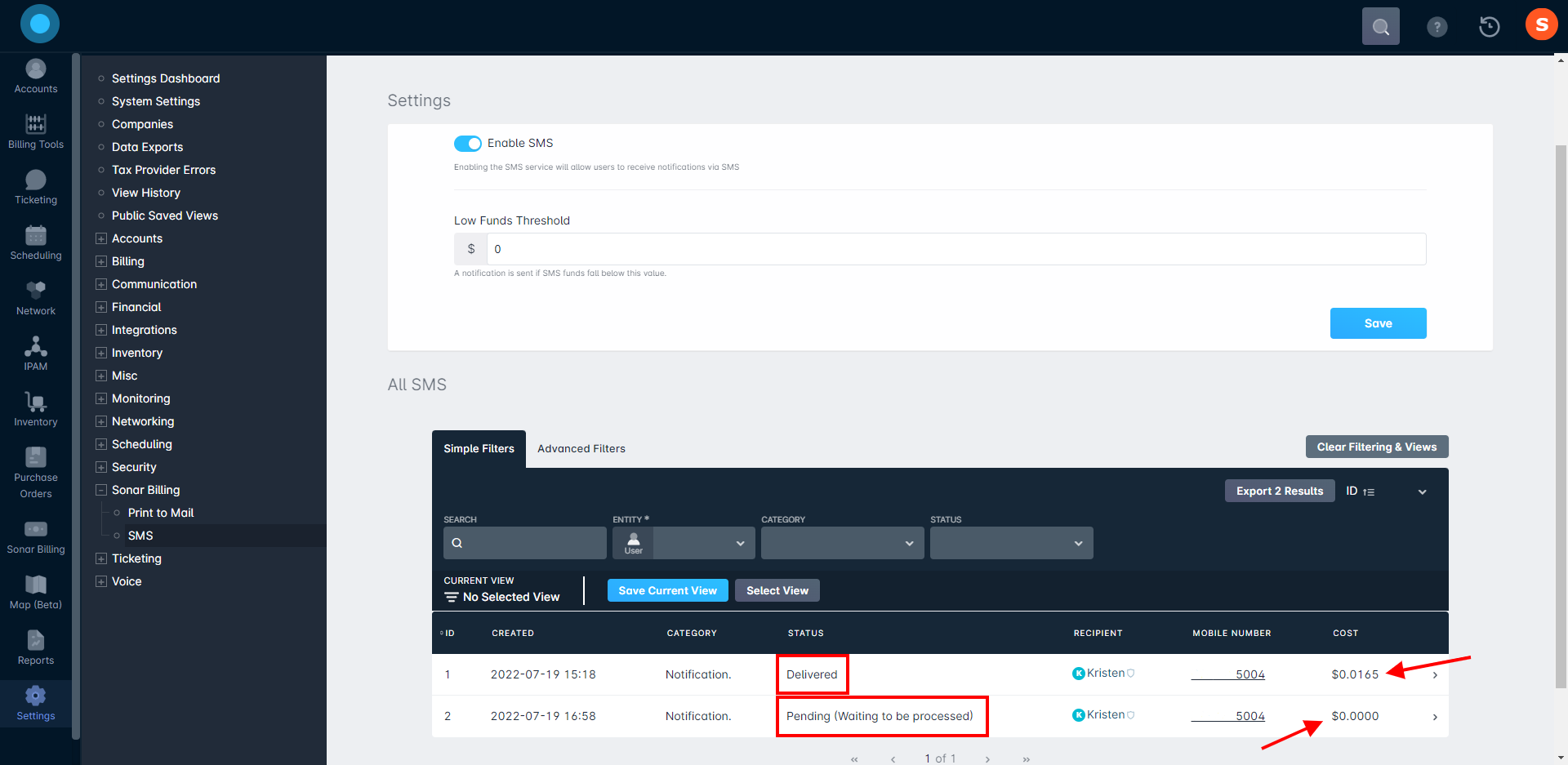
Differences for those based in Canada
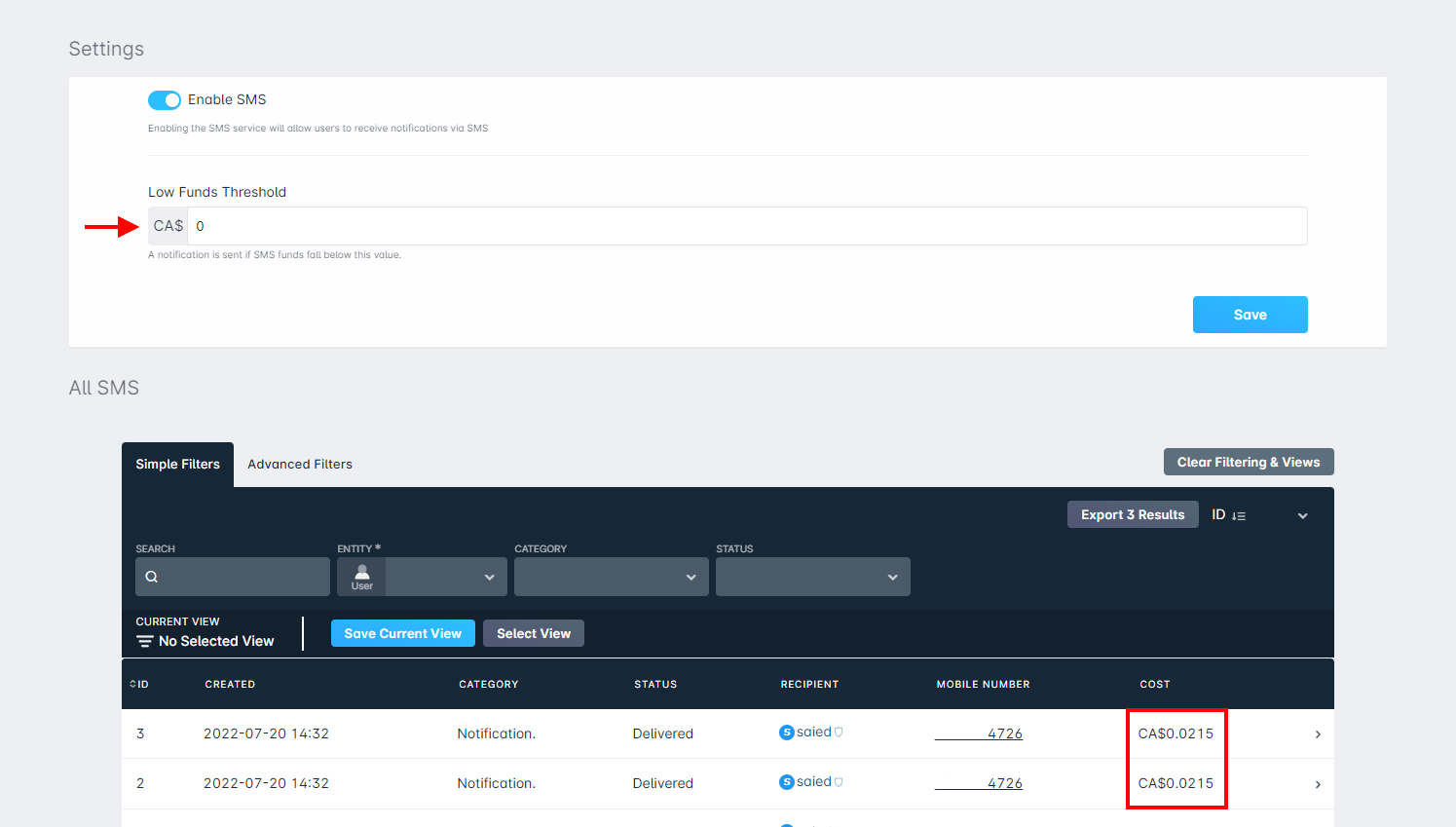
It is also possible to see the contents of the message by clicking the arrow on the corresponding line item:
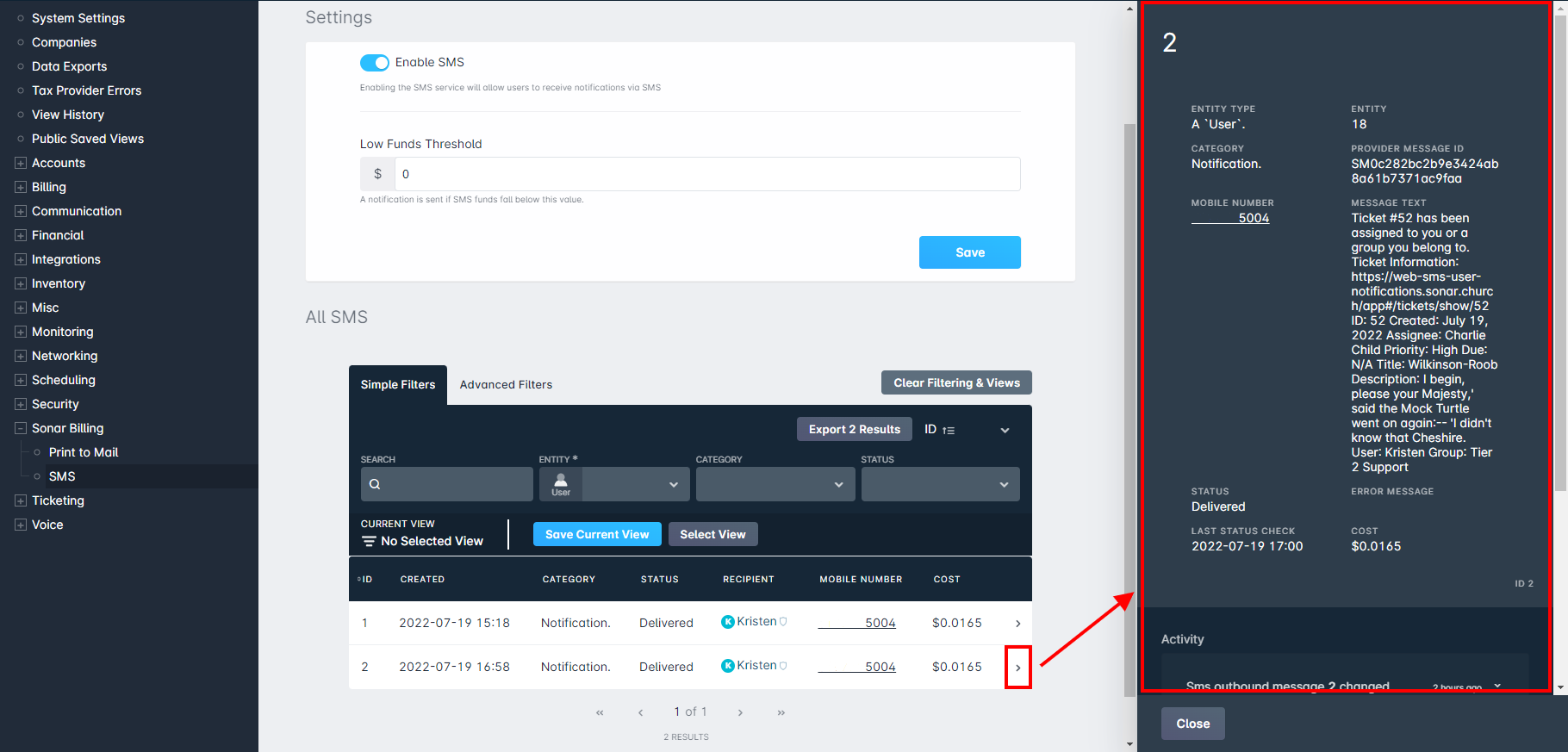
As the intent of the SMS notification is to relay any pertinent information in a brief message, only key details are sent, much like an email notification.
In our example below, the recipient has received an SMS that lets them know a job has been assigned to them, as well as detailing what type of job and the date and time it has been scheduled for.
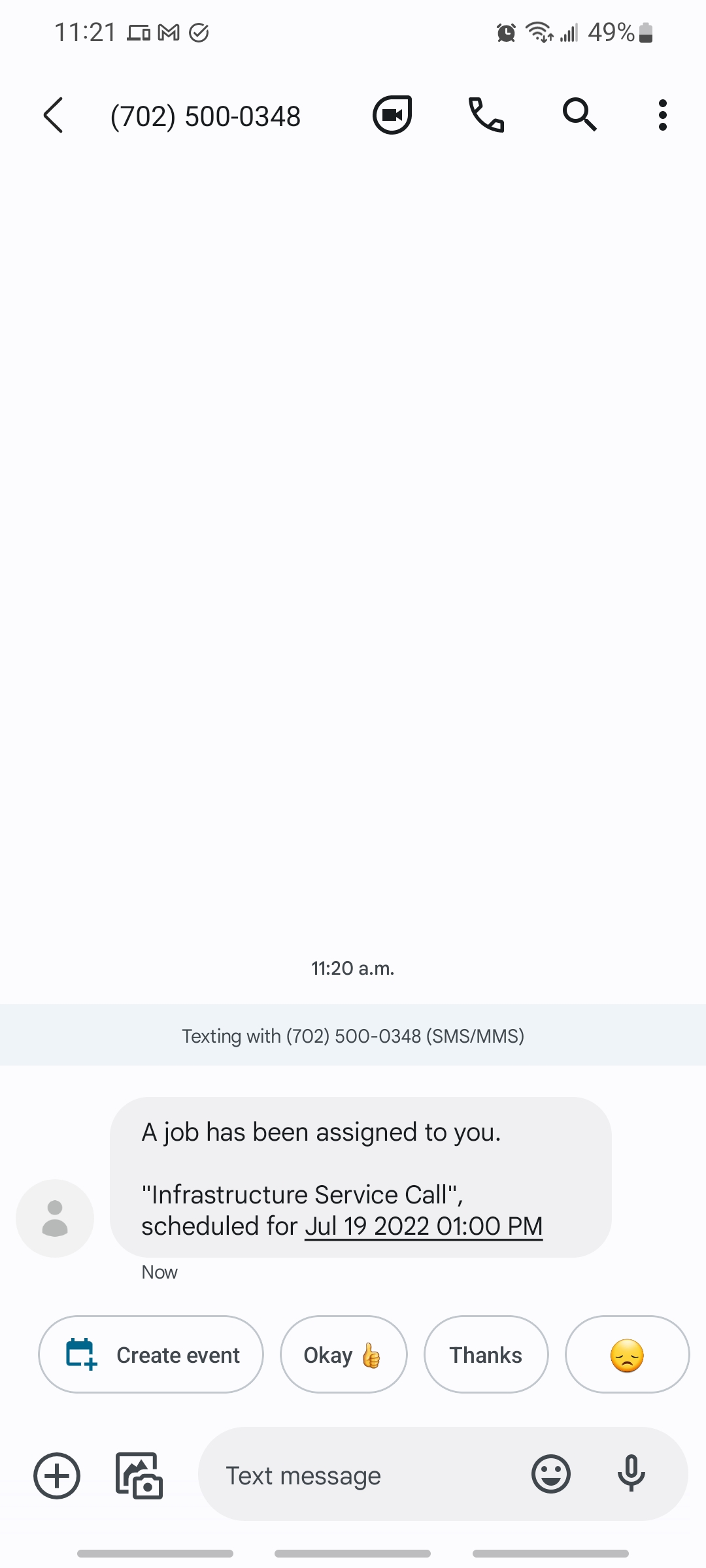
Alternatively, if the notification were for a ticket being assigned, then the SMS would instead detail the ticket number, a link to reach the ticket, and the primary information of that ticket, such as the assignee, priority, description, etc.
