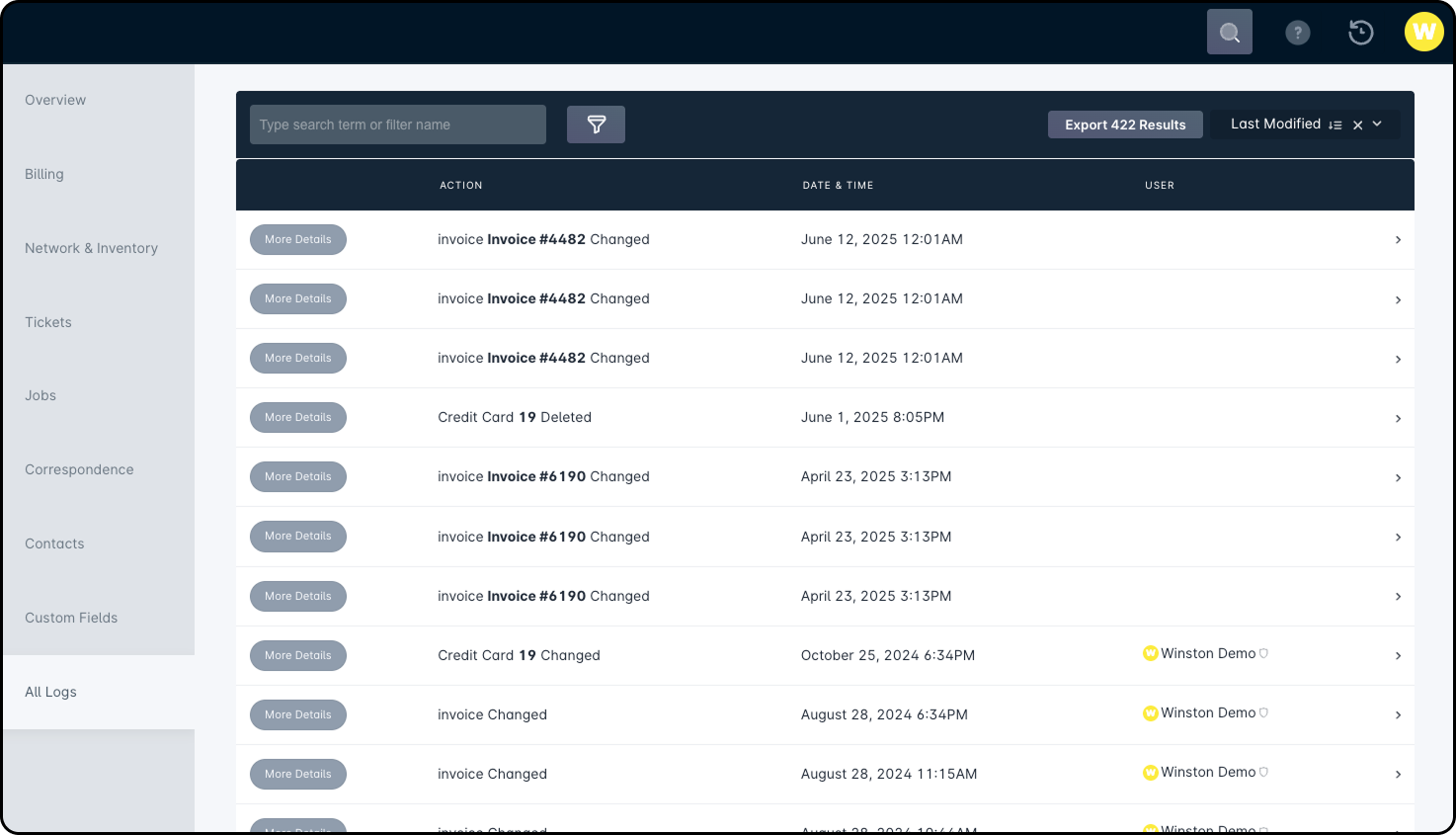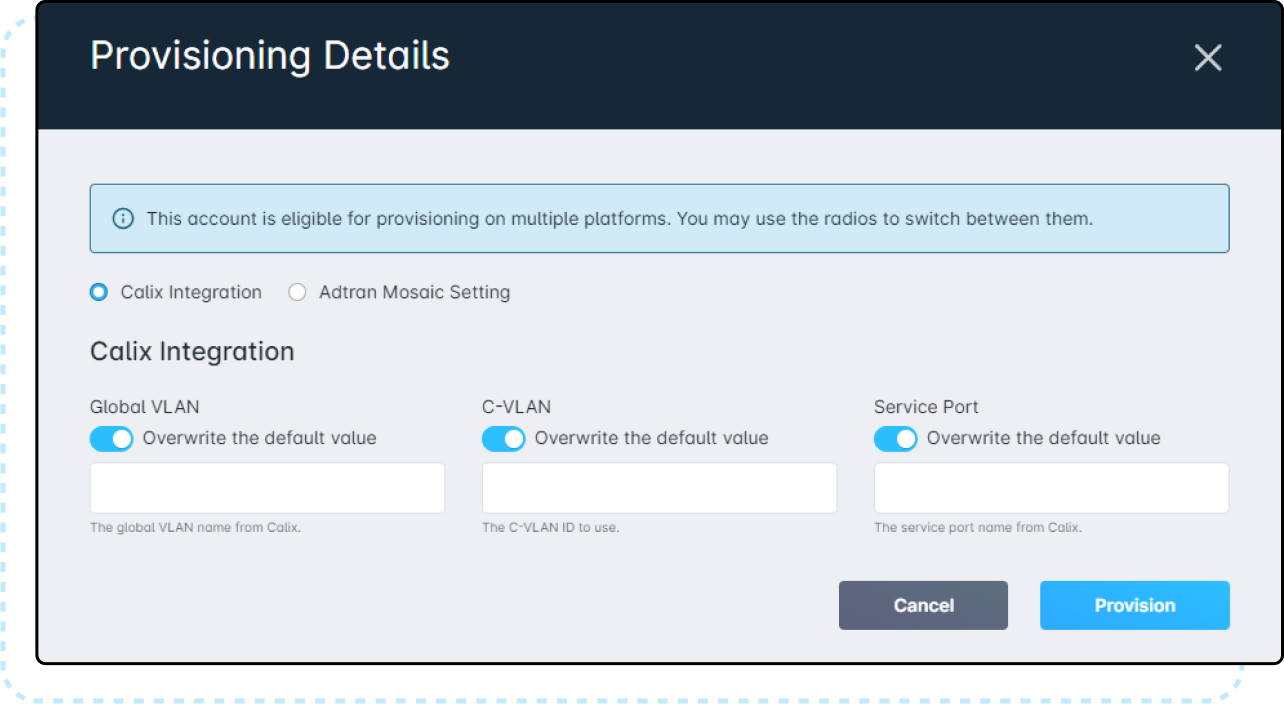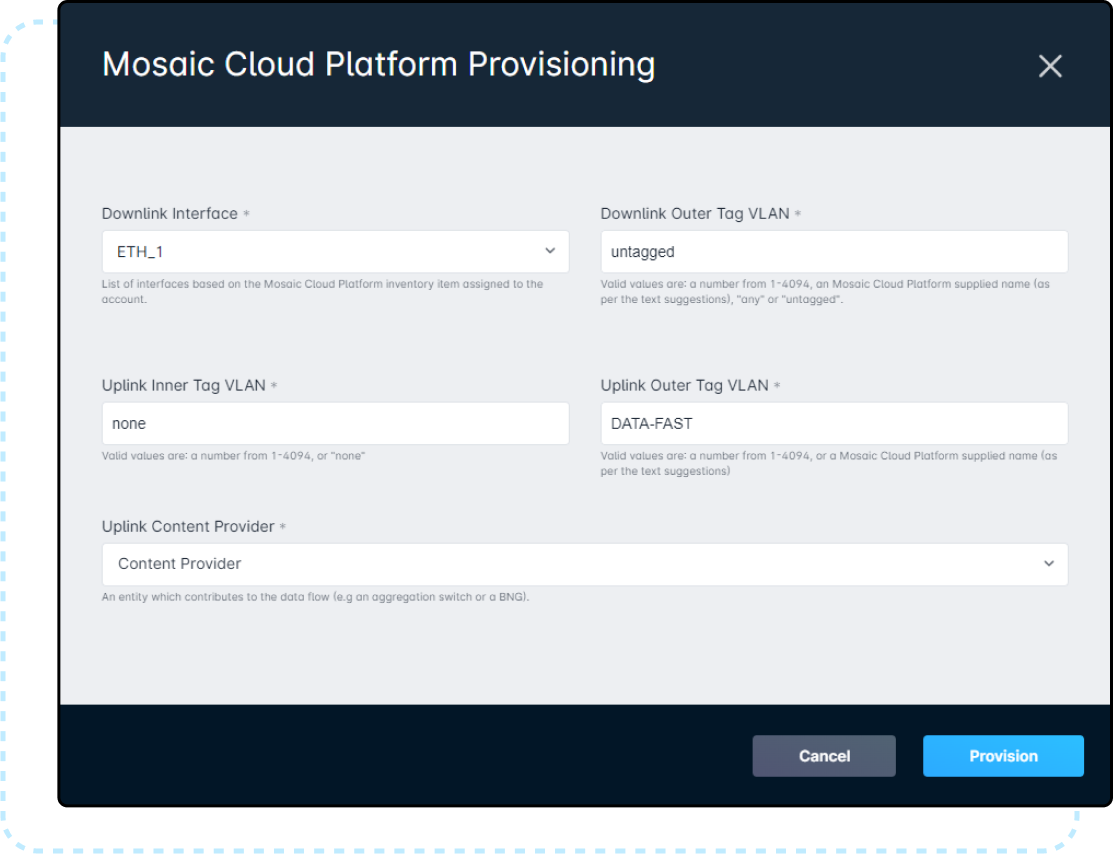Table of Contents
- Navigating to the Account Management View Screen
- Account Management View Breakdown
- Main Account Header
- Overview
- Billing
Account Management View: Overview
 Updated
by Mitchell Ivany
Updated
by Mitchell Ivany
- Navigating to the Account Management View Screen
- Account Management View Breakdown
- Main Account Header
- Overview
- Billing
Read Time: 30 mins
The account view screen in Sonar shows both current and past account details and allows you to take various actions. It includes a main header with key account info (like type, status, and name) and a side panel with tabs such as Billing, Network & Inventory, and Correspondence. Some tabs also include sub-tabs at the top. Each tab offers specific information and actions related to the account.
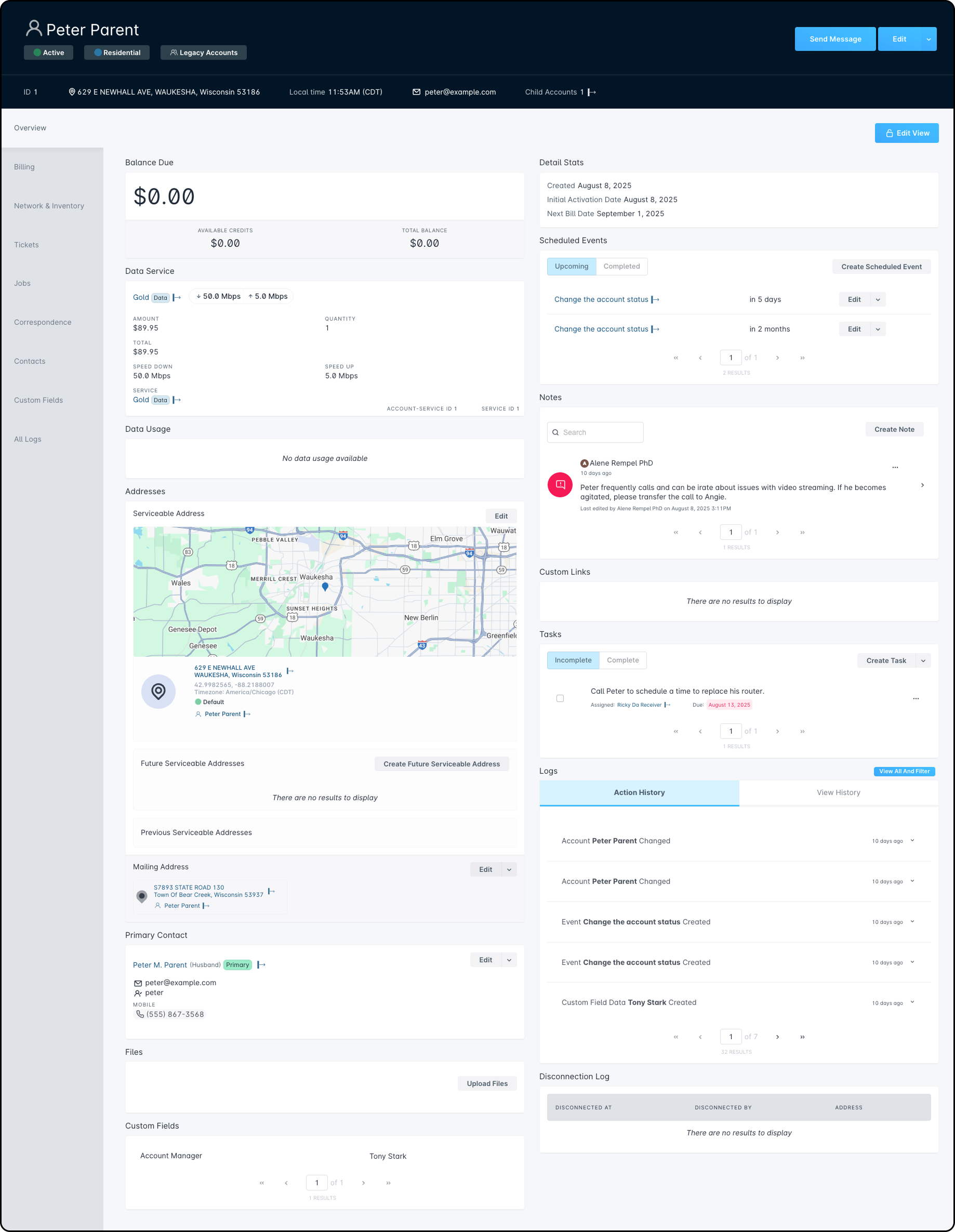
Navigating to the Account Management View Screen
There are three main ways to navigate to an individual account's management view:
- From the main Accounts screen, click the name of the account, which will open the management view.
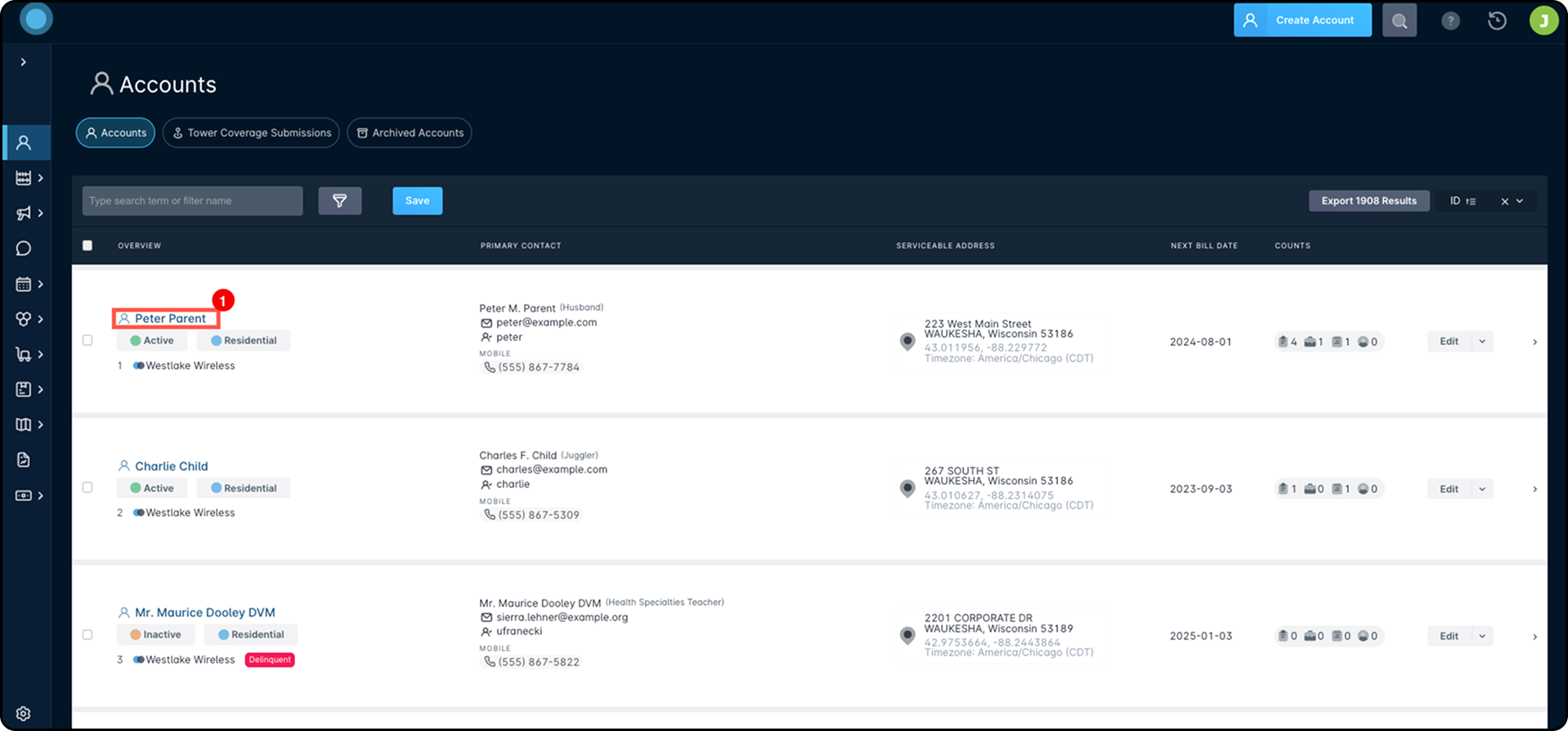
- Perform a global search for the account you are looking for, and from the results list that appears, click on the globe icon for that account.
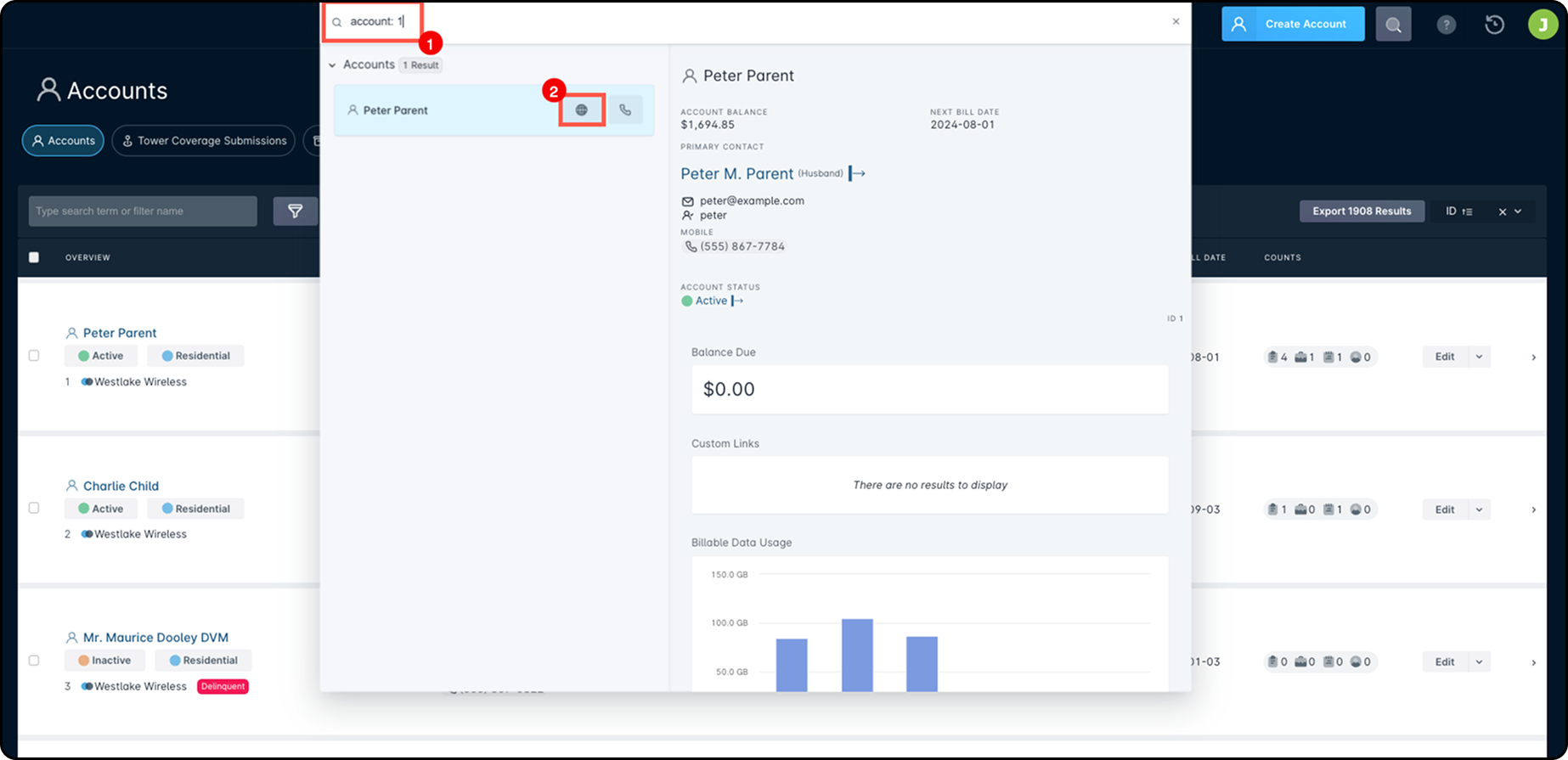
- Expand the side panel, and from the “Account” tab, click “Manage”
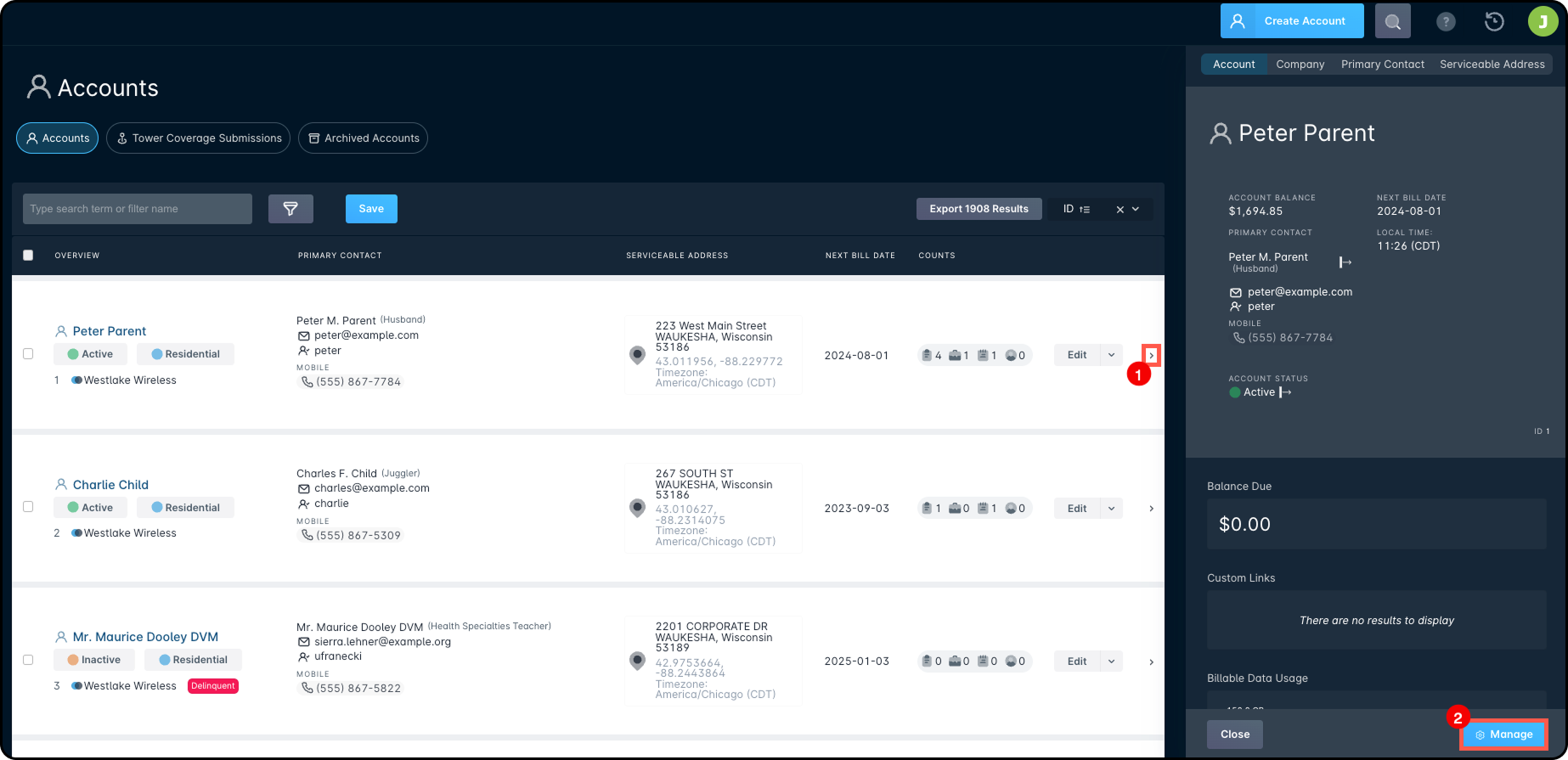
Account Management View Breakdown
Below you will find information for each section, tab and sub-tab of the account management view screen.
Main Account Header
The top panel of the account view screen will remain visible regardless of which account tab you navigate to. A breakdown of the information contained here is provided below.

- Account Name: This is the name of the account, which is usually the name of the account holder.
- Account Status: The current status of the account – clicking the status will open the Edit Account menu.
- Account Type: The type of the account – clicking the type will open the Edit Account menu.
- Account Group(s): Any groups that the account belongs to will be displayed here. If the account is not part of any groups, “[No Groups]” will be displayed instead.
- Account ID: The ID of the account – this is different from the ID of the account's primary contact.
- Location: The serviceable address associated with the account.
- Local Time: The local time for this account, which makes it easier for users in different time zones to manage data accurately, without needing to convert times themselves.
- Email: The email address of the account's primary contact.
- Child Account: If the account is a parent to one or more child accounts, the total number of associated child accounts will be displayed here.Clicking on the number of accounts will open the sidebar panel that shows the names and account numbers of all linked accounts. Clicking on the account name from this sidebar will redirect you to the selected account.
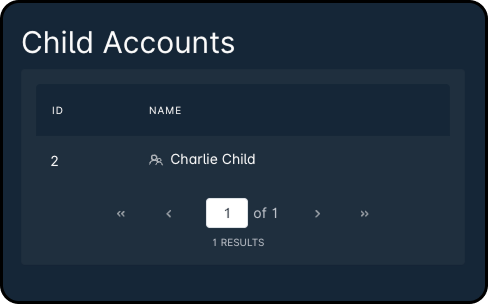
If you are viewing a child accounts (an account that has a parent account linked to it), the parent account will be displayed; clicking on the parent account name will open a sidebar panel containing further details for that account.
- Custom Links: This allows you direct access to other web applications associated with the account.
- Send Message: This button is always visible beside the “Edit” button and opens a window where you can choose to send either two-way emails and one-way SMS messages without creating a ticket.To learn more about Direct Messages, refer to this article.
- Edit Menu: Clicking “Edit” will display the Edit Account window; clicking the arrow on the menu will display additional options, such as adding a call log, moving an IP assignment, linking/unlinking a parent account, and disconnecting the account.
Overview
The Overview tab provides a quick glance of numerous important details of an account, from scheduled events to the total balance due, and is the tab that is displayed by default when you first navigate into an account.
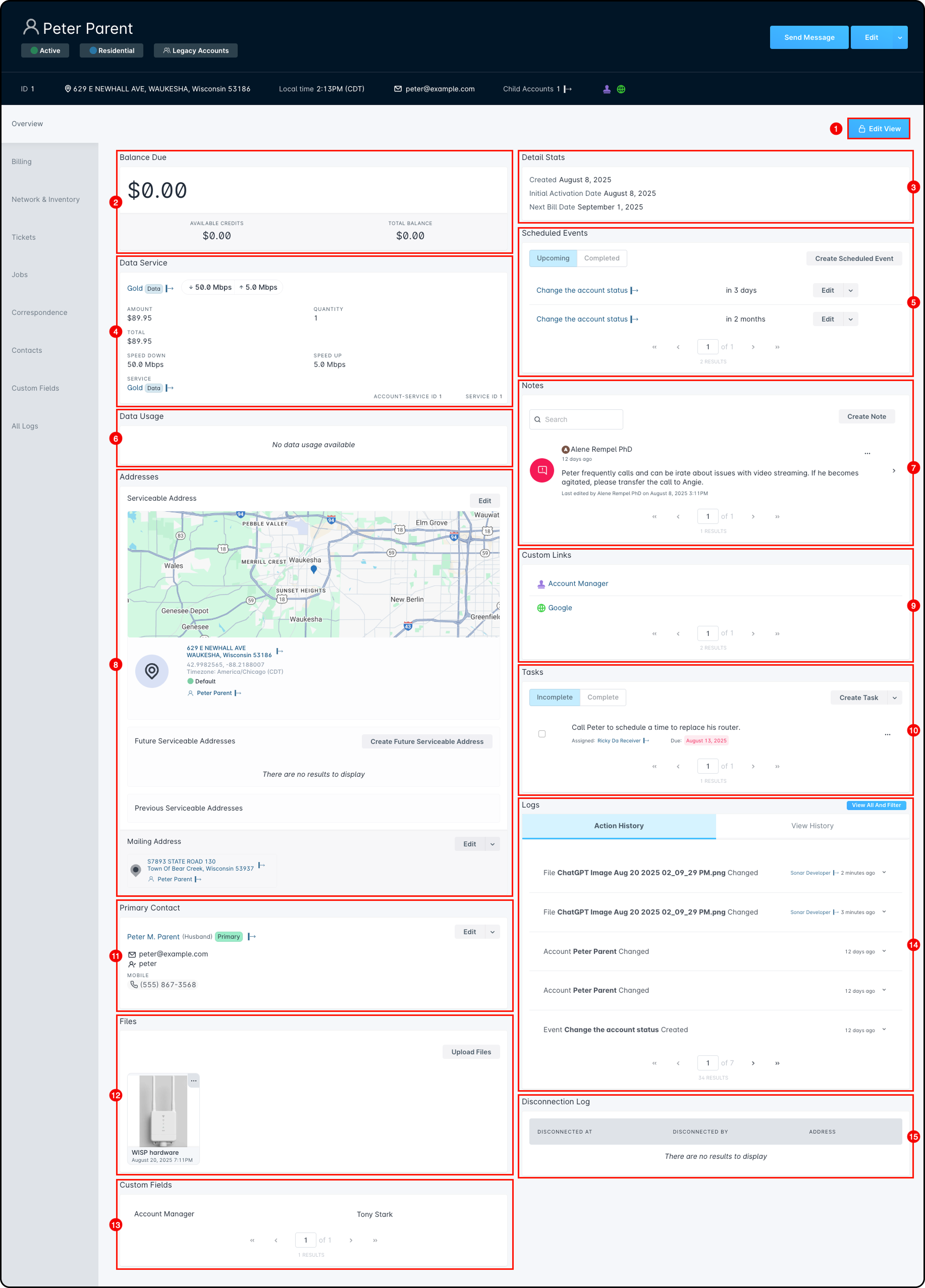
- Edit Button: Customize the Overview tab layout to suit your preferences.
- Due Now: Displays the current amount due, total account balance, and available credits.
- Details: Shows when the account was created, activated, and the next billing date.
- Data Service: Lists details about any data service on the account including speeds, price, and usage billing. Click the service or billing policy to see more info in a side panel.
- Scheduled Events: View existing scheduled events or create/edit/delete events. Click the event name for more details in a side panel.For setup guidance, refer to the Scheduled Events Overview and Use Cases.
- Billable Data Usage: View data usage details, including billable and free usage. Use the “Top Off” button to add more data if allowed.Hover over the graph bars to see monthly data usage.
- Notes: Displays account notes. You can add, edit, or delete notes here.Learn more in the Notes and Tasks: Best Practices and Use Cases.
- Addresses: Displays the service, mailing, and future serviceable addresses. The service address is highlighted on the map.
- Custom Links: Lists any custom links related to the account.
- Tasks: Create and view tasks for the account. Use the toggle to switch between incomplete and completed tasks.More info in Notes and Tasks: Best Practices and Use Cases.
- Primary Contact: Shows the main contact's name, email, and phone number. Click “Edit” to update details or change contact settings.
- Files: Upload and manage files related to the account. Click a file to view more details or download. Use the menu to edit or delete files.The maximum file size is 500 MB.
- Custom Fields: Displays custom fields set up for the account. Edit them using the “Edit” button in the account header.Learn more in Custom Fields Overview and Use Cases.
- Logs: View activity logs divided into Action History and View History. Click an entry for more details.Hovering over the area that says how long ago the log item occurred will display the exact date and time that the log item took place.
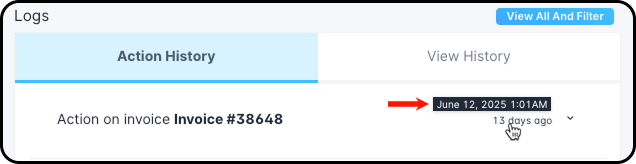
The
 button will redirect you to the "All Logs" tab, where a full list of all Action and View History logs can be browsed, filtered, and exported.
button will redirect you to the "All Logs" tab, where a full list of all Action and View History logs can be browsed, filtered, and exported. - Disconnection Logs: Lists past disconnections, showing the date, user, and address involved. Click to open the sidebar for more details.
Billing
The Billing tab has several available sub tabs along the top that you can cycle through for different sets of billing information for the account. The contents of each sub tab are discussed further below.
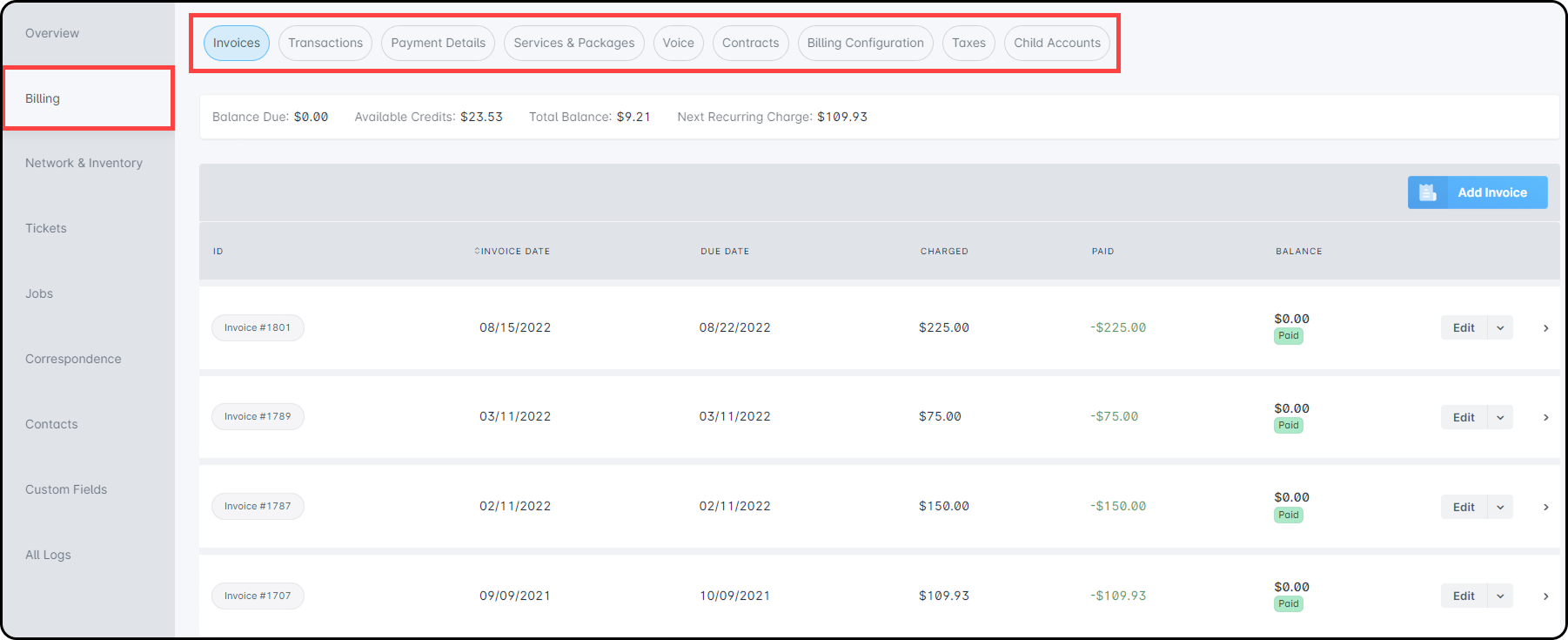
Invoices
Within the Invoices tab, there is a banner at the top that displays the following:
- Balance Due: The amount shown here reflects the total amount of all unpaid invoiced transactions.
- Available Credits: The amount here is a total of any credits available on the account that haven't been applied to an invoice.
- Total Balance: The amount shown here reflects the total sum of all due invoices, as well as any uninvoiced debits.
- Next Recurring Charge: The amount shown here is the total sum of any recurring services or packages on the account, along with their corresponding taxes.
All invoices for the account are listed below the banner. You can create new invoices, view existing ones, and take actions on any listed invoice. Clicking “Edit” lets you freeze the invoice or change its printed message.
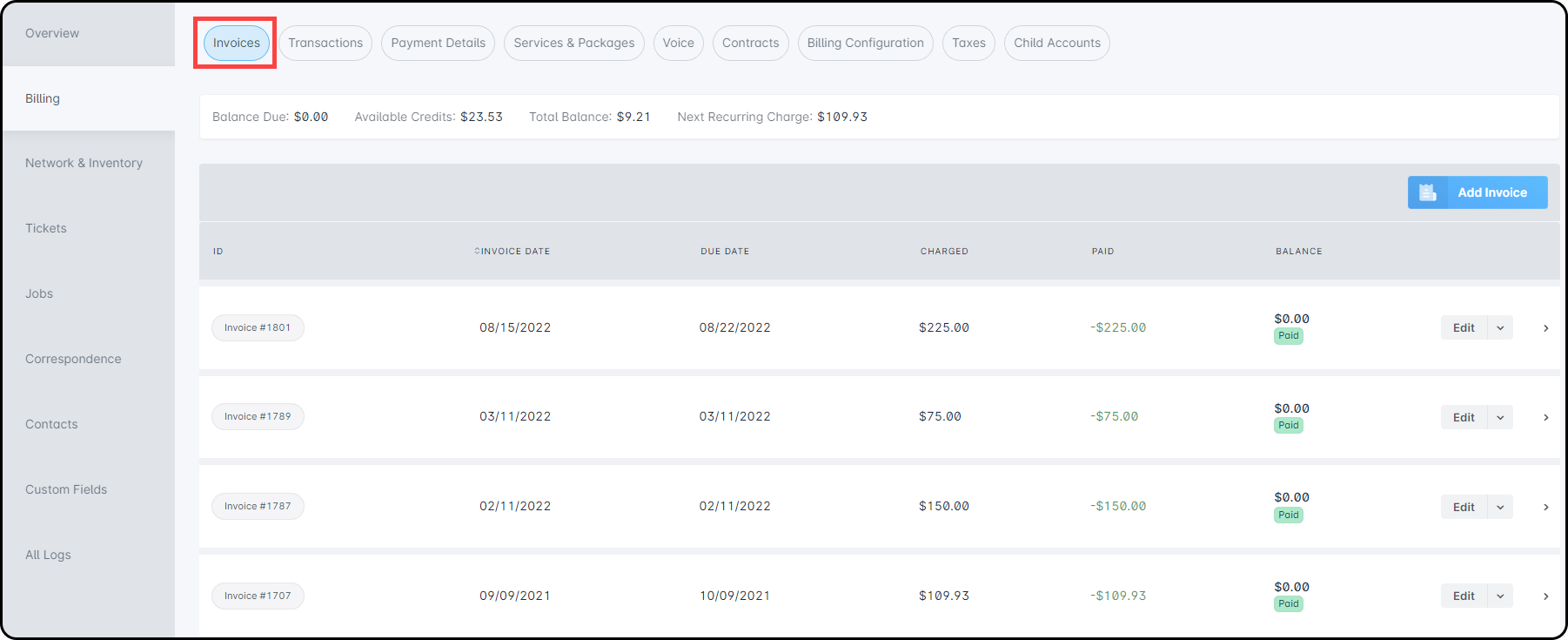
Clicking the downward arrow (adjacent to the “Edit” menu) will provide further actions that can be taken, which are listed below:
- Download Invoice: This will download a PDF version of the bill in invoice mode.
- Download Statement: This will download the bill in statement mode (containing any prior balances) in a PDF format.
- Email Invoice: This allows you to email a copy of the bill to the customer – the bill will appear in the bill mode specified for the account.
- Link Invoice: If the account is a parent account, the option to manually link a child account's invoice will be available. Selecting this option will provide you with a dropdown in a pop-up window, where you can select which child invoice you wish to link the parent invoice to.The linking of invoices is generally done automatically by the billing process and should therefore not be performed manually, unless attempting to rectify an error.
- Unlink Invoice: If the account is a parent account, the option to manually unlink a child account's invoice will be available. Selecting this option will provide you with a dropdown in a pop-up window, where you can select which child invoice you wish to unlink from the parent invoice.If you are viewing a child account, this option will be replaced with “Unlink Parent Invoice”; selecting it will open a pop-up window where both the child and parent invoices will be displayed, and you will need to confirm your action.
The linking of invoices is generally done automatically by the billing process and should therefore not be performed manually, unless attempting to rectify an error. - Void: Voiding an invoice will remove all credits applied by payments and discounts, and reverse all debits on the invoice. The discounts created from the debit reversals will be used to zero the invoice. The invoice will then be locked and marked as void.
- Apply Credits: When selecting “Apply Credits” from the menu, a pop-up window will appear and provide you with the total amount available in credits to apply to the account, the invoice balance, and a spot to specify the amount of available credit you wish to apply to the invoice.
- Delete: You can only delete manually created invoices where the invoice date is greater than the accounting period close date.
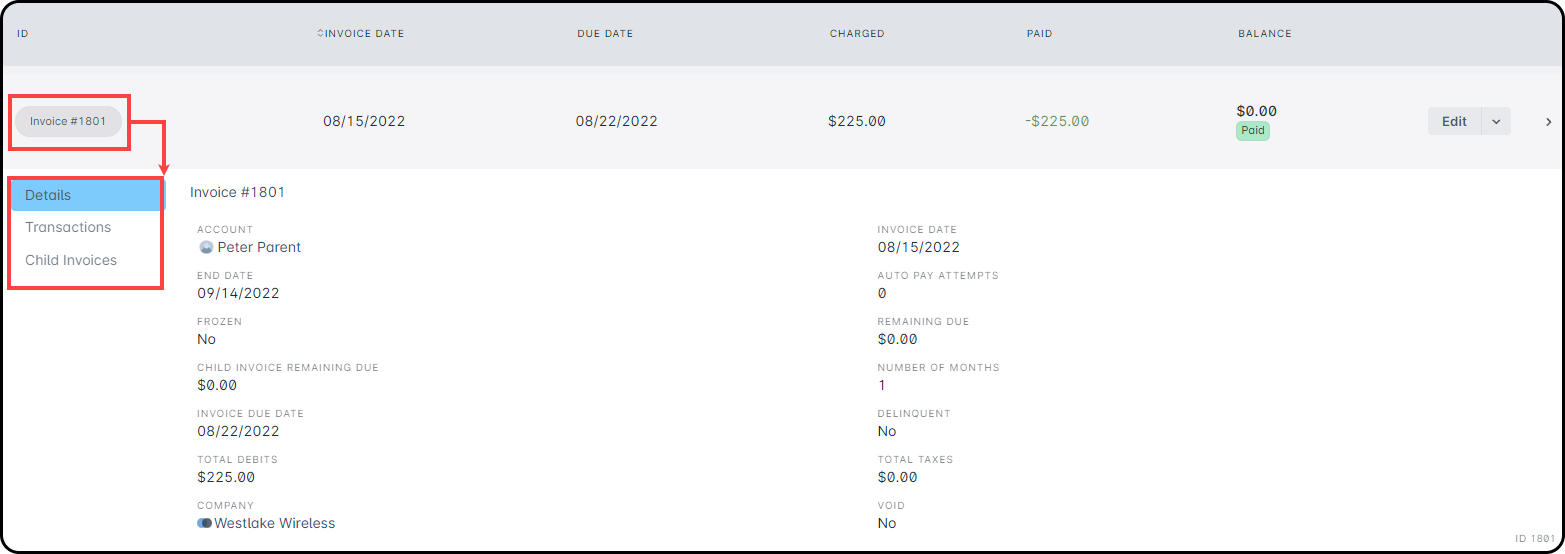
Details
The main invoice list shows basic info like the creation date, due date, amount charged, amount paid, and total balance. For more details, click the “Details” tab. This tab shows extra information such as amounts due on linked child invoices, invoice coverage dates, duration, and whether the invoice is frozen, delinquent, or void. You can also click items like the invoice number, account, or company name to see more info in a sidebar.
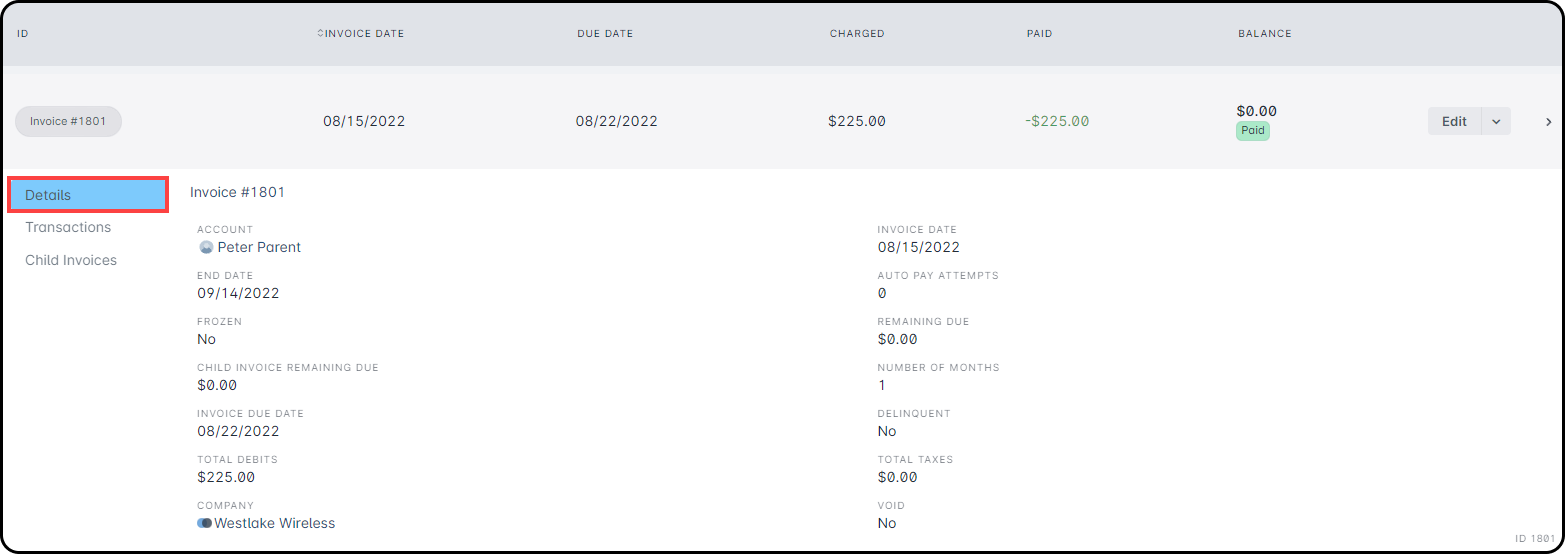
Transactions
The Transactions tab shows all transactions on the invoice. Clicking an item under the “Details” column opens a sidebar with further details. Debit transactions have a “Reverse” option, and credit transactions have a “Void” option. Clicking the arrow next to “Reverse” also gives you an “Edit” option to change the transaction description. If you choose “Void” or “Reverse,” you’ll be prompted to enter any needed details and confirm the action.
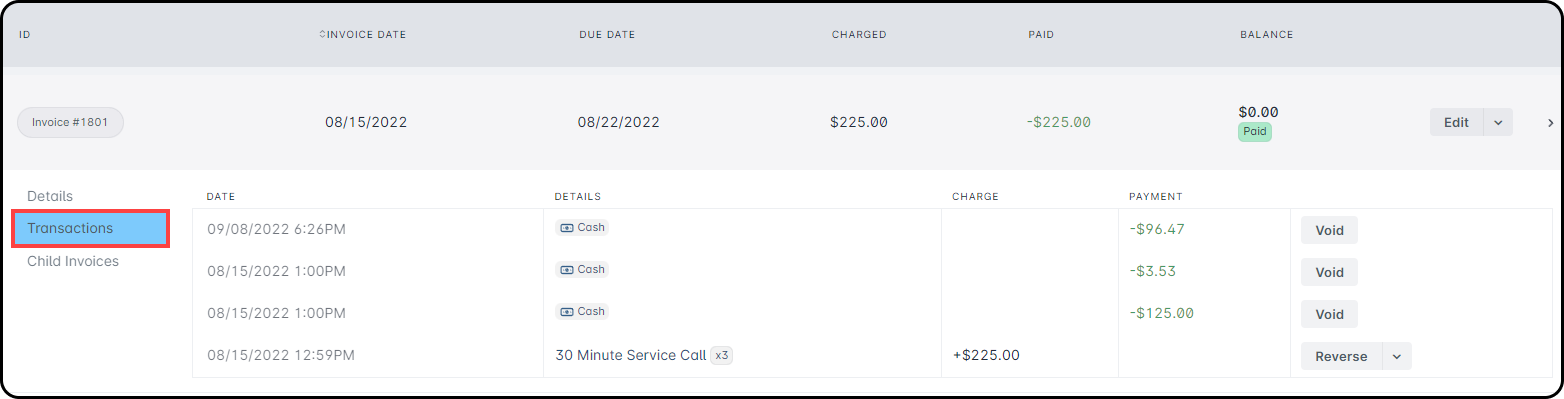
Child Invoices
If an account has child accounts, their invoices will appear in the Child Invoices tab. You’ll see details like the invoice date, number, linked child account, and remaining balance. Click the invoice number to view more details in a sidebar, or click the child account name to go to its management page.

Transactions
At the top of the transactions tab, you will see a banner that displays the following:
- Balance Due: The amount shown here reflects the total amount of all unpaid invoiced transactions.
- Available Credits: The amount here is a total of any credits available on the account that have not yet been applied to an invoice.
- Total Balance: The amount shown here reflects the total sum of all due invoices, as well as any uninvoiced debits.
- Next Recurring Charge: The amount shown here is the total sum of any recurring services or packages on the account, along with their corresponding taxes.
All account transactions are listed below, including charges (debits), service discounts, and payments.
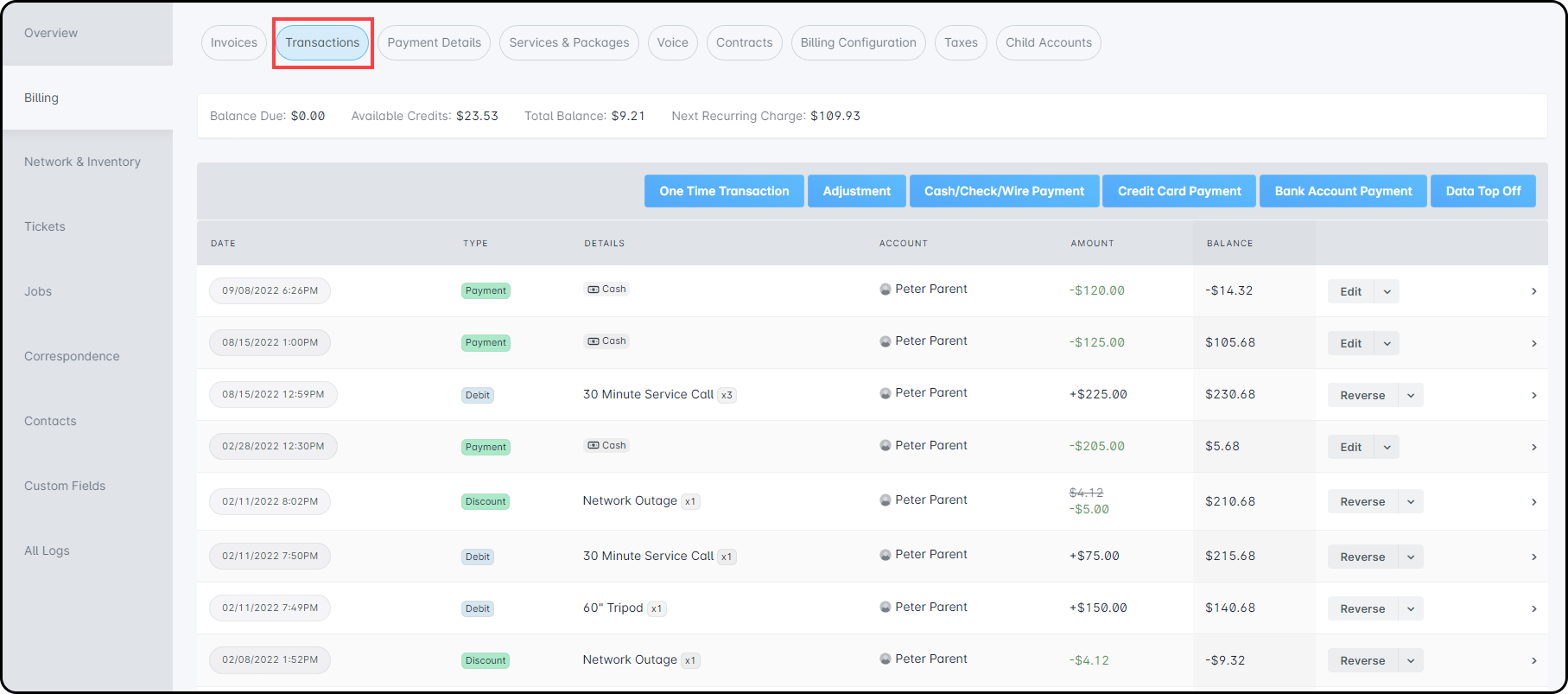
Expand this section for a more detailed look at the Transactions tab for an account

1. One Time Transaction: allows you to add a one time service, data service, voice service, or recurring service as a one time transaction to the account.
2. Adjustment: allows an adjustment service to be added to the account.
3. Cash/Check/Wire Payment: used to apply a payment to the customer's account, in the form of cash, check, or wire.
4. Credit Card Payment: used to make a credit card payment on the account, if the account has a credit card attached to it.
5. Bank Account Payment: used to make a bank account payment on the account, if the account has a bank account associated with it.
6. Data Top Off: used to purchase additional data during a customer's billing period; this will only be available if the account is attached to a usage based billing policy that allows for the purchase of additional data during the billing period.
7. Date: the date and time the transaction occurred; clicking here will provide additional sub-tabs that you can cycle through to obtain further information for a particular transaction.
8. Type: the type of transaction, such as debit, credit, discount, or payment.
9. Details: provides information regarding the transaction and clicking on the text here will open a side panel containing further details; for example, if the transaction was a service, the service name and quantity would appear, whereas if it was a payment, the payment type would be displayed (such as Check or Cash).
10. Account: the account the transaction was applied to; clicking here opens a side panel where further details for the account can be viewed.
11. Amount: the amount of the transaction will be displayed here; if there is an associated tax, the tax amount will appear in smaller text directly underneath, and hovering over it will display a “Taxes” label.
12. Balance: the running balance for the account; this will update based on the transactions that occur.
13. Additional Actions: the additional actions available here, such as reversing a transaction and downloading a receipt, will depend on the transaction type, as well as whether the accounting period is open or closed. When reversing a payment, there will be an option in the Reverse Payment window that will also refund the same amount via the payment provider, if your payment processor allows for this.
The inner tabs that appear here will depend on the transaction type. For example, with a debit transaction, you will be able to see inner tabs for Details and Tax Transactions; for a payment transaction, you will be able to cycle through Details, Reversals, Refunds, and Credits.
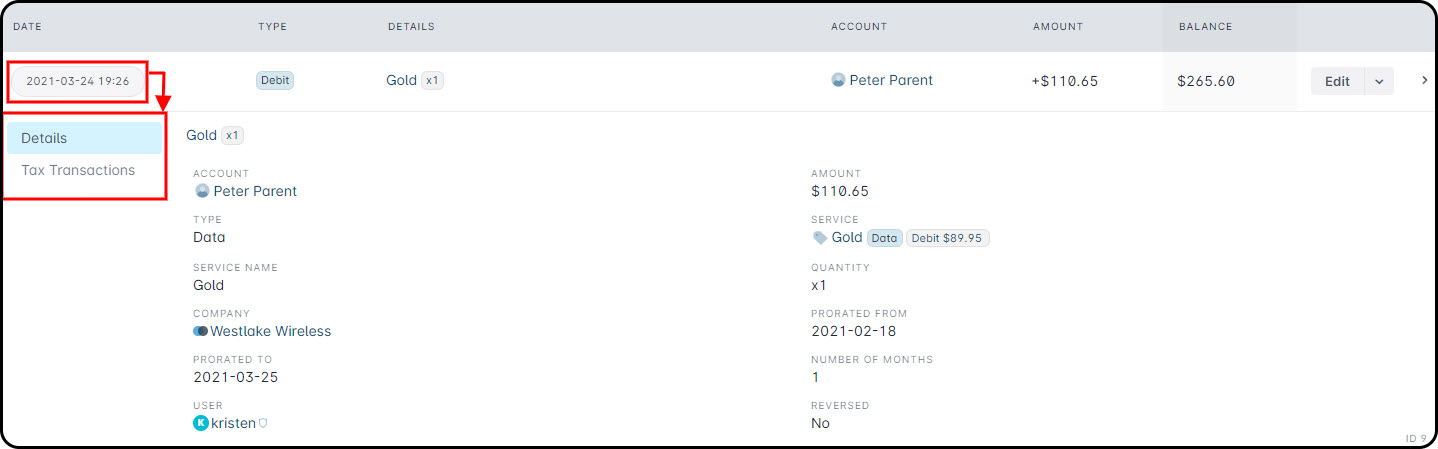
Payment Details
The Payment Details section displays any credit card(s) and bank account(s) that have been saved to this account for future payment.
To add a new payment method to the account, you can click “Add Credit Card” or click the adjacent arrow to select the “Add Bank Account” option. Both of these selections will result in an additional window being displayed where you will enter the relevant payment information.
After adding a credit card or bank account, it will show up in this section. You can edit or delete it using the “Edit” button or the dropdown arrow.
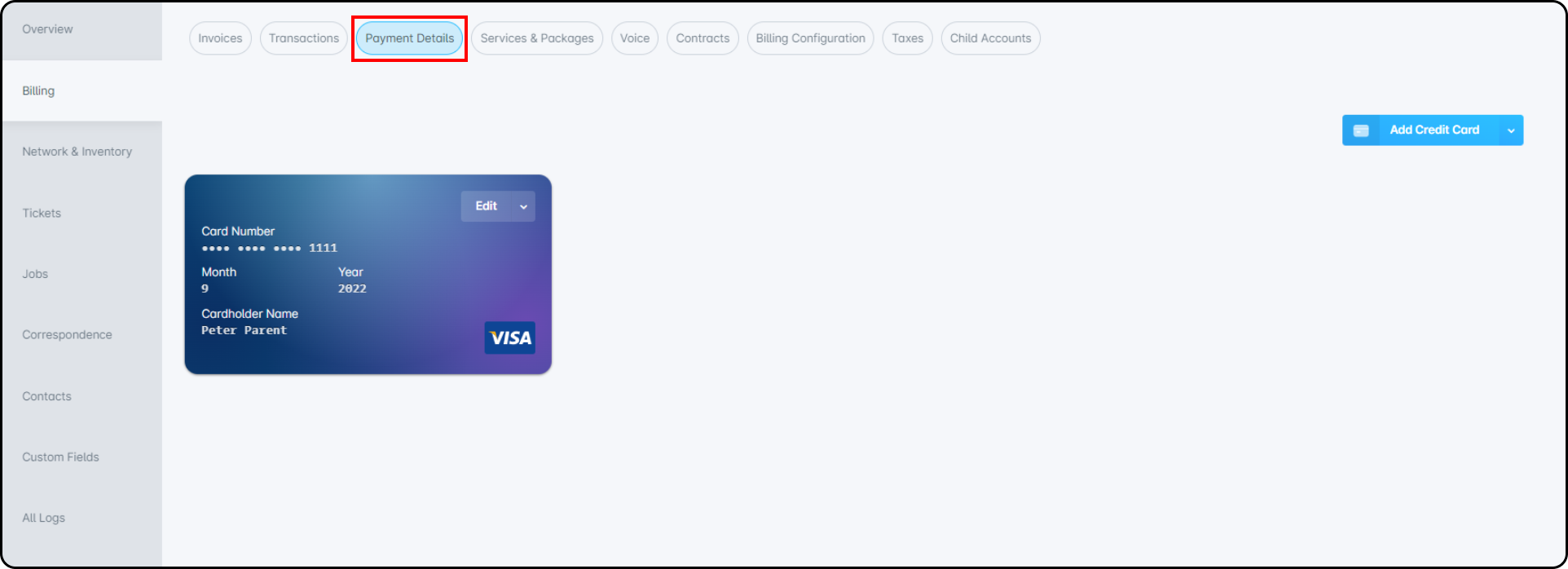
Services & Packages
This section shows all current services and packages on the account, and lets you add new ones. Each service displays its name, type (like Recurring or Data), upload/download speeds (if applicable), price, and quantity. Any price changes or proration dates are also shown. Use the “Edit” menu to change or delete a service.
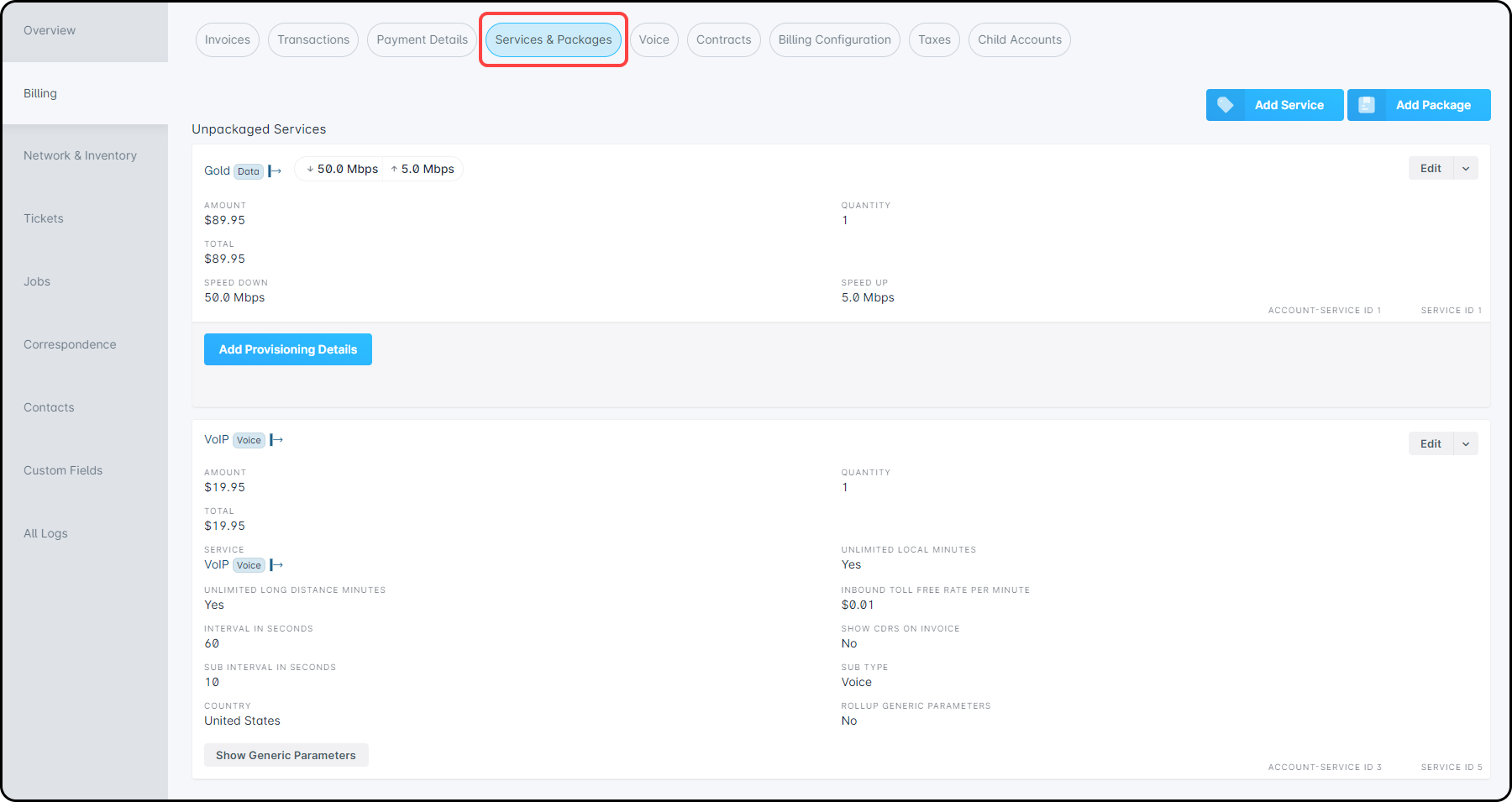
Service Provisioning
When using Adtran Mosaic or Calix SMx with Sonar, services added to a customer account must be provisioned. This happens automatically when the service is added or manually by clicking “Add Calix Provisioning Details” under the data service.
Provisioning works differently for each system:
- Adtran provisions automatically using default settings, which can be changed per account.
- Calix opens a setup window (Provisioning Modal) once the service and inventory item are both added, where you define device and service connection properties.
Both systems require a mapped inventory item and mapped service on the account.
Calix SMx Provisioning Modal
Adtran Mosaic Provisioning Modal
Voice
The Voice sub-tab allows you to view and change details related to the account's voice service. This page is broken down into two sections:
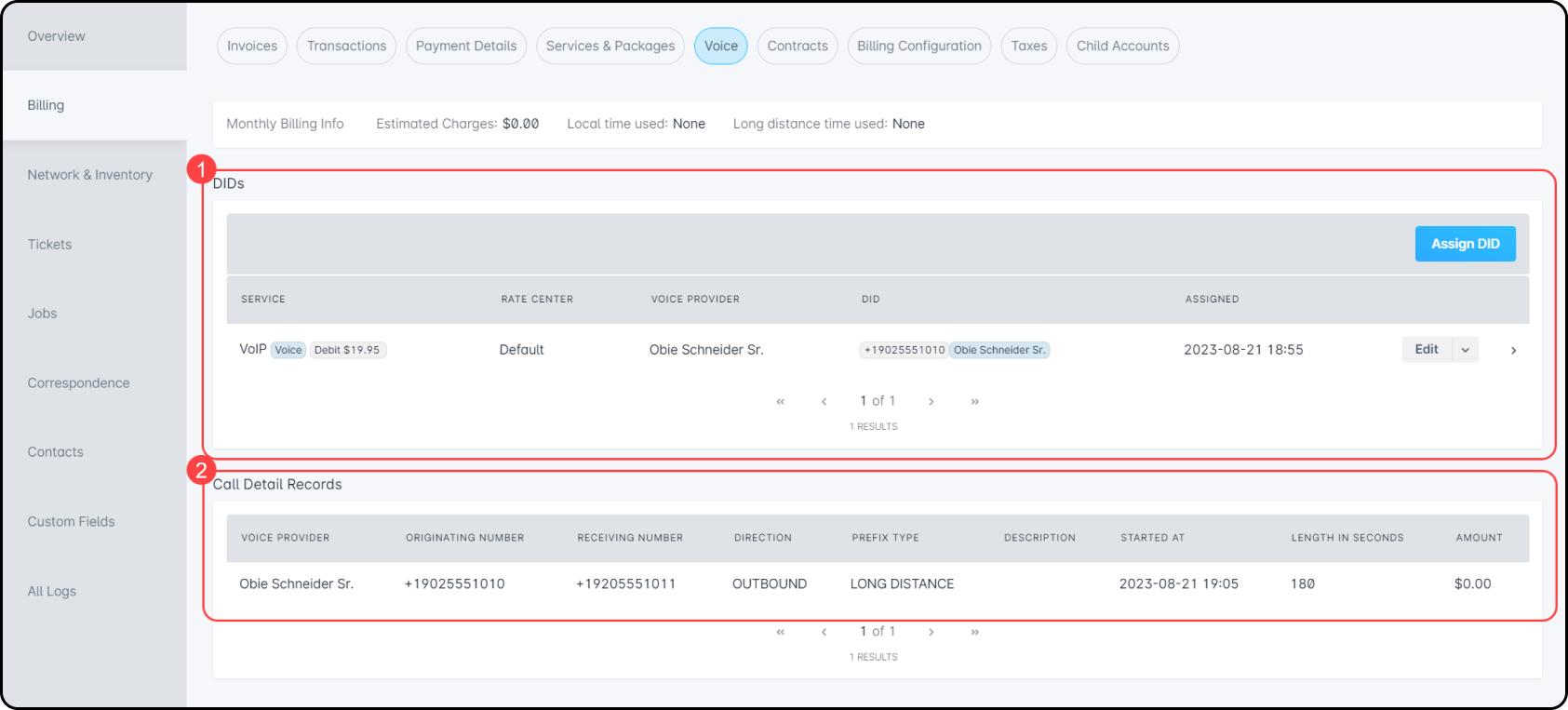
- DIDs: This table shows you all information related to the subscriber's DID, and allows you to add additional DIDs using the “Assign DID” button. The DID must be added to your instance first, and have a corresponding Voice service before assigning it to the customer.
- Call Detail Records (CDRs): This table shows you all information related to reported Call Detail Records, whenever they're imported into your Sonar instance. All outgoing or inbound calls to the subscribed DID will be reported and tracked here.
Contracts
This tab shows all contract templates linked to the account and lets you add new ones using the “Add Contract” button. Each contract displays its name and who signed it. If unsigned, it will say “Unsigned” in the Signed By column.
Unsigned contracts can be edited, deleted, or signed from the “Edit” menu. Clicking the arrow at the end of a row opens more details in a sidebar, including the signature image once signed. After signing, the only option is to download the contract.
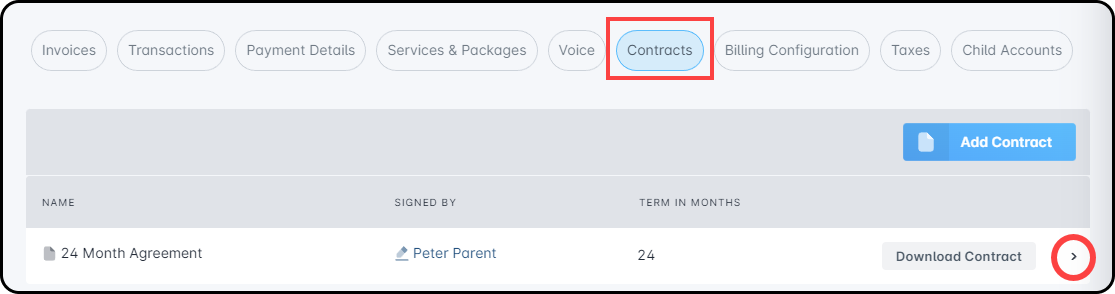
Billing Configuration
Billing settings for an account usually follow your system defaults, but you can customize them here for this specific account. These settings control how the account is billed. For details on each option, see the Billing Parameters Detailed Breakdown article.
This is also where you can define billing settings that are individual to the account, such as:
- Whether the account should be tax-exempt (for example, for an account that has special circumstances)
- If the account should be enabled for a printed invoice (for example, if you are using printed invoice batches to mail invoices to customers)
- The mode that the customer wishes to receive their bill in (for example, Invoice mode or Statement mode)
To update any of these specific settings, or to update the account's billing configuration in general, click the “Edit” button in the top-right corner of the Billing Details section.
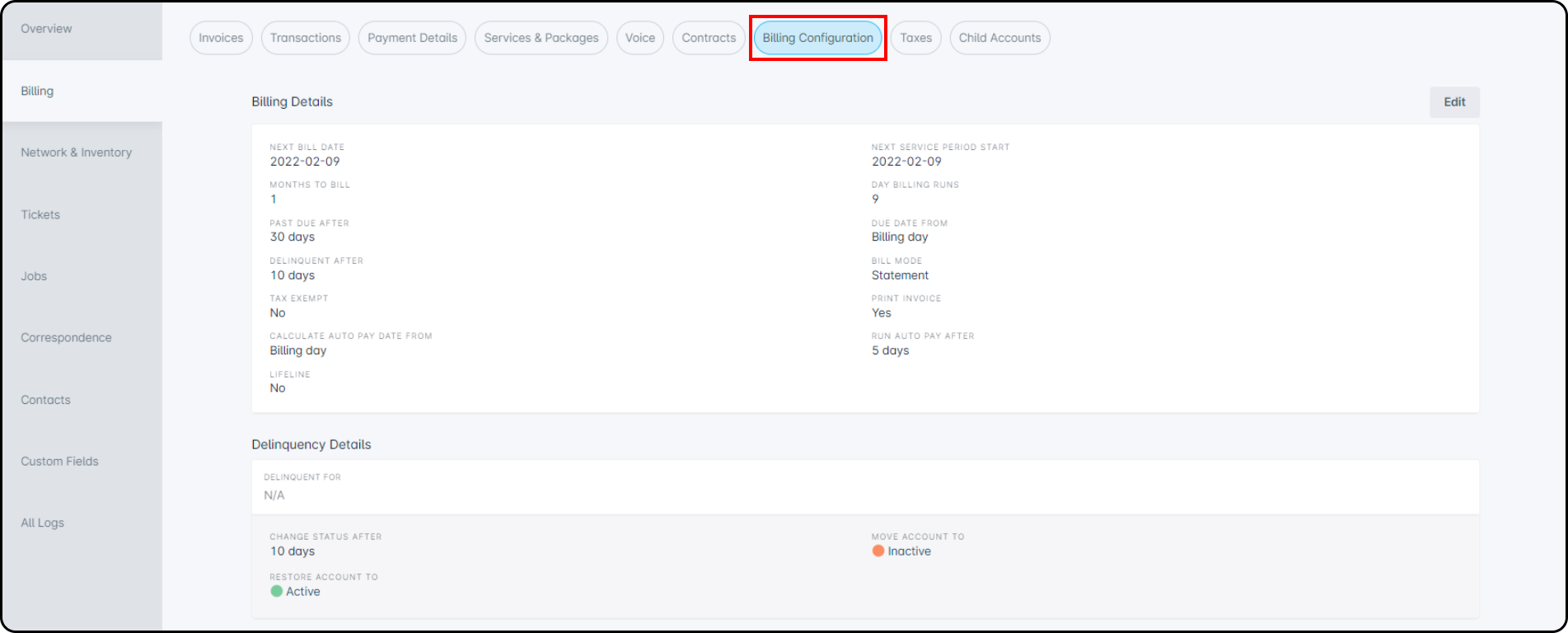
Delinquency Details
The Delinquency Details section, found only in the Billing Configuration tab, shows a timeline of the account's delinquency status. For non-delinquent accounts, it simply reflects how billing settings affect delinquency. For delinquent accounts, a counter appears showing how many days the account has been overdue, making it easy to track.

Grace Until
The “Grace Until” setting in Billing Configuration lets you manually delay an account from being marked delinquent. By setting a specific date, the account will not enter delinquency or trigger any related changes until that date has passed. You can update the “Grace Until” date by:
- Clicking on the Edit button in the top-right corner of the Billing Configuration page
- Setting a future date in the Grace Until section from the calendar picker.
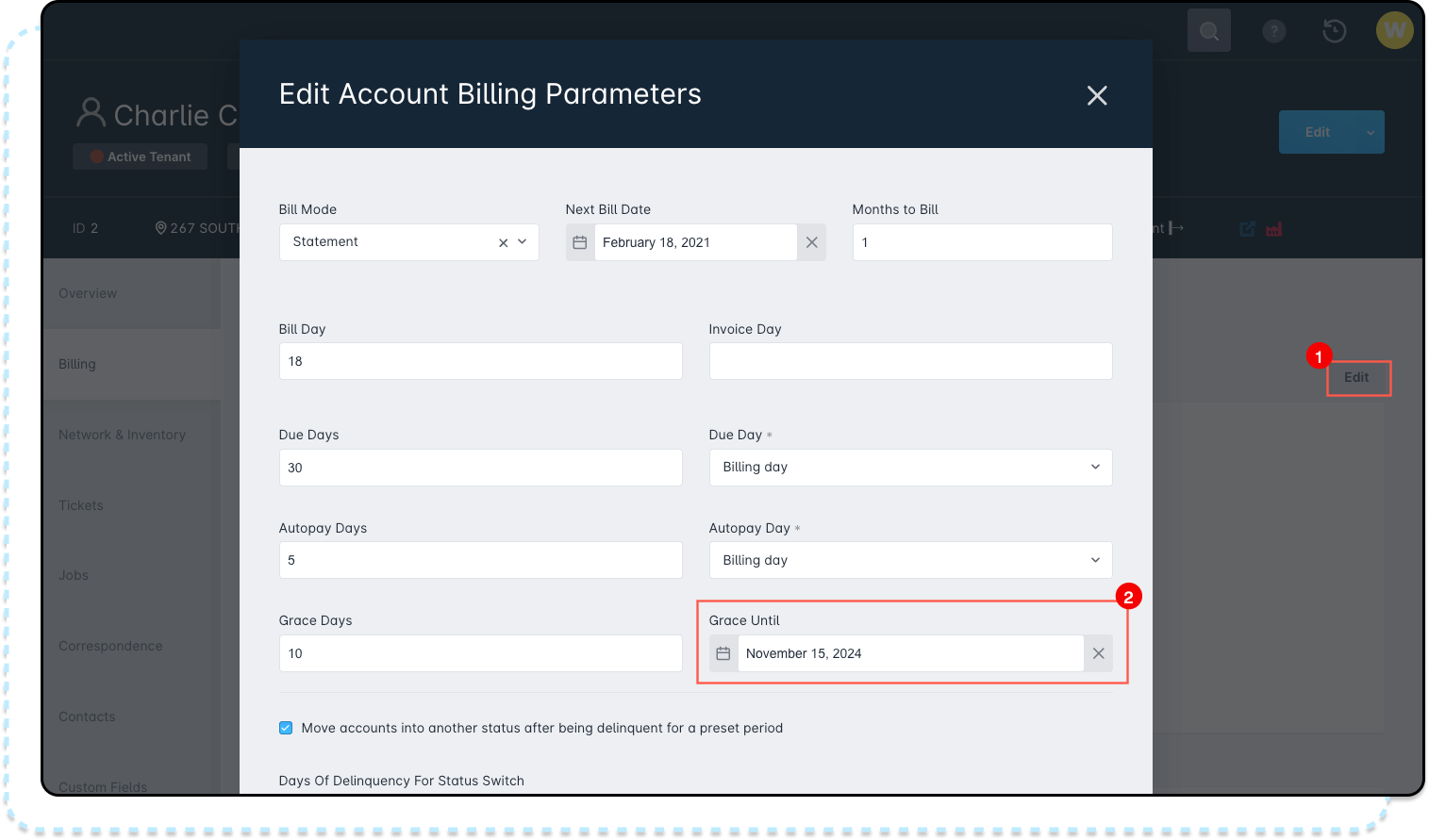
Once set, the “Grace Until” value will be displayed in-line on the Billing Details section:
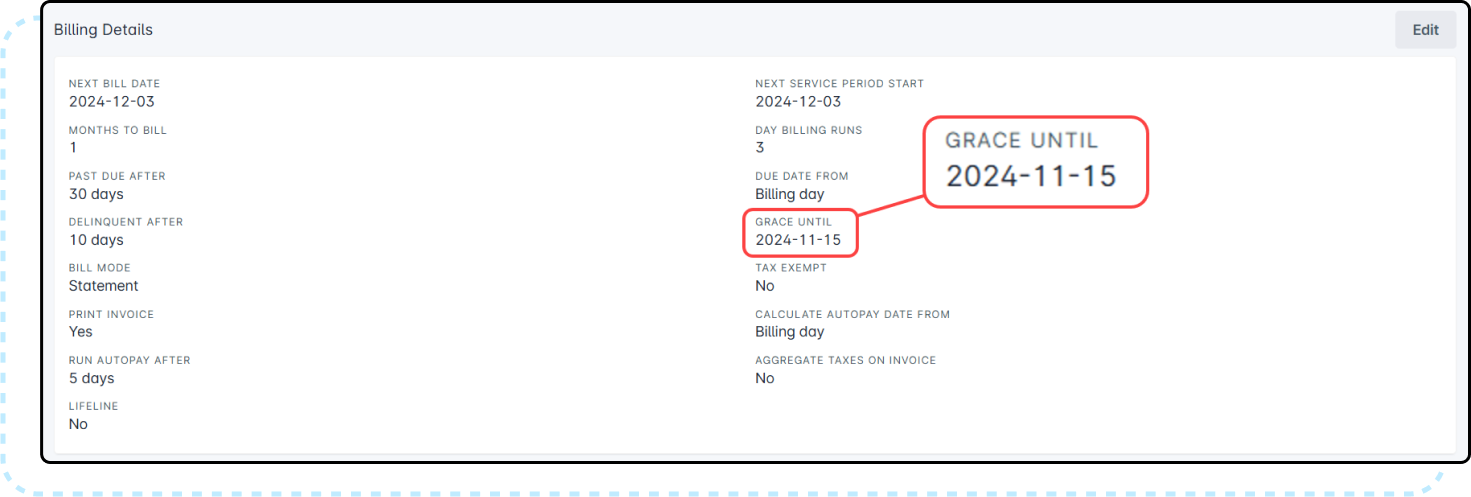
Taxes
If the account falls within a geo tax zone, the tax name, rate, and type will appear under the Geo Tax Zone section. Click the items in the Tax or Name columns to see more details. If no geo tax zones are set up or the account doesn’t match any, nothing will be shown here.
In the Tax Override section, you can add, view, edit, or delete tax overrides for the account.
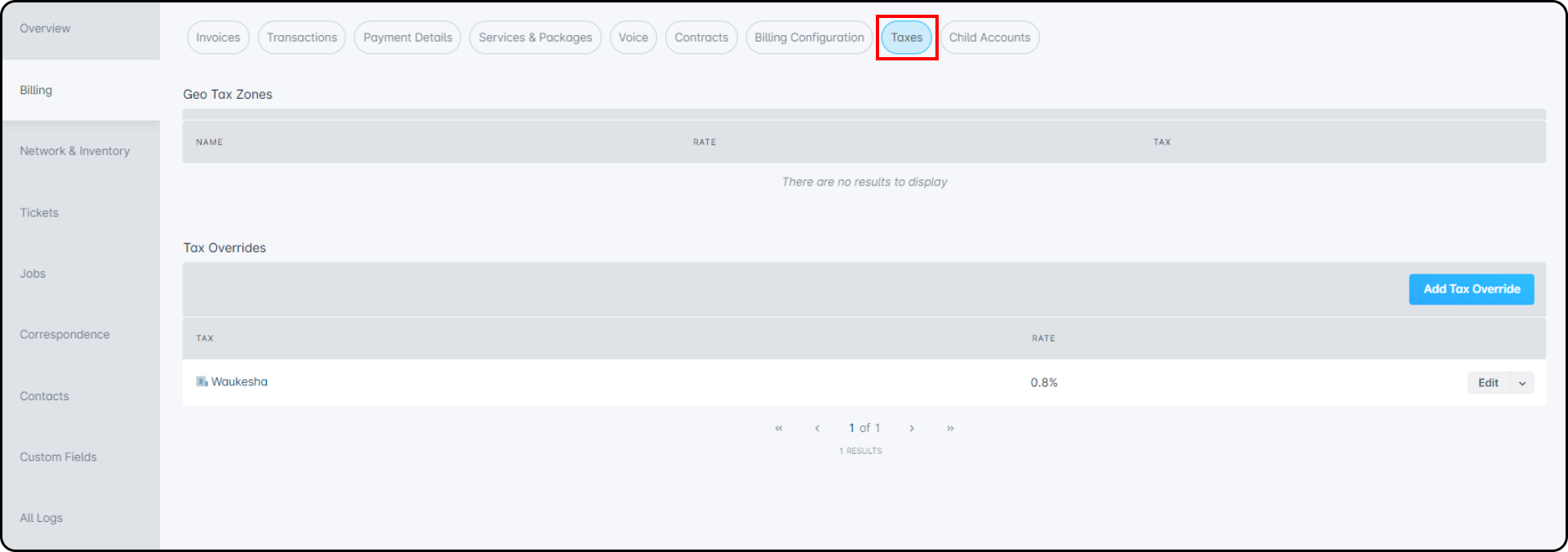
Child Accounts
Adding a child account is a way of connecting one or more accounts together within Sonar, and this results in the parent account becoming responsible for all future recurring invoices generated on any of the associated child account(s).
Adding a child account to the main parent account can be done here, through the use of “Link Account”. Any existing child accounts associated with the account you are viewing will also be listed here; the ID and name of the child account will be displayed, with the option to “Unlink” the existing child account.
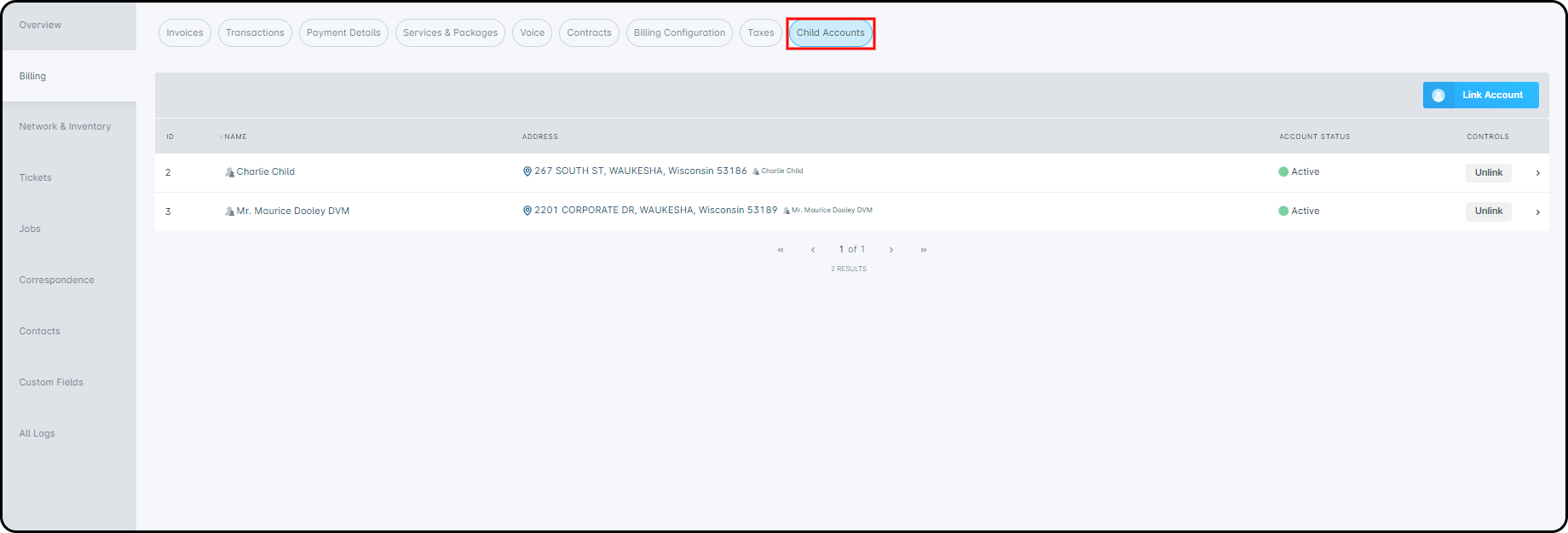
Network & Inventory
The Network & Inventory tab is where you can view and add inventory to an account, as well as control provisioning on the account and the assignment of network resources. Within this tab, there are also several additional tabs that you can cycle through, displayed at the top — these are discussed further below.
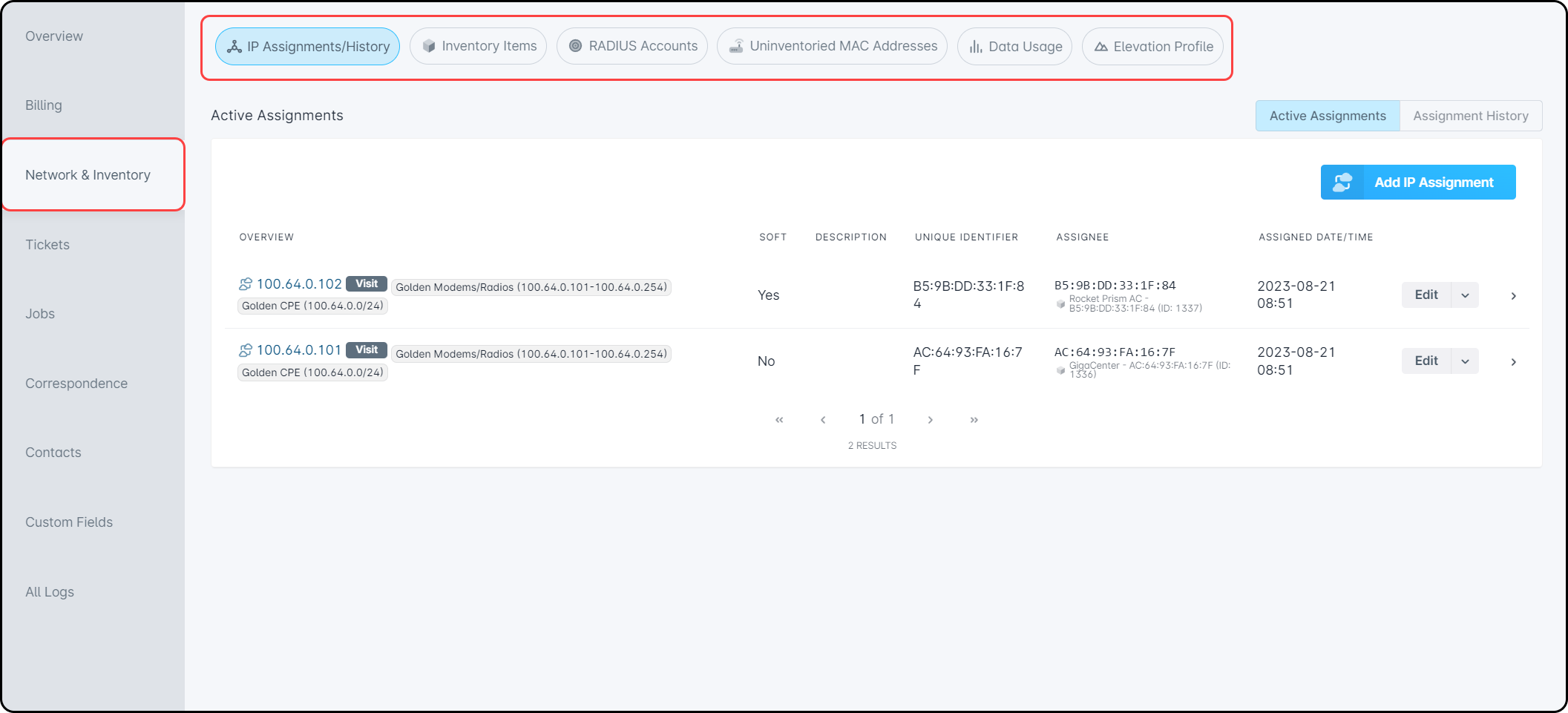
IP Assignments/History
This tab manages all IP assignments for the account. Use the toggle on the right to switch between Active Assignments and Assignment History.
- Active Assignments shows all IPs currently assigned to the account, along with details like whether it’s a soft assignment, who it's assigned to, and available actions.
- Assignment History lists every IP ever assigned to the account, including whether it was a soft assignment, when it was added, and when it was removed.
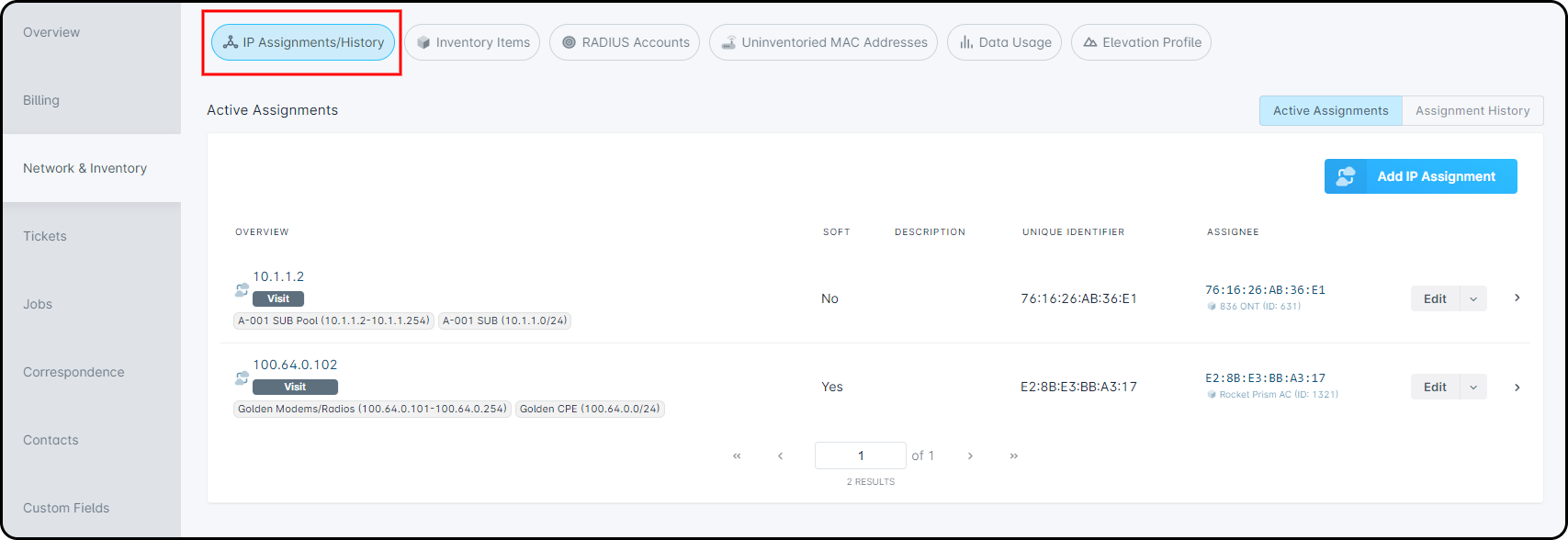
There are 3 other entities, apart from accounts, that you can assign an IP address to: Inventory Items, RADIUS Accounts, and Uninventoried MAC Addresses. Each of these are discussed in further detail below, under the similarly titled headings.
Inventory Items
The Inventory tab lists all items assigned to the account and lets you assign new ones using the “Assign Item” button. Each item shows details like its MAC address (under the IP Assignments tab) and any connected devices (under the Connected Devices tab). The “Edit” menu lets you change the assignee, update fields, link the item to a ticket, assign an IP, or connect it to a data service.
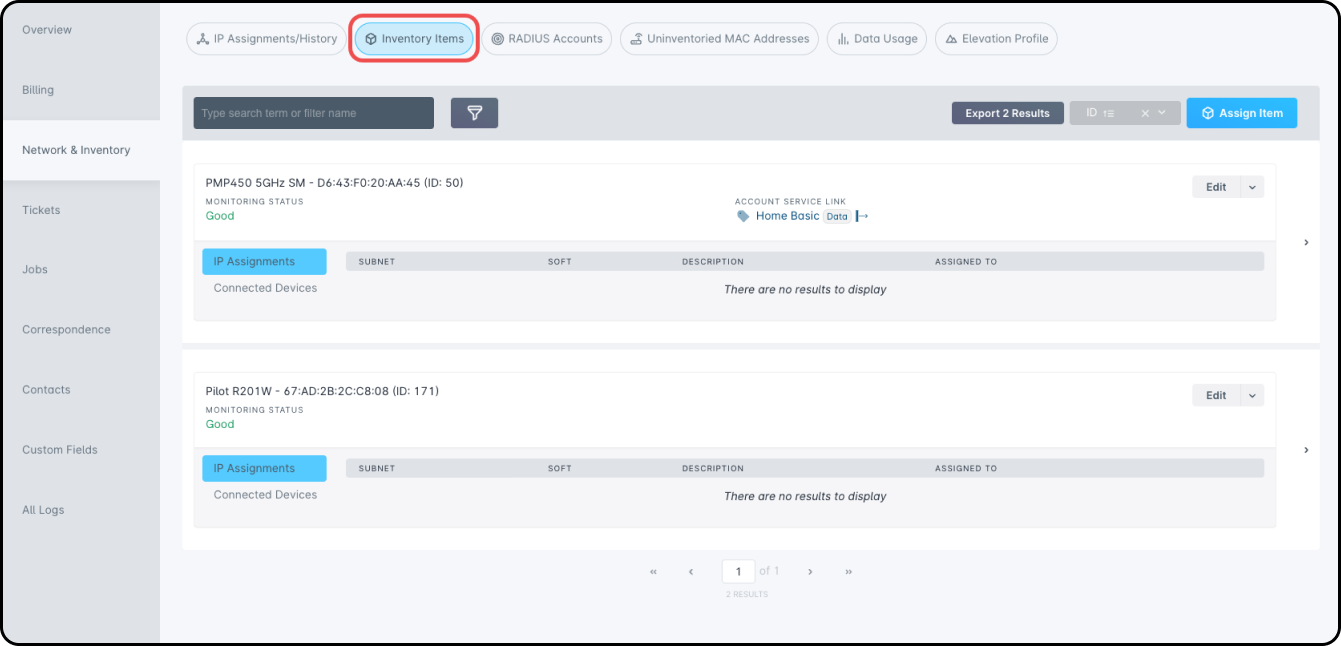
Data Service Links
Data Service Links let you connect inventory items directly to a subscriber's specific data service, making it easier to troubleshoot issues when there are multiple devices involved.
With multiple data services enabled, you can now link inventory items, IP addresses, Radius accounts, and uninventoried MAC addresses directly to the specific data service they're associated with—whether primary or additional. This makes your inventory and network management clearer and easier to track.
- To set this up, click the arrow next to the Edit button on the inventory item, select Change Account Service Link.
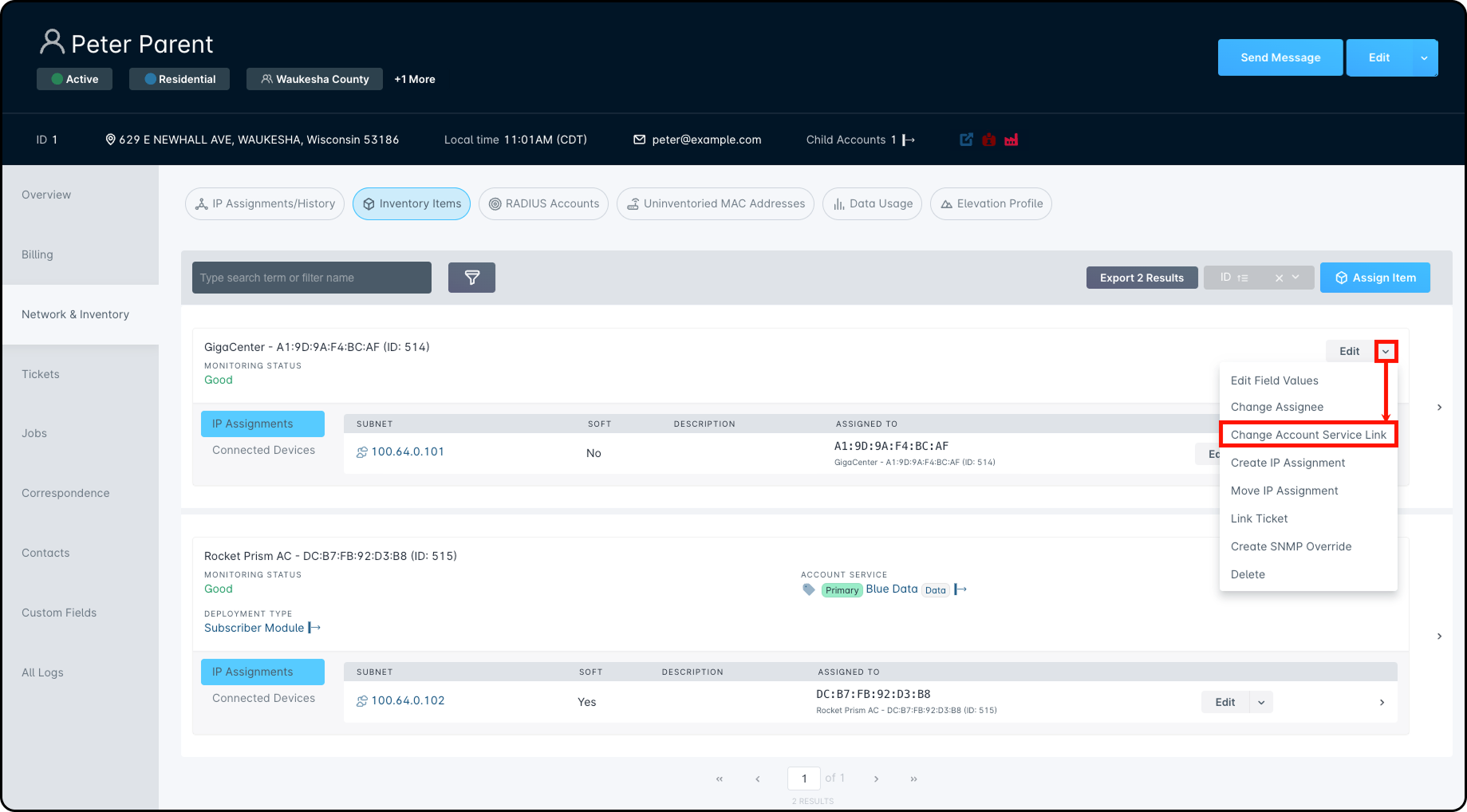
- Choose the correct data service from the list provided.
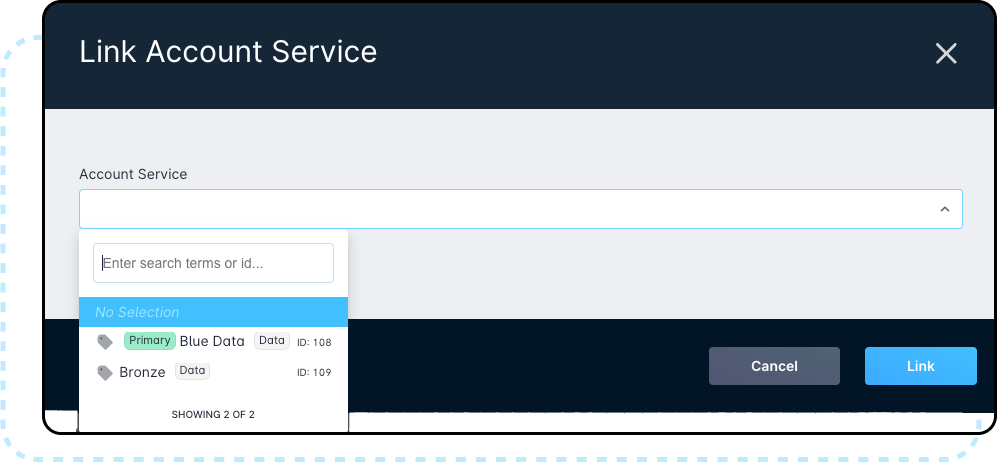
- Confirm the data service is now linked to the inventory item.
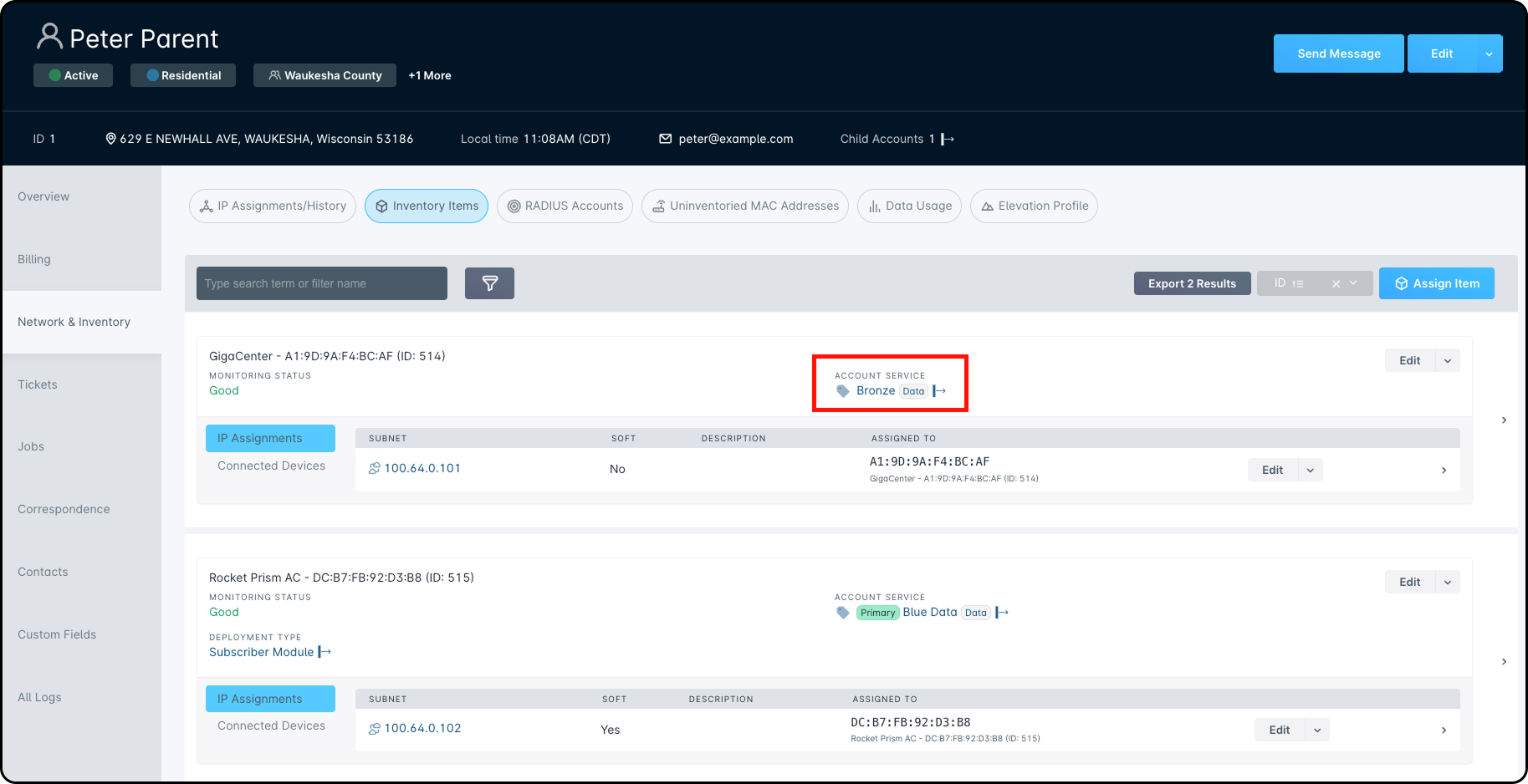
RADIUS Accounts
The RADIUS Accounts tab allows you to manage RADIUS accounts, if you have an active RADIUS server in Sonar. All RADIUS accounts that are currently associated with the customer account will be displayed here, and you can use the “Add RADIUS Account” button to add a new one. Each RADIUS account listed will also have a menu next to it, which allows you to edit the account details, delete it, or add an IP assignment.
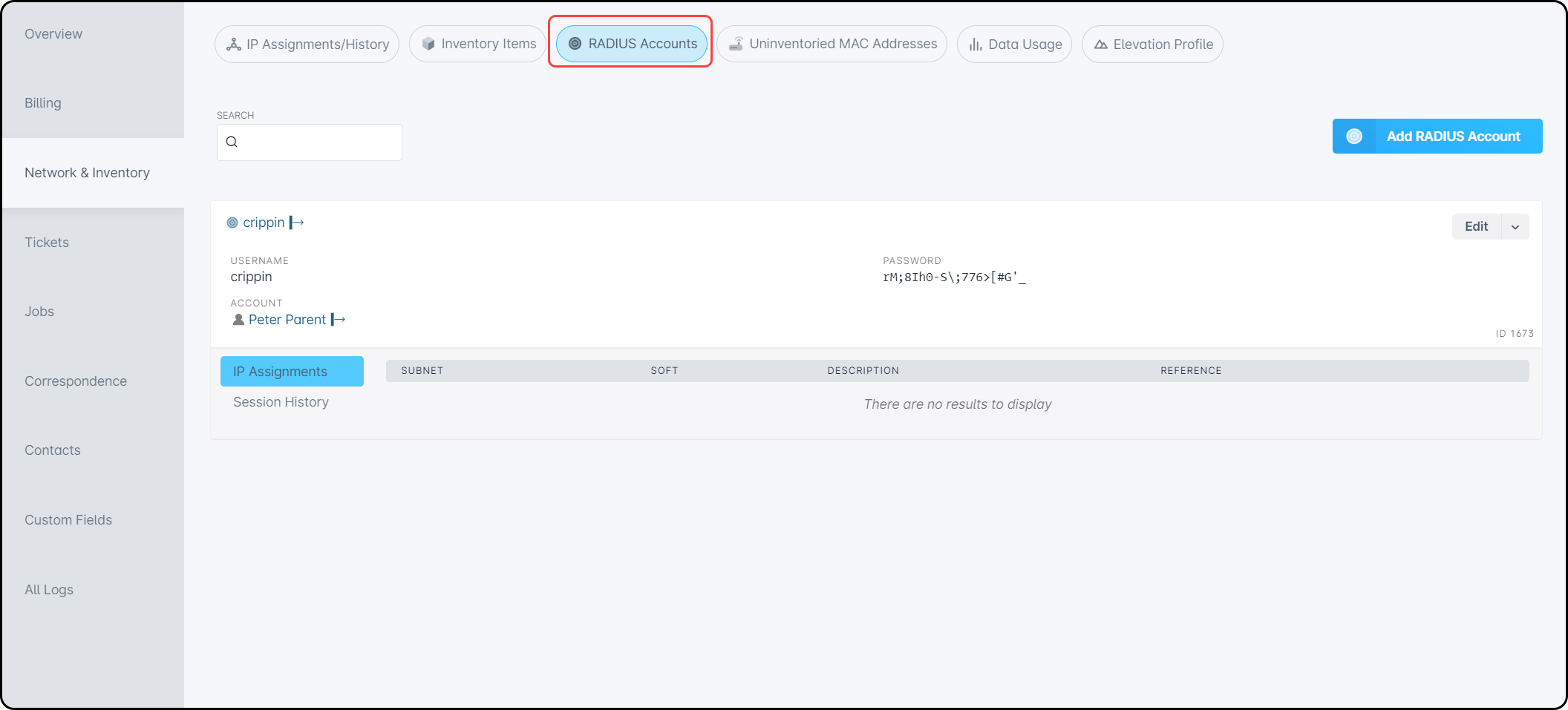
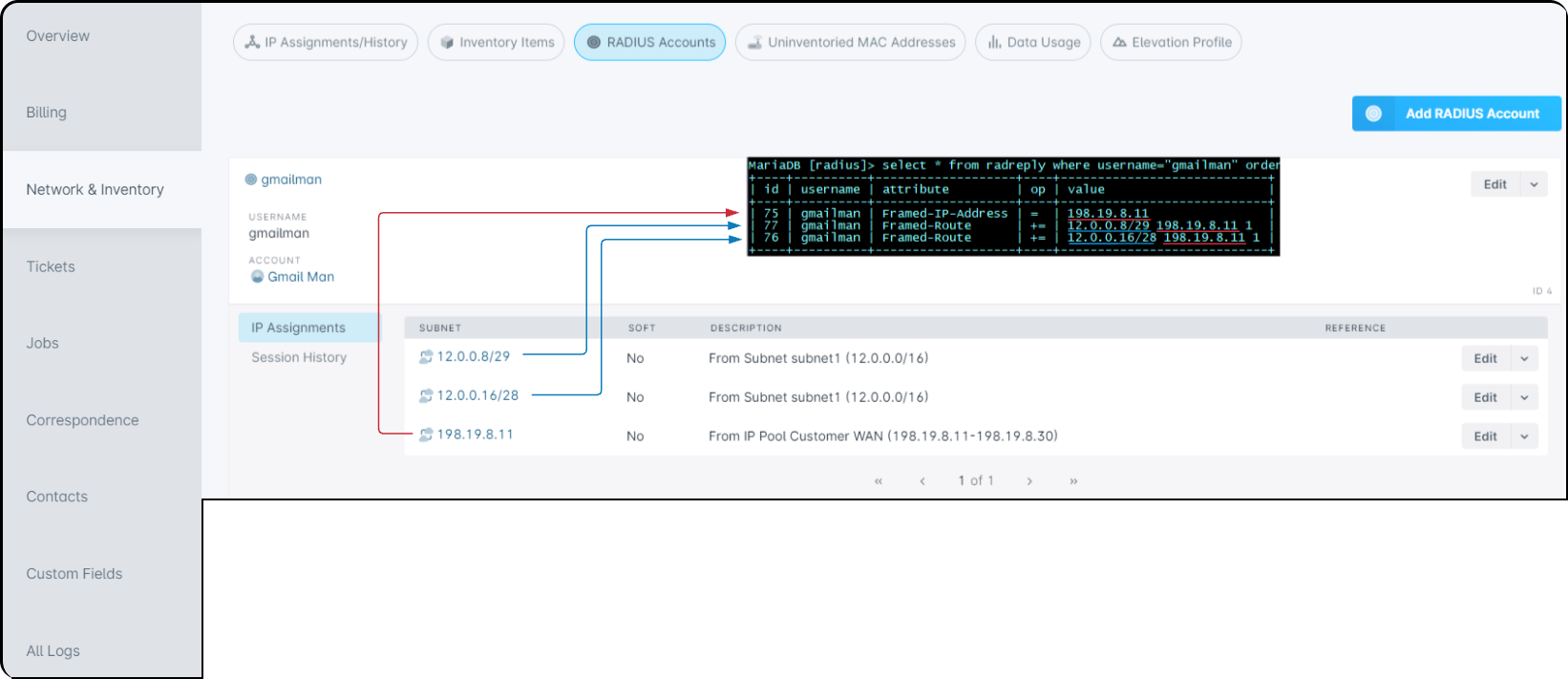
Uninventoried MAC Addresses
Within this tab, you can see any uninventoried MAC addresses associated with the account and have the ability to add an uninventoried MAC address from here as well. Each one listed will display the MAC address, the associated account and also provide an “Edit” menu with additional options, including adding and moving an IP assignment and also deleting the item.
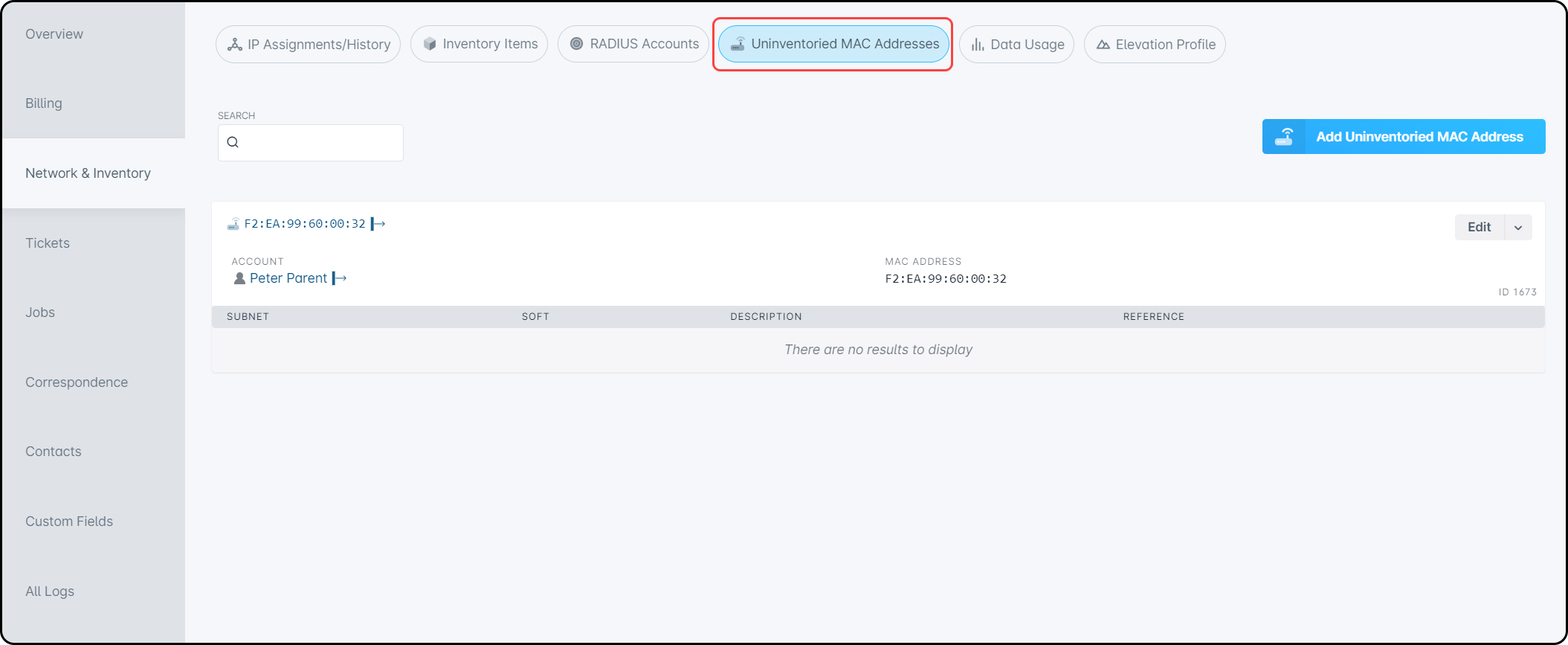
Data Usage
The Data Usage tab shows the account’s data usage, but only if your Sonar setup collects usage data from the network. In the top-left, you’ll see details about the data service and any usage-based billing policy. A graph on the right displays billable data usage. Below that, you can pick a date range to view data throughput, and at the bottom, there’s a detailed usage history table.
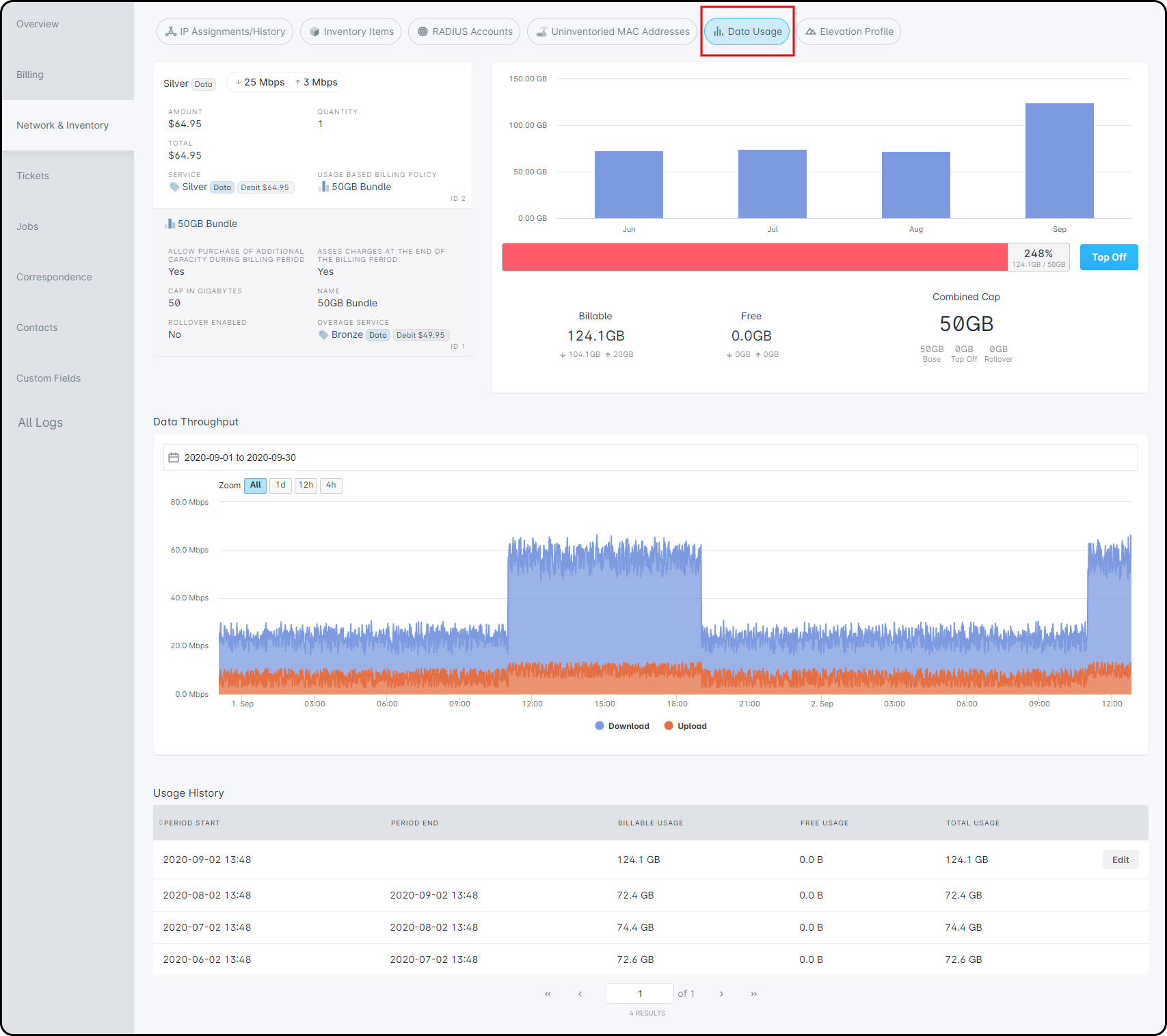
Data Service
This section shows details like the service name, upload/download speeds, price, quantity, and any usage-based billing policy. Click the service or billing policy to see more info in a side panel.
Usage Based Billing Policy
If a usage-based billing policy is linked to the service, you’ll see key info here—like whether top-offs are allowed, the name of the overage service, if charges apply at the end of the cycle, if data rollover is enabled, and the usage cap in gigabytes.
Billable Data Usage Graph
This graph shows how much data the account has used. It includes billable usage, any free usage (if allowed), and the data cap. If the policy allows it, you can click “Top Off” to add more data during the billing cycle.
Data Throughput
Use the date selector to choose a single day or range to view data throughput. The graph shows upload and download speeds and can be zoomed in to see the full range or just the last 4 hours.
Usage History
This table shows the start and end dates of each usage period, along with total billable, free (if any), and overall data usage. You can click “Edit” next to the current period to manually update inbound and outbound data. Each period runs from the start of the billing cycle to the next billing day.
Elevation Profile
This tab shows the elevation profile between the account’s serviceable address and your network sites, helping you identify any obstacles that could affect setup.
The address appears as a red dot on the map. Use the “Network Sites” button to show your sites. Click a site to open the Elevation Profile window, where you can view the line of sight. Hover over the blue lines to see details like elevation, clutter, and signal path data between the two points.
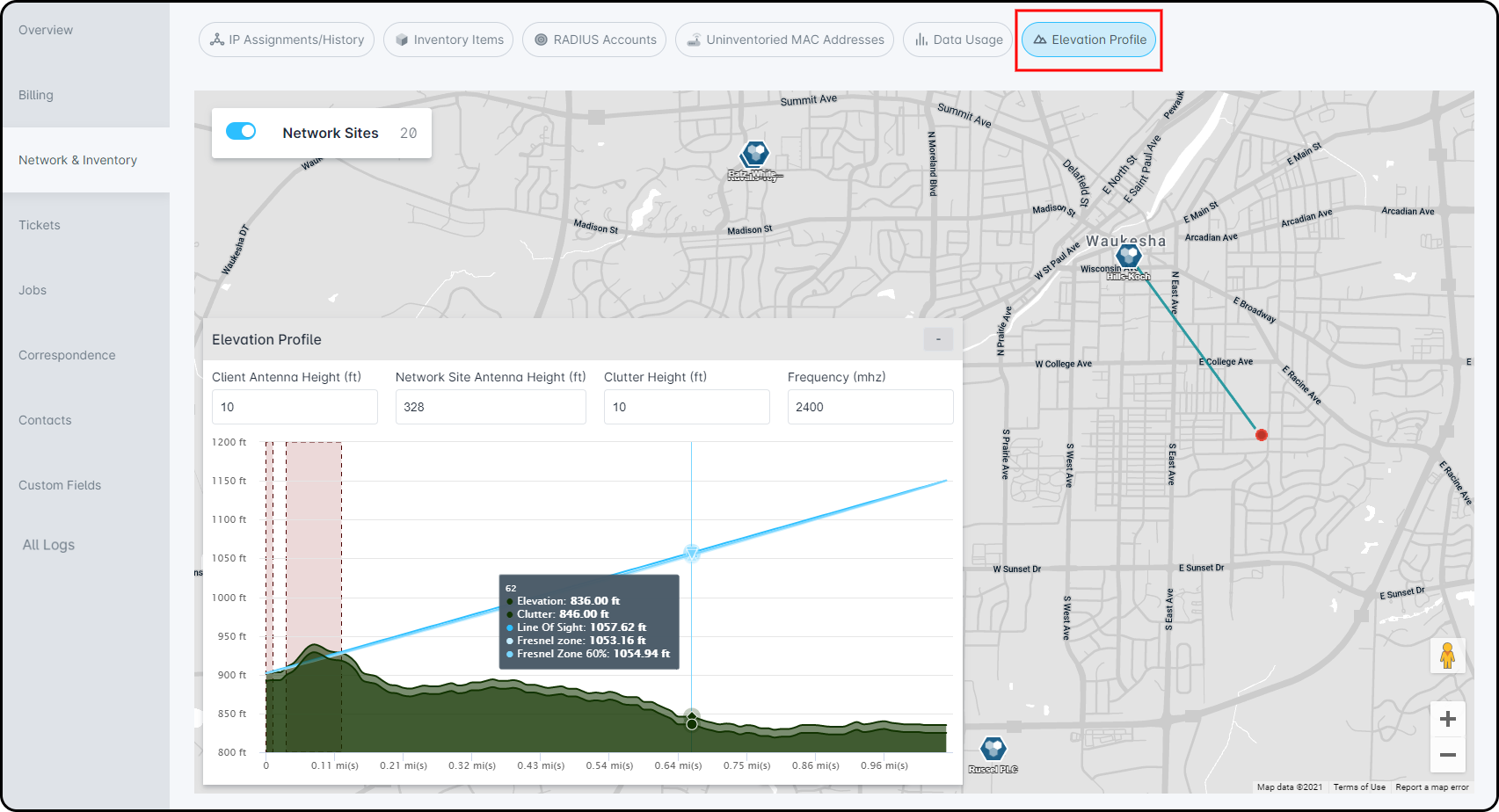
Tickets
This tab shows all tickets linked to the account and lets you create new ones (with the Assignee field autofilled). Each ticket displays key info like status, priority, group, visibility, and creation time. Click a ticket name to open it, or click the arrow to view more details in a sidebar.
Icons on the right show what’s linked to the ticket—such as tasks, files, jobs, inventory, or child tickets.
Use the “Edit” button to update ticket details, or click the dropdown for more actions like assigning, merging, changing recipients, or creating a job.
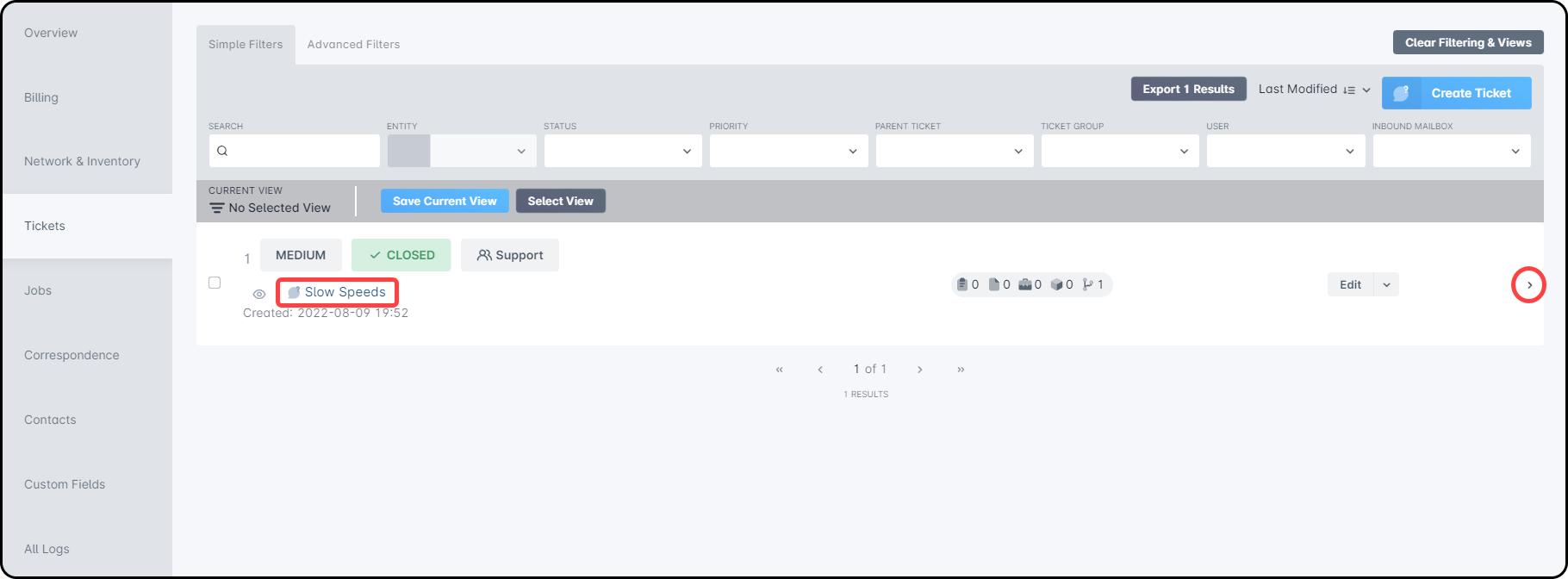
Jobs
This tab lists all jobs linked to the account and lets you create new ones. At the top, use the filter panel to search with simple or advanced filters. You’ll also see a button to export job data and a “Create Job” button.
Each job shows its type, scheduled duration, and scheduled date/time (if set). Click the job type to open its page, or click the arrow to view more details in a sidebar.
If a job is linked to a ticket, it appears under the Ticket column—clicking the ticket name opens its details. The Attachments column shows if tasks, notes, or files are connected, and the Status column shows the job’s current status (for example, Not Scheduled, Failed, or Completed).
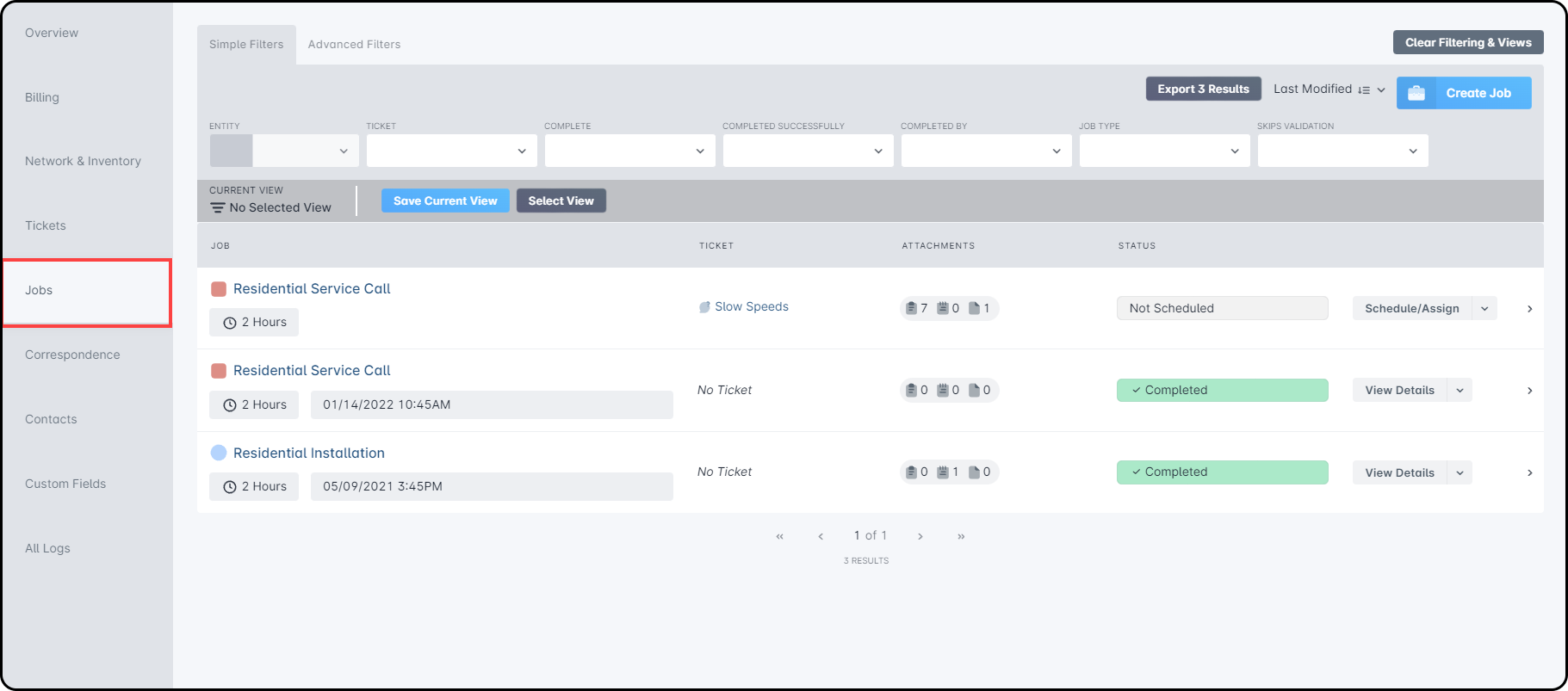
The actions menu on the far right of each job offers different options based on the job’s status. For completed jobs, you can only view details. For unscheduled jobs, you may see options like “Schedule/Assign,” “Edit,” or “Delete.”
Correspondence
The Correspondence tab shows all communication with account contacts, including call logs, emails, and outgoing SMS messages.
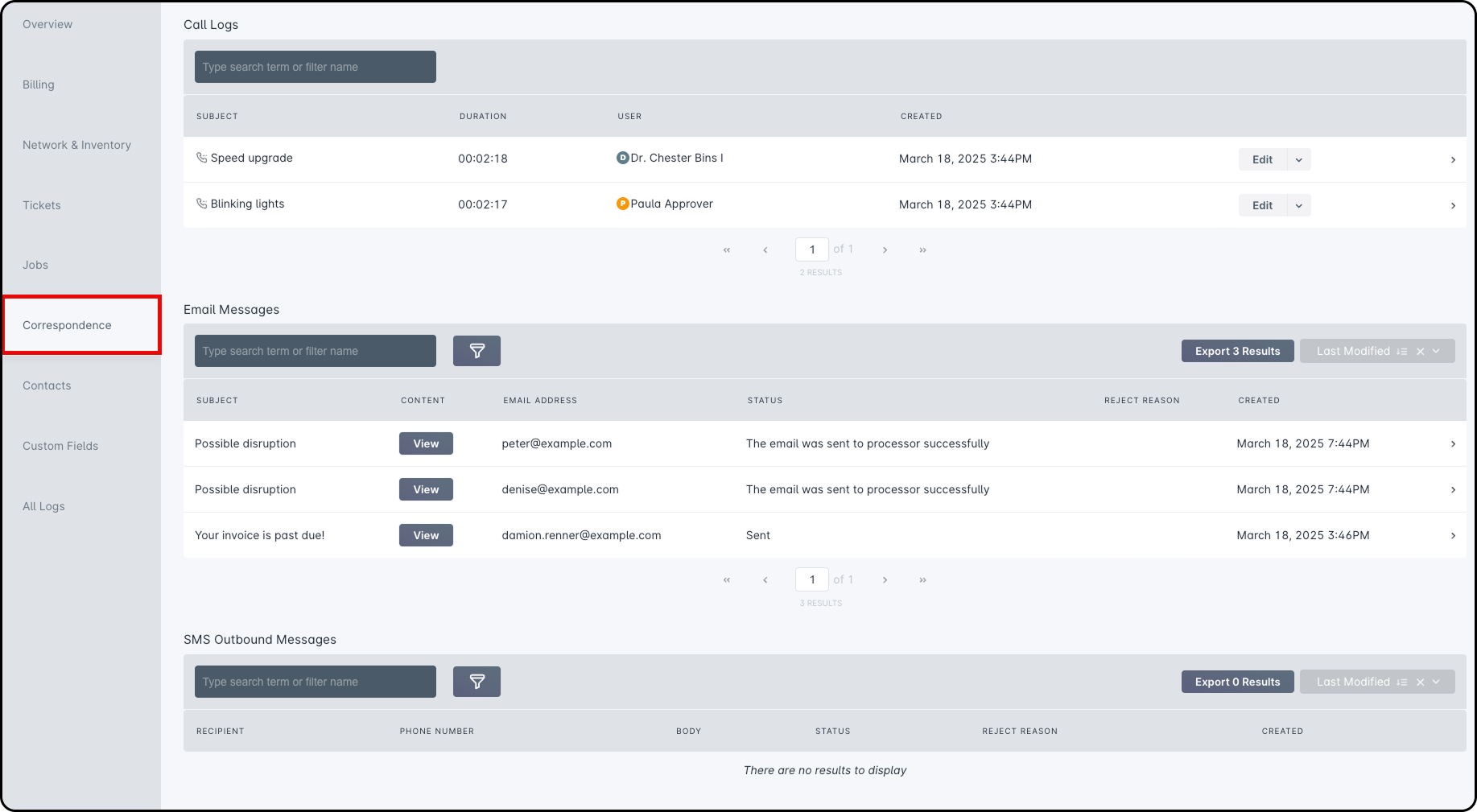
Call Logs
The Call Logs section lists all call logs for the account, showing the subject, call length, user, and date. Click the arrow to see more details in a sidebar. Use the “Edit” menu to edit or delete the log, or to create an internal or public ticket. When creating a ticket, details from the call log will automatically fill in the ticket fields.
Email Messages
The Email Messages section of the Correspondence tab contains a list of emails sent to contacts on the account. Clicking on the View button under the Content column will display the content of the email that was sent. Each email has the subject, content, the email address it was sent to, the status of the email, a reject reason if applicable, and the date it was sent. The status of the email can be one of the following:
- The email was sent to processor successfully: This indicates that the email has been successfully handed off to the delivery system and is queued for sending. It has not yet been delivered to the recipient and is awaiting further processing.
- Sent: Indicates that the email was sent successfully.
- Failed: Means that the email was rejected by the recipient's mail server - in this case, the response from the recipient's mail server will be displayed under the Reject Reason column. Only emails that were rejected for permanent reasons, such as the mailbox does not exist, will reflect this status
SMS Outbound Messages
The SMS Outbound Messages section of the Correspondence tab contains a list of SMS outbound messages sent to contacts on the account. Each SMS Outbound Message has the recipient name of who received the message, the phone number the message was sent to, the body of the message, the status of the message, a reject reason if applicable, and the date it was sent.
The status of the SMS Outbound Message can be one of the following:
- Pending
- Insufficient Funds
- In Progress
- Delivered
- Sent
- Failed
Contacts
All contacts associated with the account will be displayed in the Contacts tab, and new account contacts can be added from here. The primary contact for the account will have “Yes” under the Primary column displayed next to their name, and their email address will be the one that is displayed within the main account header. Clicking on the arrow at the end of the row will open a sidebar window with further details.
Through the “Edit” menu, you can edit the contact's details, including replacing the primary contact (through the Become Primary checkbox), editing the phone numbers for a contact, which types of messages the contact should receive (through the Messaging Categories field), and their username and password for the customer portal. Clicking on the downward arrow (adjacent to “Edit”), you have the additional option of deleting the contact entirely.
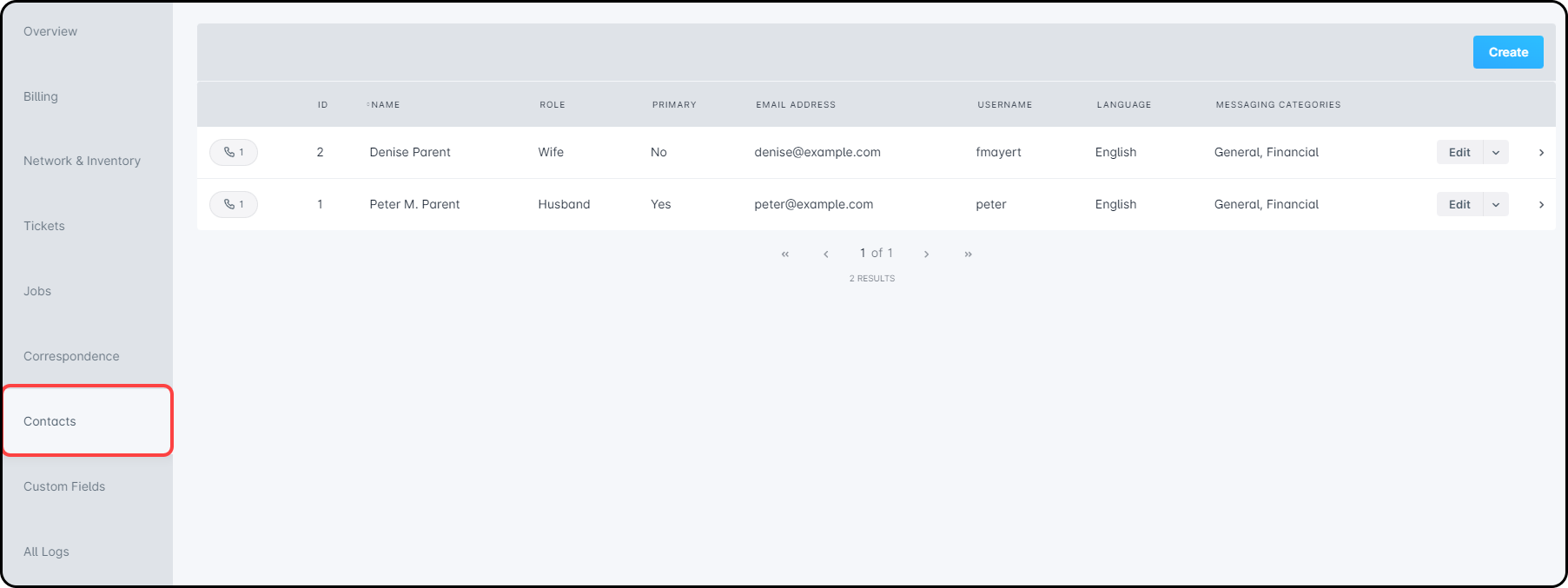
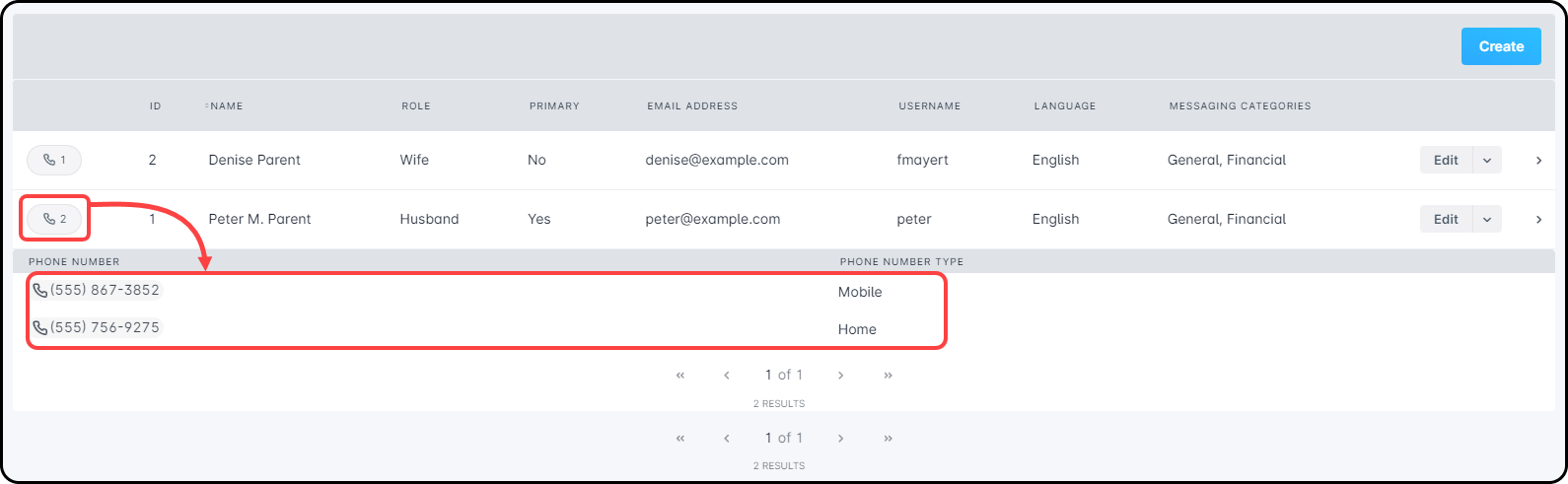
Creating a New Account Contact
Clicking “Create” opens the contact setup window. Here, you can enter the contact’s name, role, email, language, and more. If portal access is enabled, you’ll also set a username and password. Use the “Message Categories” dropdown to choose which emails the contact should receive—default categories will appear automatically but can be removed if needed.
The “Become Primary” checkbox appears when editing or creating a contact on an account that already has a primary contact. Checking it will replace the current primary contact with the new one. The updated contact will appear in the Primary Contact section of the Overview tab, and their email will show in the account header.
The Marketing Communication Opt-in checkbox lets you choose if the contact should receive marketing emails. It’s off by default—no marketing messages will be sent unless it’s checked.
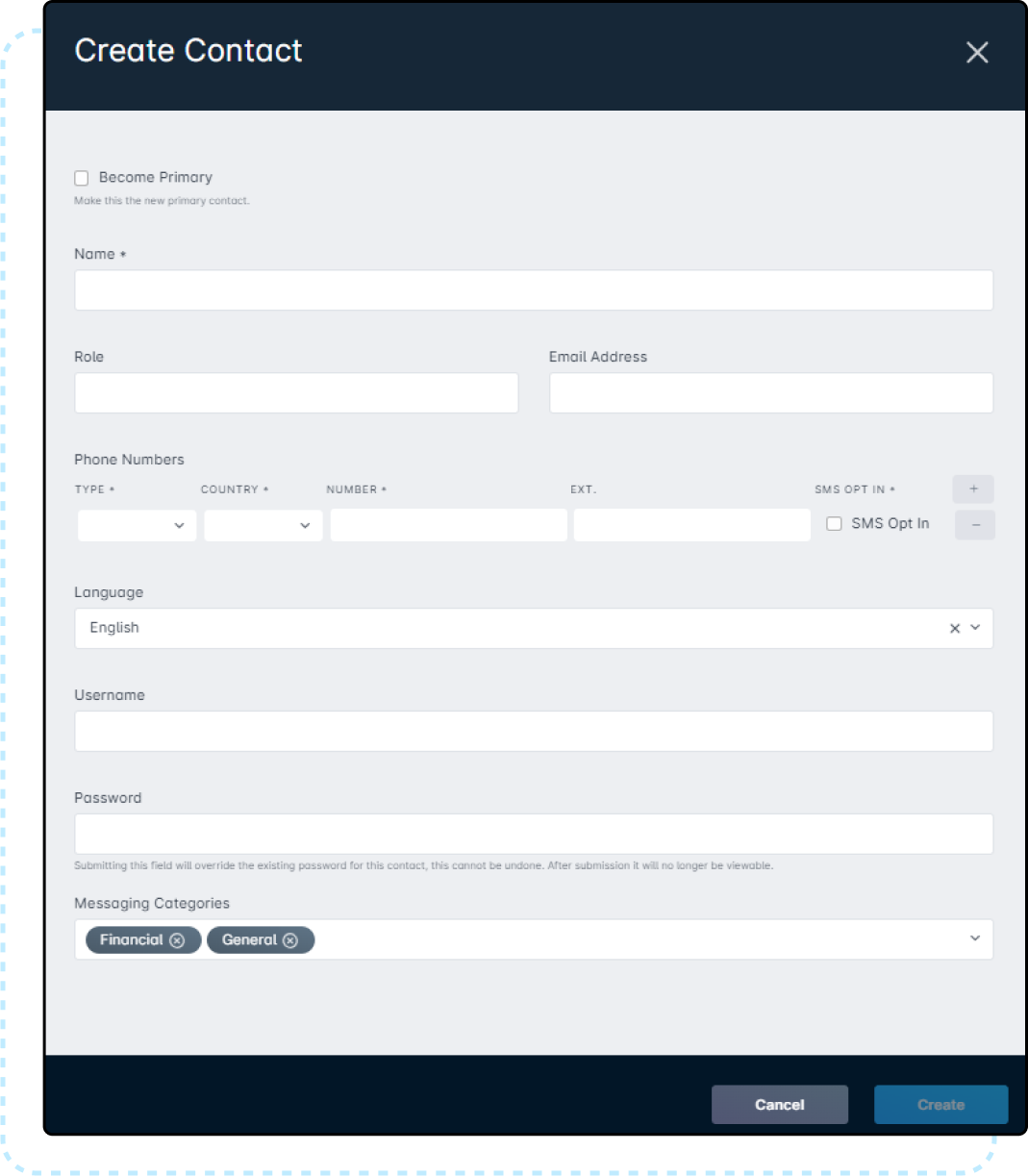
Custom Fields
The Custom Fields tab shows any custom fields set for the account. If none exist, the tab will be empty. Each field displays its name and value.
You can’t edit custom fields here. To make changes, click the “Edit” button in the main account header and update them in the Edit Account window.
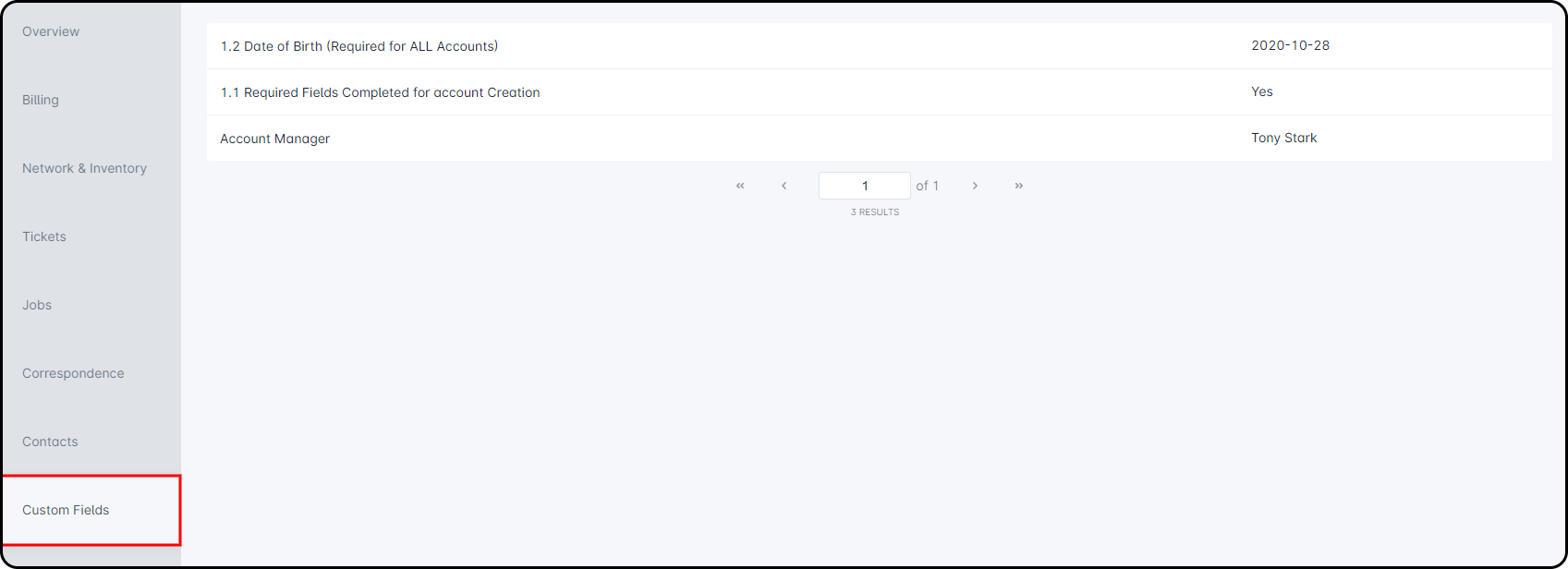
All Logs
The All Logs tab shows a full history of actions taken on the account. By default, it lists all activity, but you can use filters to narrow the results. Each log also has a button to view more details.