Table of Contents
Services: Overview
 Updated
by Jennifer Trower
Updated
by Jennifer Trower
Read Time: 14 mins
Overview
The services page allows you to create and edit services in the system, and can be accessed by going to the Settings menu → Billing → Services. Services are how you generate transactions - no debit (or credit) can be applied to an account without a service. In total, there are 7 different service types that can be created in Sonar:
- Adjustment Service
- Data Service
- Expiring Service
- One Time Service
- Overage Service
- Recurring Service
- Voice Service
The Services Screen
Through the Services screen, you can view a list of all services that currently exist within your instance and perform a few different actions on them - an overview of this screen and its features is provided below.
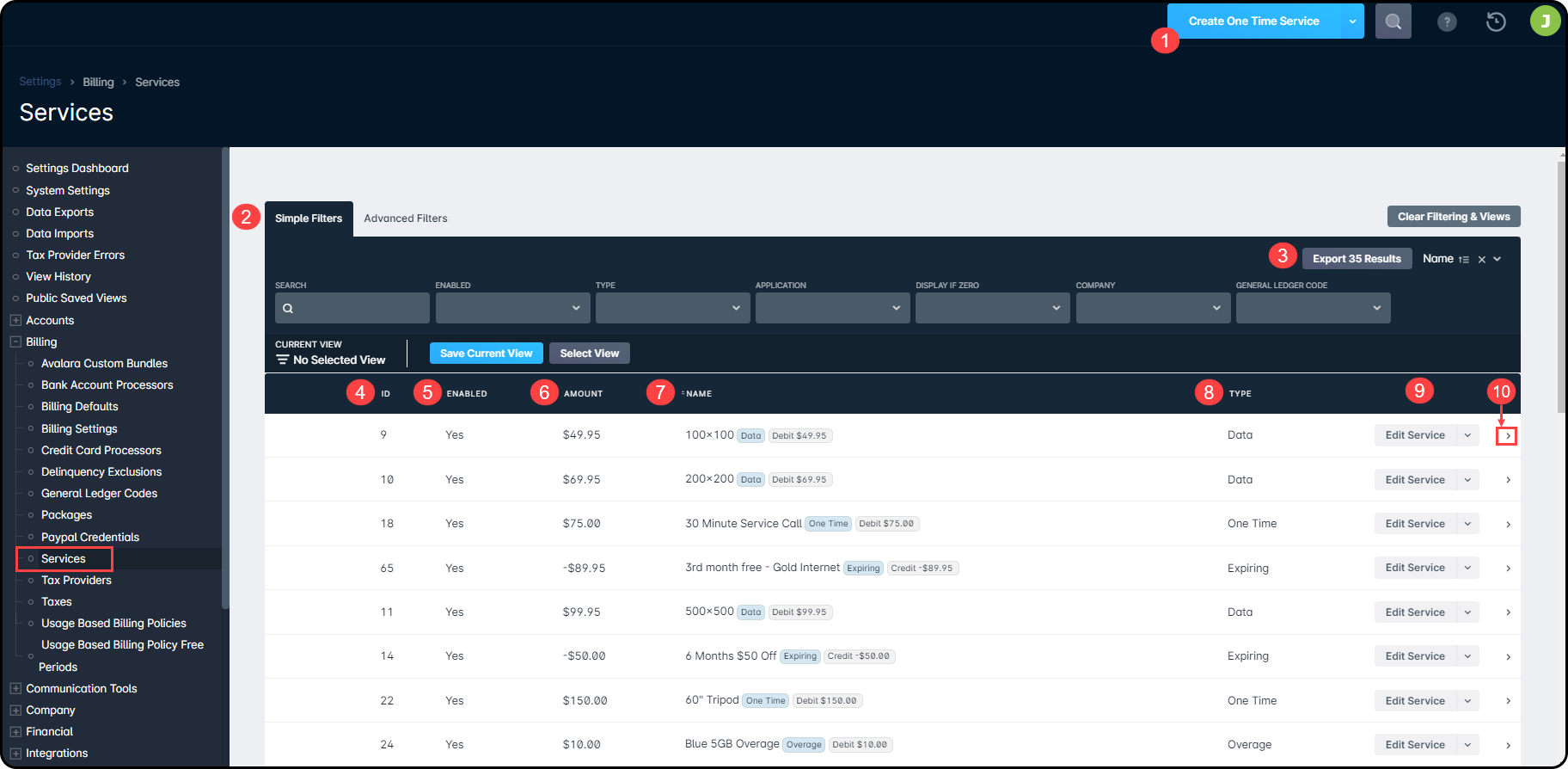
- Create a Service: new services can be created from here; clicking the downward arrow will open a dropdown that lists the other service types that you can select to create.
- Filters: through the Simple/Advanced toggle you can switch between simple filtering or advanced filtering, allowing you to narrow down the data that is presented within the Services table.For a more detailed look at simple and advanced filtering, refer to our Filtering: Simple vs Advanced article here.
- Export: the option to export the Service table data is available through this button, and can be downloaded in either JSON or CSV format.
- ID: the instance ID of the service.
- Enabled: reflects whether the service is currently active and able to be added to an account.
- Amount: the cost of the service, in dollars.
- Name: the name of the service; there will also be labels attached to the name that reflect the service type, whether the service is a credit or a debit, and the amount. Clicking here will open a sidebar panel that contains further details.The Name field of a service can be overwritten on a per-account basis, when applying the service to an account.
- Type: the type of the service.
- Edit Menu: clicking “Edit Service” will open a window where you can modify the service's details; clicking the adjacent downward arrow will provide 2 additional options:
- Modify Metadata: this option will allow you to add additional fields that will be associated with the service and can be tracked on a per-account basis, commonly used for reporting and custom integration purposes.Metadata is for internal use only - customers will not see any added fields on their invoices.
- Delete Service: selecting this option will effectively delete the service from the instance.A service cannot be deleted if it is actively being used on accounts. Instead, you can disable the service to prevent it from being used in the future.
- Modify Metadata: this option will allow you to add additional fields that will be associated with the service and can be tracked on a per-account basis, commonly used for reporting and custom integration purposes.
- Details: clicking the side arrow will open a sidebar panel where you can view additional details for the service.
Creating a Service
Depending on the type of service you are creating, different fields will be available and require completion. However, there are certain fields that you must always complete, regardless of the service type being created - an overview of these fields you will always interact with when creating any service is provided under Service Fields Breakdown.
For an overview of the fields you will only interact with for certain services, refer to Service Type Breakdown.
Service Fields Breakdown
The following fields will always be present when creating a service, regardless of the type of service being created:
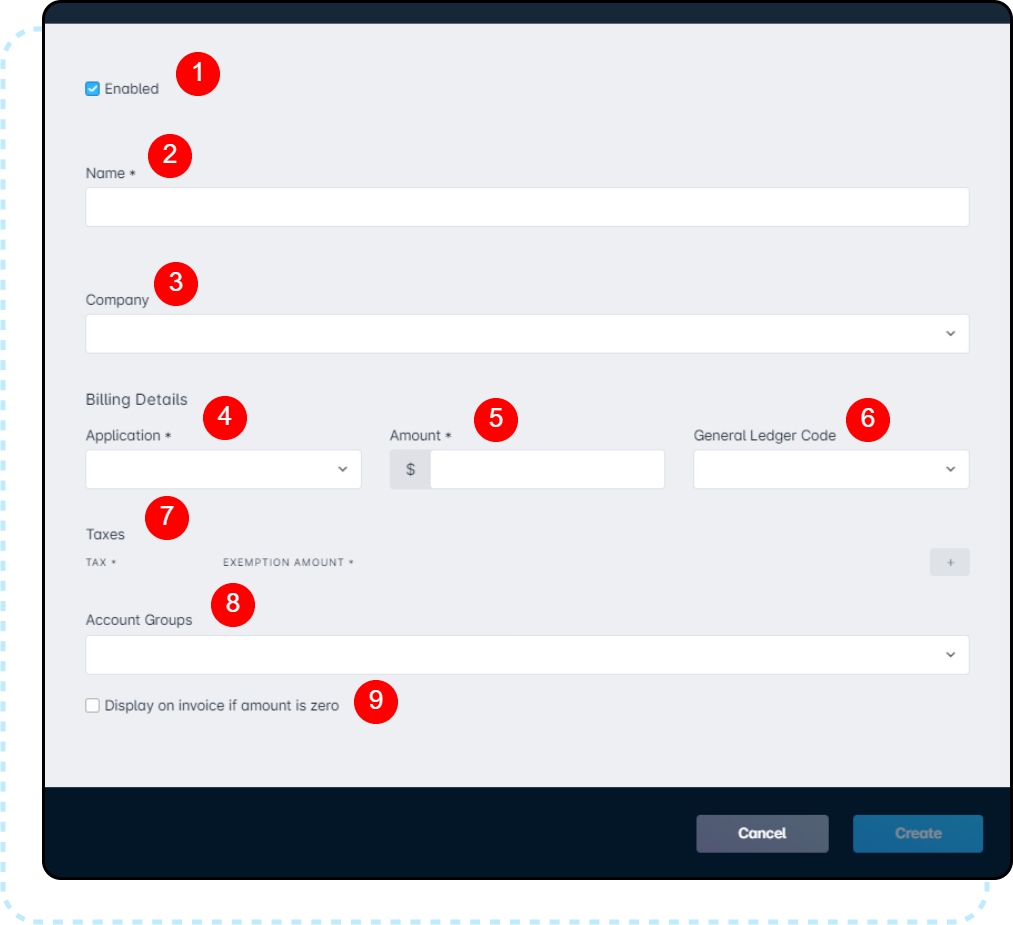
- Enabled: if a service is enabled, it is available to be added to customer accounts; if it is not enabled, it cannot be added to any new customer accounts, but it will remain on any existing accounts where it has already been added.
- Name: a descriptive name for the service, which will be visible to the customer.
- Company: if a selection is made here, only accounts that exist under the selected companies will have the service available to be added to them; for example, if you were to select 'Company A' here for the service, you would not be able to apply the service to any accounts that fall under 'Company B'.
- Application: can be one of either 'Debit' or 'Credit'; a debit service will charge a customer, whereas a credit service will provide a customer with a discount.
- Amount: the amount the service transaction will charge or discount the customer. This field is not applicable to adjustment services, as they have a custom amount entered when they are applied.To learn more about the Amount field for adjustment services and how it is used, jump down to the Adjustment Service section below.
- General Ledger Code: this will apply a general ledger code for all transactions created by this service, which can be used for financial reporting purposes.
- Taxes: if you are not utilizing tax automation (such as Avalara), you can select taxes here to apply to debit services from the list. There is also an option to exempt a certain amount of the service from taxation - this is used if there is a portion of certain services that are provided tax free in a certain jurisdiction.
- Account Groups: if a selection is made here, only accounts that are members of one of the selected account groups will have the service available to be added to them; for example, if you selected 'Residential' account groups for the service here, you would not be able to apply the service to any accounts under the 'Commercial' account group, unless 'Commercial' was selected here for this service as well.
- Display on invoice if amount is zero: this checkbox determines whether or not services you're creating will be shown on an invoice if the value in the Amount field is set to “0”.This will not affect services that have a discounted price through the use of credit services added separately. Those services will still be shown on an invoice, even if their adjusted value becomes $0.
Service Type Breakdown
The following is a breakdown of the service types available in Sonar, along with use cases for each. Any additional service type-specific fields that are present when creating the service type are also explained below, under Service Type Specific Additional Fields.
One Time Service
One-time services represent services which are to be debited once, and only once, clearing out of the services tab on a customer account automatically once billing runs. One-time services are typically used for installation fees, equipment sales, labor, etc.
Recurring Service
Recurring service selection represents any non-voice or non-data services that may recur on a routine basis, such as equipment rental or email services.
Additional Fields:
Additional Field | What it Does |
Billing Frequency | This is how often this service will bill at the rate specified in Amount. For example, if you sell domain names, and you want to bill for domain renewal yearly, you could set the Billing frequency to 12, and the Amount to the yearly cost of the renewal. Please note that this value does not interact with the Months to bill option that can be set on an account. If an account is not set to bill monthly, then services with a billing frequency greater than 1 will not be able to be added to the account. |
Expand this section for a more detailed look at the Create Recurring Service window
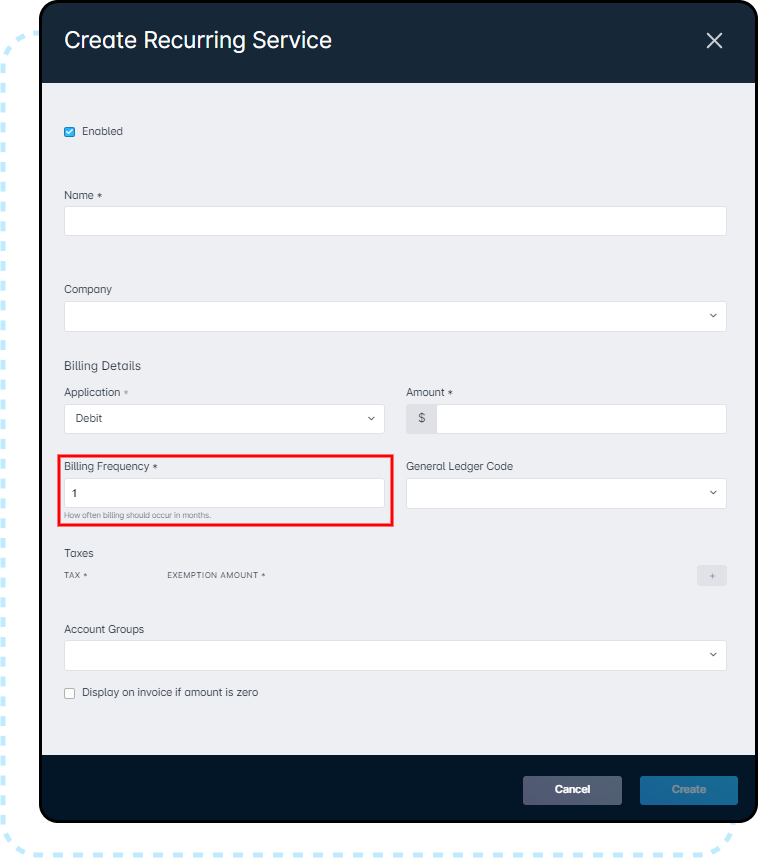
Expiring Service
Expiring services are a recurring service which will remove itself from the account after a certain amount of time has elapsed. Typically, it is most regularly used for recurring discounts, but could also be used in the case of rent-to-own equipment.
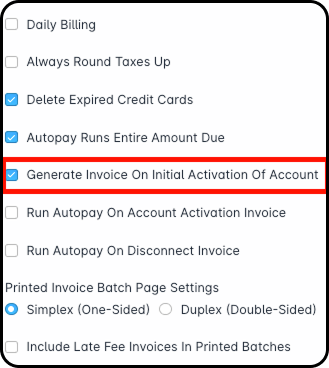
Expiring services cannot be prorated.
Additional Fields:
Additional Field | What it Does |
Billing frequency in months | This is how often this service will bill at the rate specified in Amount. For example, if you sell domain names, and you want to bill for domain renewal yearly, you could set the Billing frequency to 12, and the Amount to the yearly cost of the renewal. Please note that this value does not interact with the Months to bill option that can be set on an account. If an account is not set to bill monthly, then services with a billing frequency greater than 1 will not be able to be added to the account. To learn more about setting out multi-month billing, take a look at our article HERE! |
Times to run | This is the number of times the expiring service will run before removing itself from the account. |
Expand this section for a more detailed look at the Create Expiring Service window
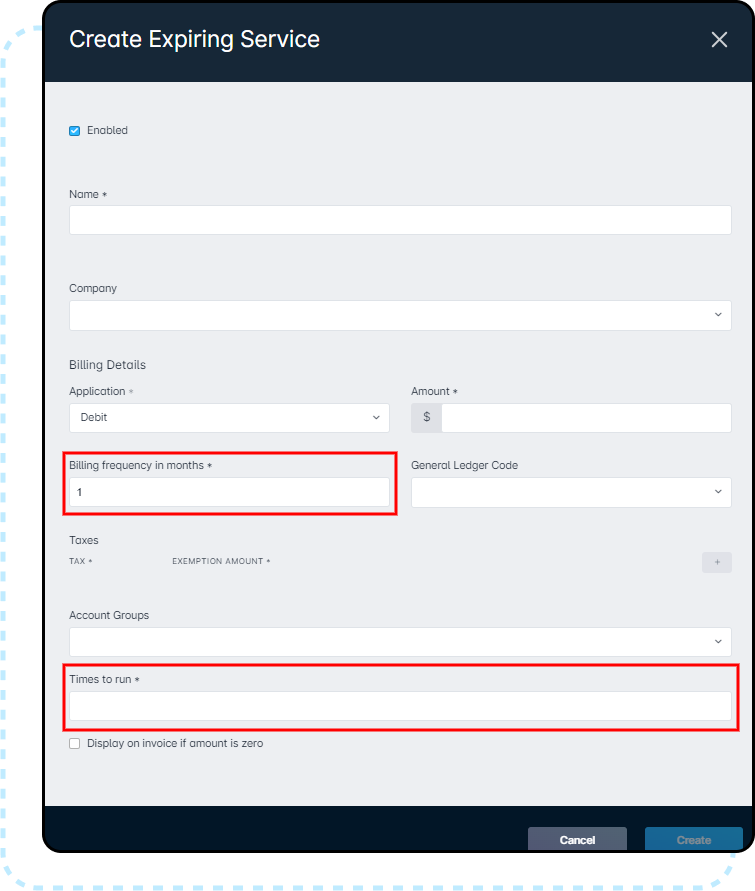
Adjustment Service
Adjustment services are price-agnostic services which can be created as either debits or credits, and are applied to accounts in order to adjust bills, or to bill for actions/services that are difficult to define by a traditional pricing model.
For example, you might have an adjustment service created for network outages, which is used to provide customer accounts with a credit for any unplanned network disruption.
Additional Fields:
Additional Field | What it Does |
Roles | Only users that have one of these roles applied to them will be able to use the adjustment service. For example, if you selected the 'Support Agent' role here, only users with the 'Support Agent' role would be able to apply the adjustment service to accounts; users with a different role will not have the adjustment service available for them to use. Please note, users with Super Admin permissions will not be restricted to the set amount and will not count against the amount limit. |
Maximum Amount | This field is used to restrict the maximum amount that a single user is allowed to adjust in total, across all accounts, based on the timeframe specified through the “Days” field. If the Maximum Amount field is left blank, there will not be any restrictions on the amount a user can adjust. For example, if you entered '100.00' into the Maximum Amount field and '60' into the Days field, it would mean that any individual user can only create up to $100 worth of adjustments on accounts in a 60 day period. |
Days | The Days field is used to define the period of time the user has to create adjustments, for the dollar amount specified in the Amount field. Transactions that happen during this time period will be tracked and used to calculate against the total defined in the Amount field. For example, if you entered '100.00' into the Amount field and '60' into the Days field, it would mean that any individual user can only create up to $100 worth of adjustments on accounts in a 60 day period. |
Expand this section for a more detailed look at the Create Adjustment Service window
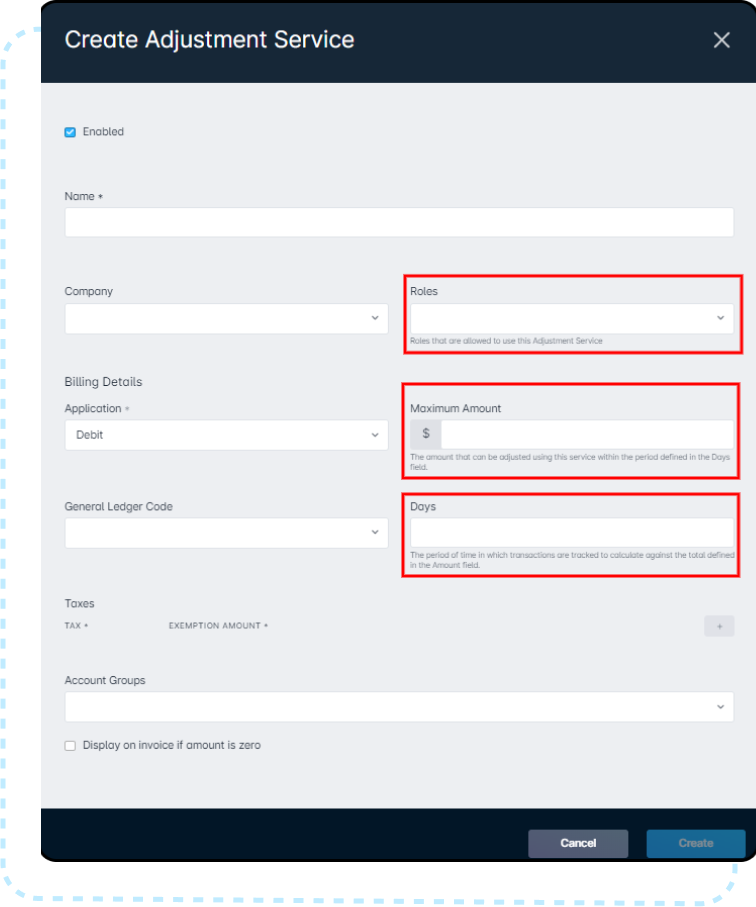
Overage Service
Overage services work together with data services in order to allow automatic billing of data overages and specify the number of gigabytes to apply for the overage.
Additional Fields:
Additional Field | What it Does |
Gigabytes | This is the total amount of Gigabytes that will be added to an account's usage-based billing policy, for the billing period that the overage service is added to. For example, if '10' is entered here, it will mean that this overage service will add 10 additional gigabytes to the account, for their specified service period. |
Expand this section for a more detailed look at the Create Overage Service window
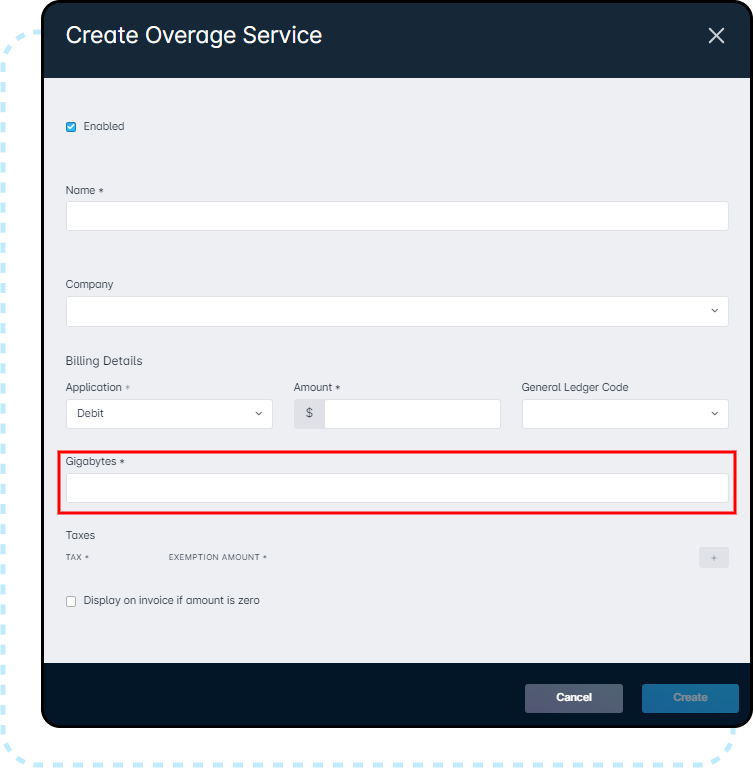
Voice Service
Voice services are a recurring service that track the minutes available, as well as the cost per minute for local and long distance calls. Voice services also require configuration of the interval for phone calls, which determines the billing interval in minutes and seconds.
Additional Fields:
Additional Field | What it Does |
Unlimited local minutes | If this is checked, local calls will never be charged for. |
Local Minutes | If unlimited local minutes is not checked, this is the number of free local minutes supplied with the service. |
Cost Per Minute For Local Calls | If unlimited local minutes is not checked, this is the cost per minute for local calls after the free minutes are exhausted. |
Unlimited Long Distance Minutes | If this is checked, long distance calls will never be charged for. A long distance call would be any call that doesn't have a local prefix, and isn't defined in your rate deck. |
Long Distance Minutes | If unlimited long distance minutes is not checked, this is the number of free long distance minutes supplied with the service. |
Cost Per Minute For Long Distance Calls | If unlimited long distance minutes is not checked, this is the cost per minute for long distance calls after the free minutes are exhausted. |
Inbound toll free rate per minute | If you assign a toll free number to an account, this is the amount the customer will be charged per minute for any inbound calls to that toll free number. These are identified by seeing the toll free number in the destination section of the CDR. |
Interval in seconds | This is the minimum number of seconds to charge for a call. For example, if this is 60, and a customer makes a 5 second call, they will be billed for 60 seconds. |
Sub interval in seconds | This is the number of seconds to charge for after the first interval. For example, if this is 6, then after the first interval is hit, the call will be billed in 6 second increments going forward. |
Local prefixes | This field is used to enter all the prefixes that are used for local calls. For example, if all calls to an area code of '414' are local, enter 414 here. You can enter as many prefixes as you like. |
Account Groups | If a selection is made here, only accounts that are members of one of the selected account groups will have the service available to be added to them; for example, if you selected 'Large Business' account groups for the service here, you would not be able to apply the service to any accounts under the 'Small Business' account group, unless 'Small Business' was selected here for this service as well. |
Display on invoice if amount is zero | If this option is enabled, the service will not be reflected on customer invoices if it totals $0. |
Show CDRs on invoice | This option allows you to include a record of every call made or received within that billing period. |
Rollup Generic Parameters | If this option is enabled, it'll prompt any costs associated with generic parameters to be rolled up into one total amount; their associated taxes will also be added together for one total tax amount. |
Generic Parameters | Depending on the subtype of the voice service, you will be required to define certain generic parameters. These generic parameters allow you to add items that are associated with the voice service and which you can charge customers for. For every generic parameter that exists, there will be a corresponding voice service detail present at the account level, for any account that has the voice service applied. |
Expand this section for a more detailed look at the Create Voice Service window
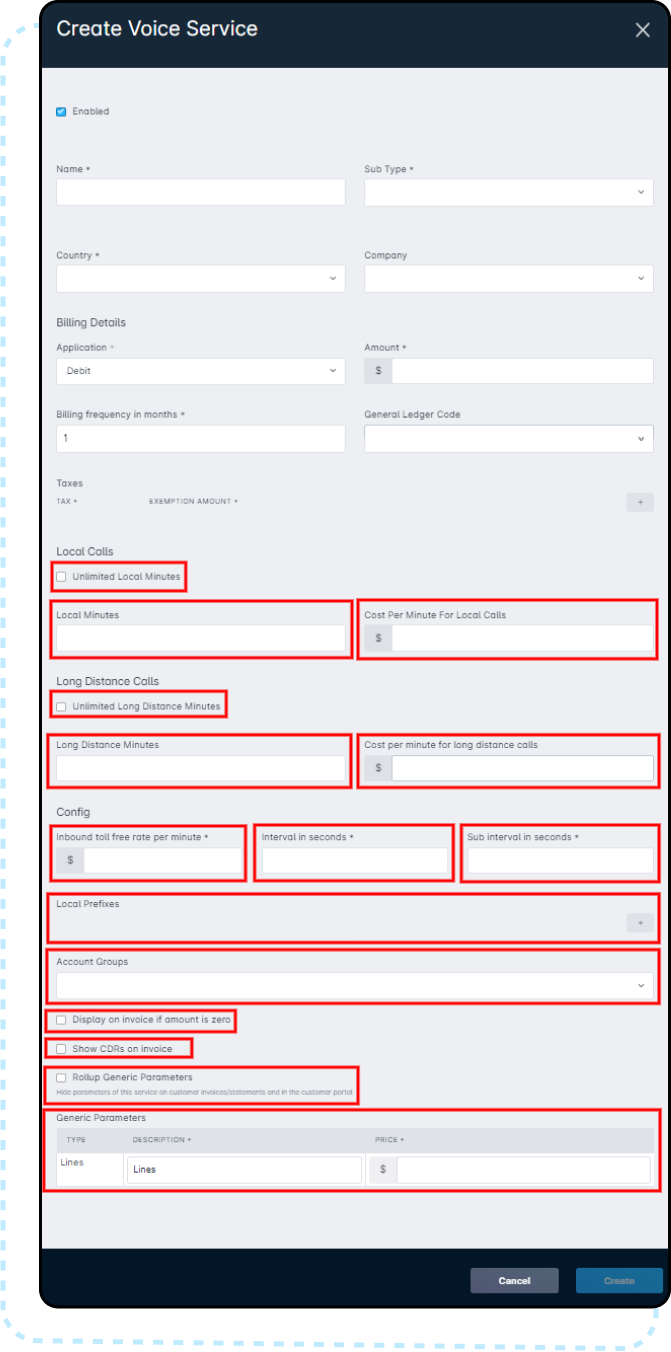
Additional generic parameters can also be added, as needed; for example, you could create a parameter that is used to charge customers for a voicemail inbox. These additional parameters, beyond lines and PBX seats, can be added once the service has been created – to learn how, jump down to the Modify Generic Parameters section below.
Data Service
Data services include all network services where data usage and network speed are tracked. With Data services, you can also specify the FCC technology code.

