Table of Contents
Child Accounts: Best Practices & How Tos
 Updated
by Jennifer Trower
Updated
by Jennifer Trower
Read Time: 10 mins
Adding A Child Account In Sonar
Adding a child account is a way of connecting one or more accounts together within Sonar, and this results in the parent account becoming responsible for all future invoices generated on the child account(s). A child account can only have one parent, but a parent account can be linked to multiple child accounts. This functionality is particularly useful in scenarios where an employer wants to pay for all the employee services, or when one family member would like to be responsible for and/or pay for the services of the other members in the family.
This in unlike Anchor & Linked addresses, which can be used when you would establish a link between different physical locations. To better understand the difference between the two features, and when it would be best to use one over the other, you can check out the Anchor & Linked addresses article.
How To Add A Child Account
There are two different ways to add a child account:
- Adding a child account from within the to-be parent account
- Adding a parent account from within the to-be child account
Both methods are described in further detail below.
Method #1: From the Parent Account
- Navigate into the account (the to-be parent account) to which you want to attach a child account.
- Click on the "Billing" tab from the left-side panel.
- Click on the "Child Accounts" sub-tab.
- Click on the "Link Account" button - the Link Account window will appear.
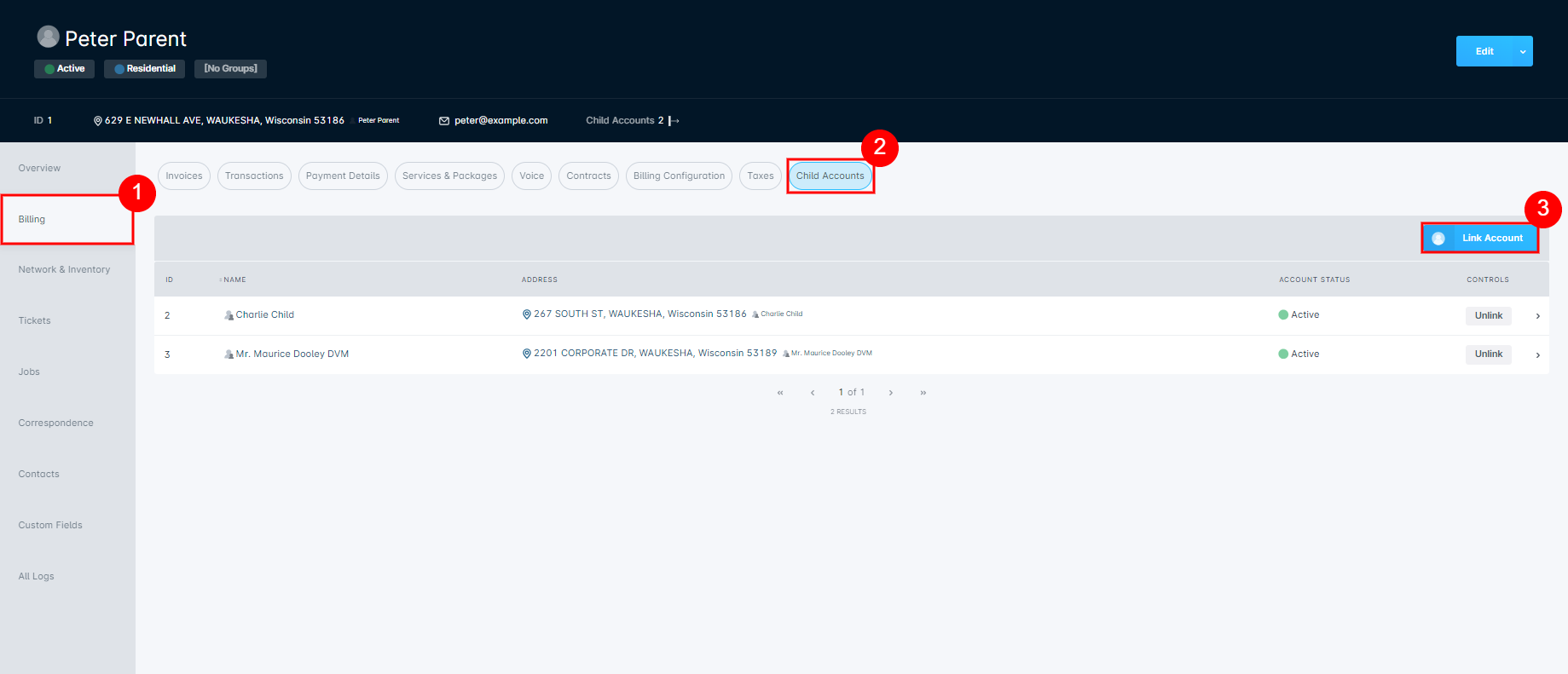
- Within the Link Account window, use the “Child Account” dropdown list to select the account that you wish to make the child account, and then click the "Link" button.
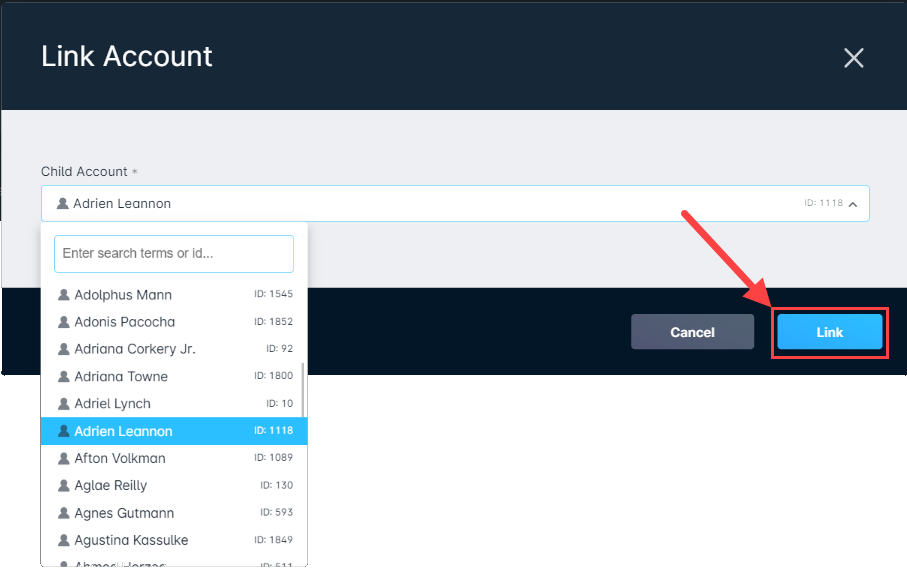
- From the main parent account, the Child Accounts sub-tab will now display the linked child account, and the total number of linked child accounts will also appear in the header panel.Once a child account is linked, the "Child accounts: #" can be clicked, and a sidebar will open, displaying all associated child accounts.
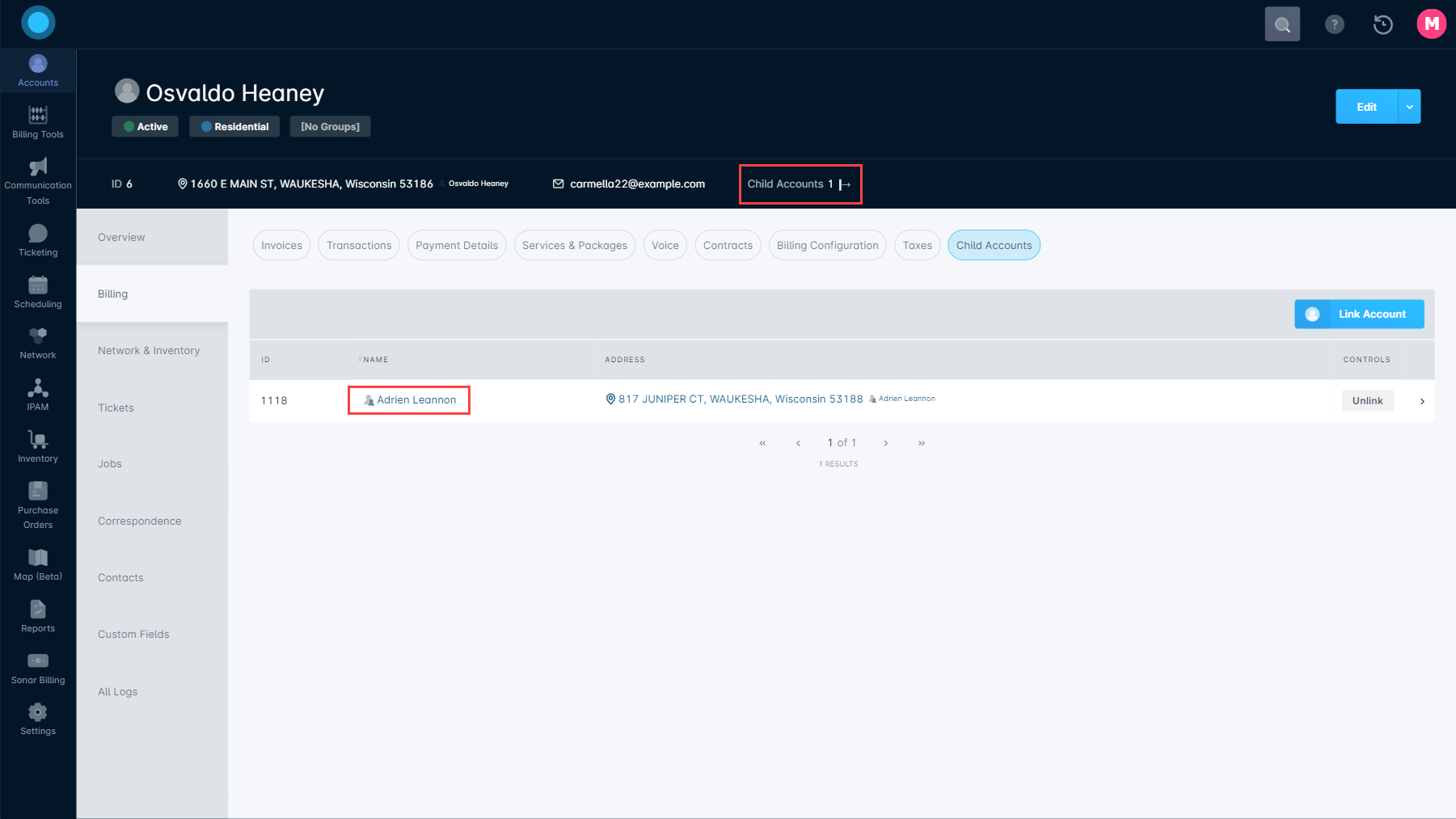
- You can also see the number of child accounts linked to a parent account right from the Accounts list screen. In the image below, you can see that Osvaldo Heaney now has a '1' next to the child accounts icon, now that we have linked Adrien Leanon as the child account.
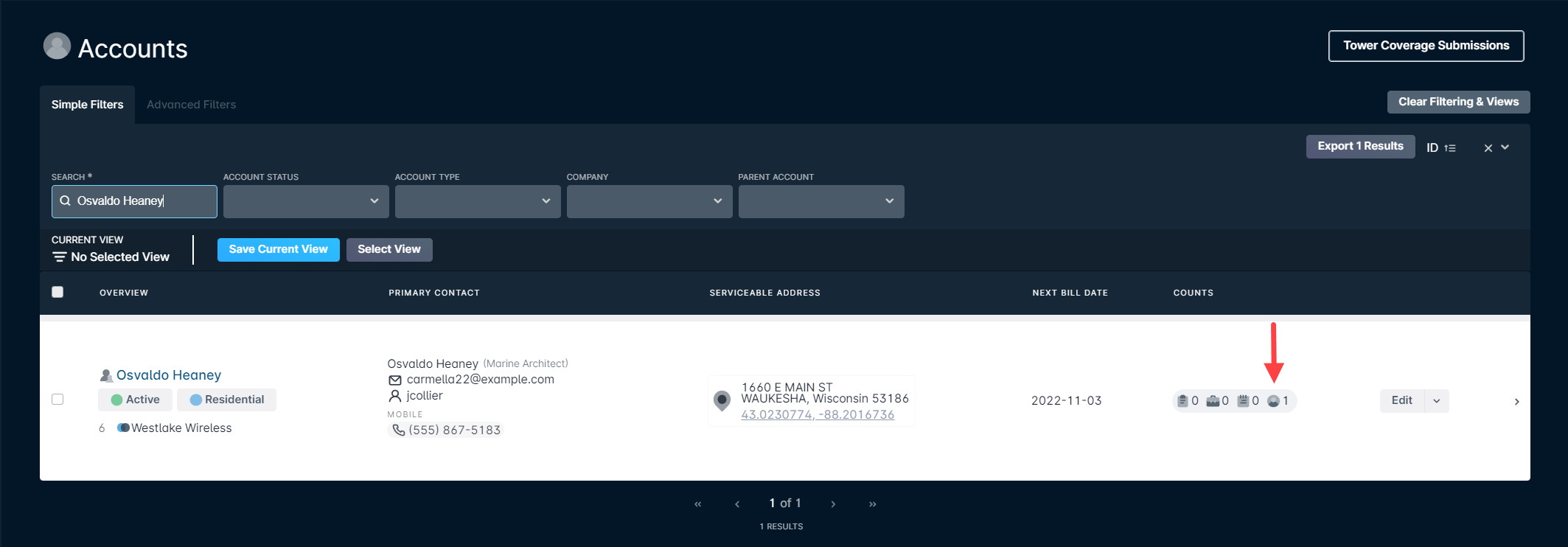
Method #2: From the Child Account
- Navigate into the account (the to-be child account) to which you want to attach a parent account.
- Click the downwards arrow on the "Edit" menu and then select the "Link Parent Account" option.
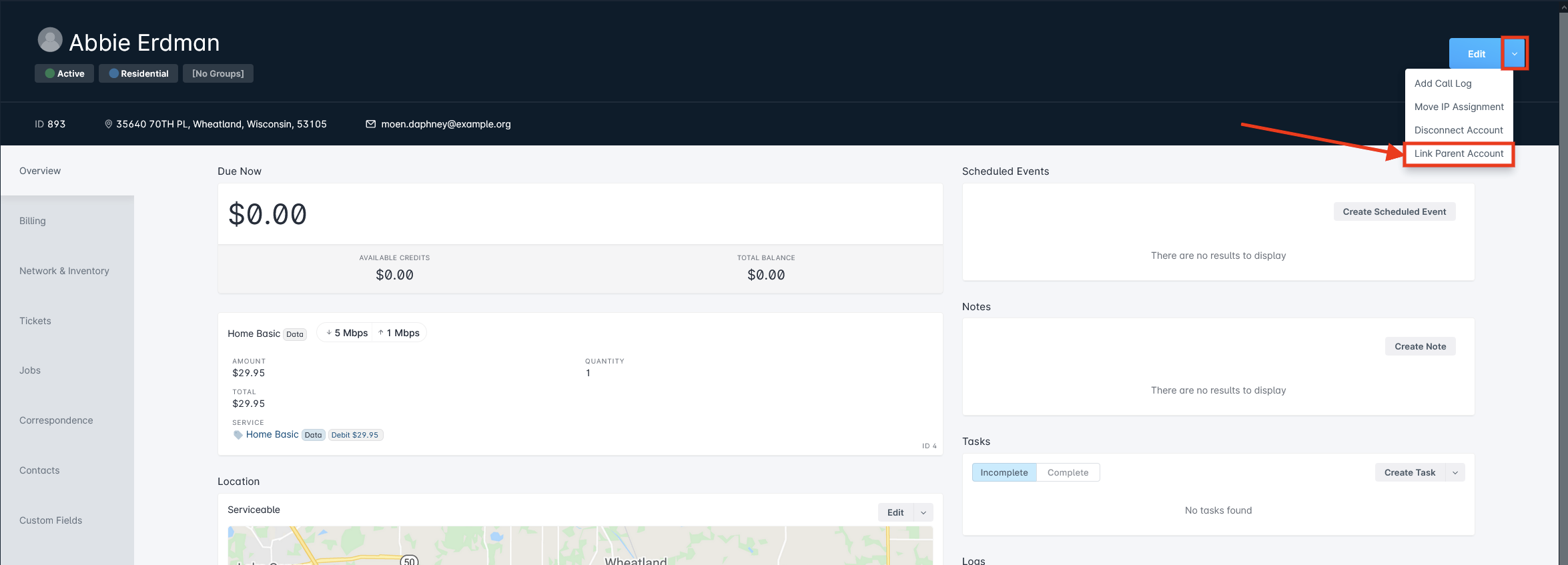 You can also access the "Link Parent Account" option from the main Account List screen:
You can also access the "Link Parent Account" option from the main Account List screen: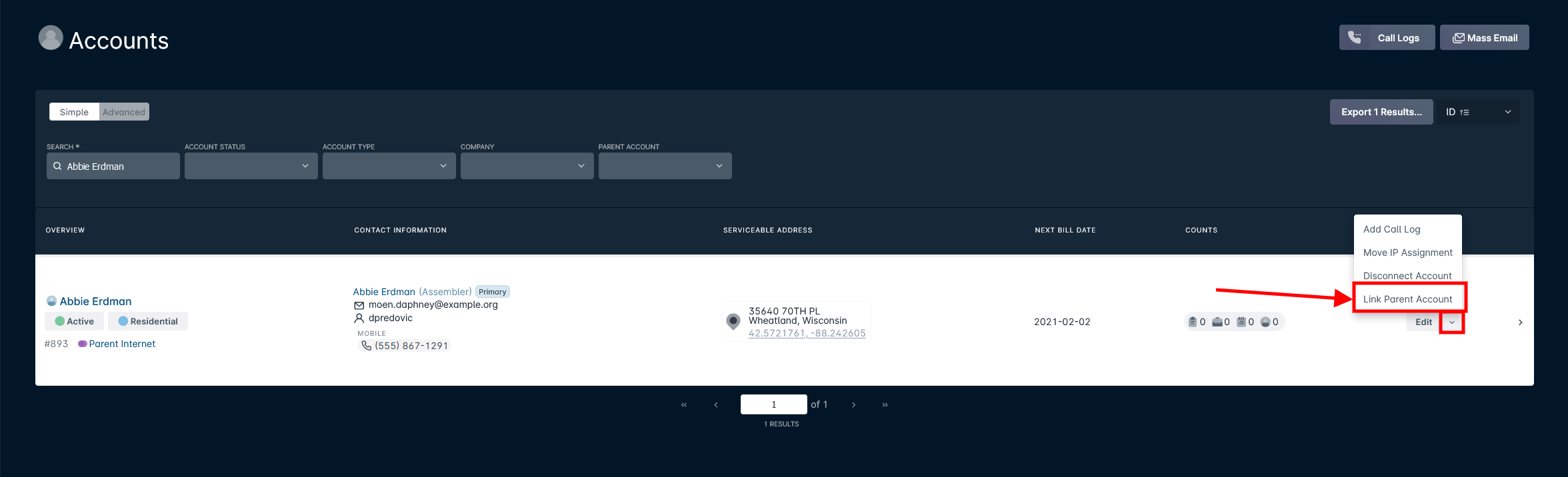
- From within the Link Parent Account window, select the account that you wish to make the parent and then click "Link".
- The linked account will now be displayed as the parent account within the top panel of the child account's main page.
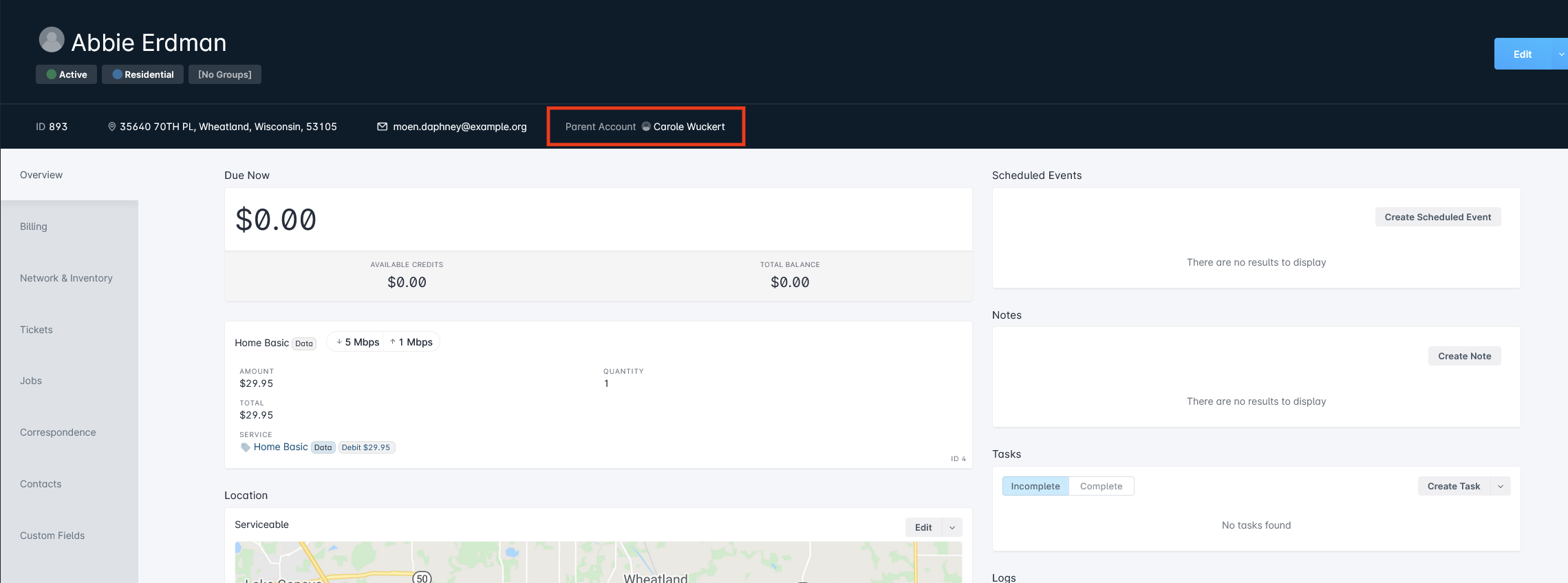
Invoices With Child Accounts
When an invoice is generated for a child account, their balances will be linked to the next recurring invoice that is generated on the parent account. The linking is done automatically by the billing process and the child invoice can be seen from the parent account invoice view and is also included on the downloadable versions of the parent account invoices as well.
From the example below, you can see that Peter Parent has Charlie Child linked as a child account. Within each invoice that is generated for Peter Parent, Charlie Child's invoice will also be available, under the "Child Invoices" tab on the left. The "Details" tab includes further details about the parent account invoice, but also includes the 'child invoice remaining due' amount as well.
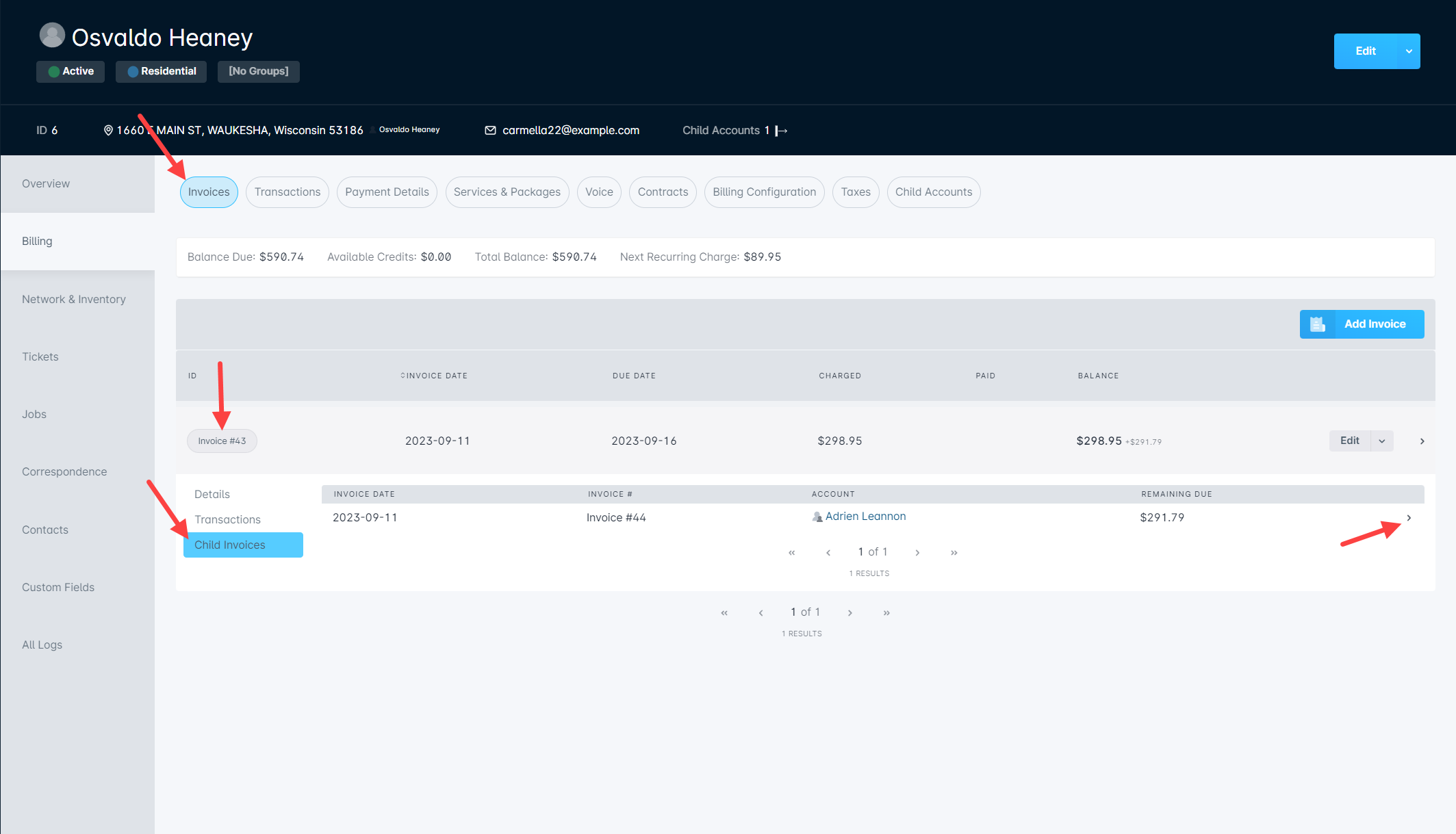
Clicking the arrow at the end of the row will open up a sidebar window with the details for that particular child invoice.
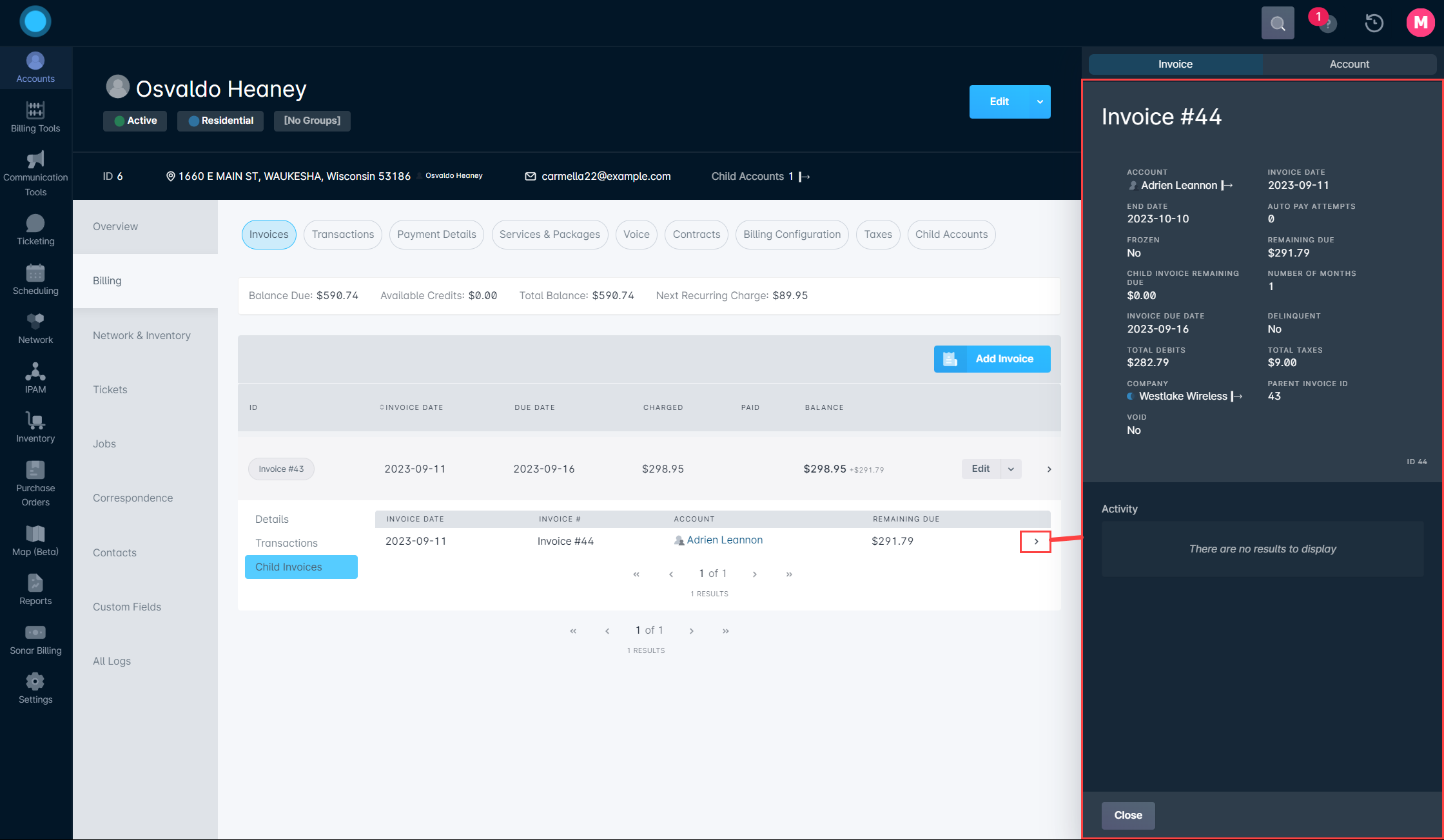
On the downloadable versions of the invoice and statement, the child account invoice will be appended at the bottom of the parent account invoice, as can be seen below:
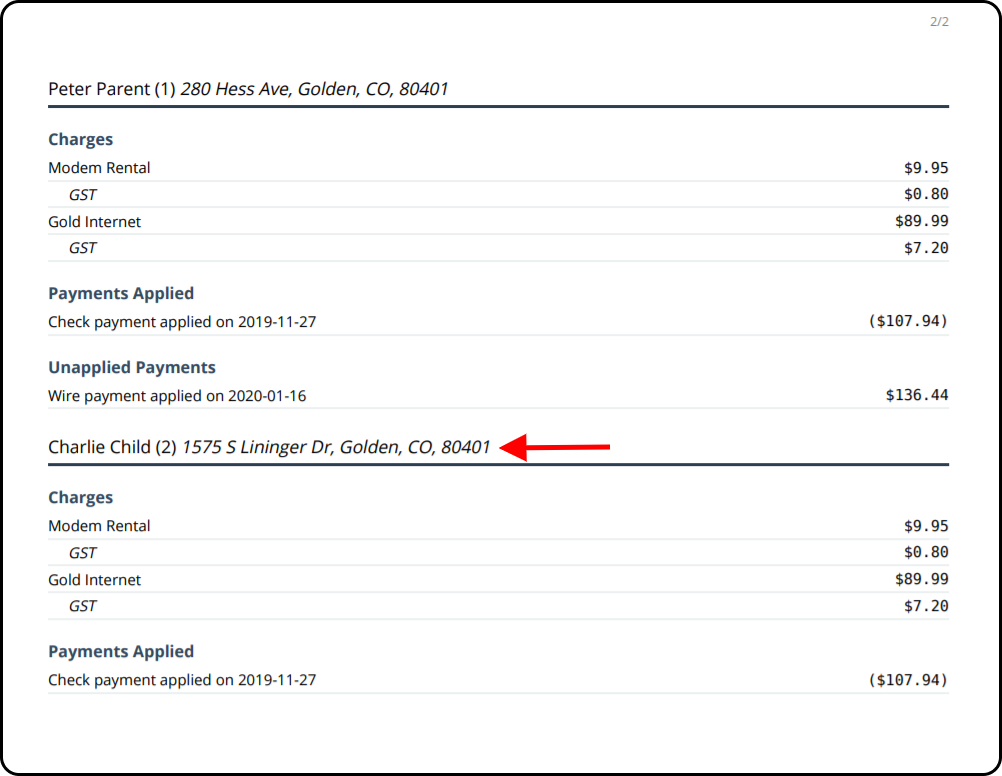
Manually Linking and Unlinking Invoices
With the child and parent account relationship, there also exists the possibility to manually link and/or unlink child invoices to the parent invoices. The linking of invoices is generally done automatically by the billing process and should not be done manually unless you are trying to rectify an error.
From within the child account, under the Invoices section within the Billing tab, the "Unlink Parent Invoice" option exists under the Edit menu next to an invoice already linked to a parent invoice. Using this option will unlink that child invoice from the parent account invoice. The "Unlink Invoice" option is also present in the same section of the parent account, as well as the option to "Link Invoice". You can only link invoices from associated child accounts that do not yet have a parent invoice - when using the "Link Invoice" option, the Link Invoice window will contain a dropdown of invoices to link, and only child invoices that do not have a parent invoice will be available for selection.
Transaction History and Child Accounts
When a parent account has a child account linked to it, the child account's transactions will also be displayed under the parent account Transaction History tab, in addition to being displayed on the child account's transaction history. As can be seen from Peter Parent's transaction history below, any of Charlie Child's transactions are viewable here; clicking on the date and timestamp of the transaction, under the Date column, will open up further details about that particular transaction.
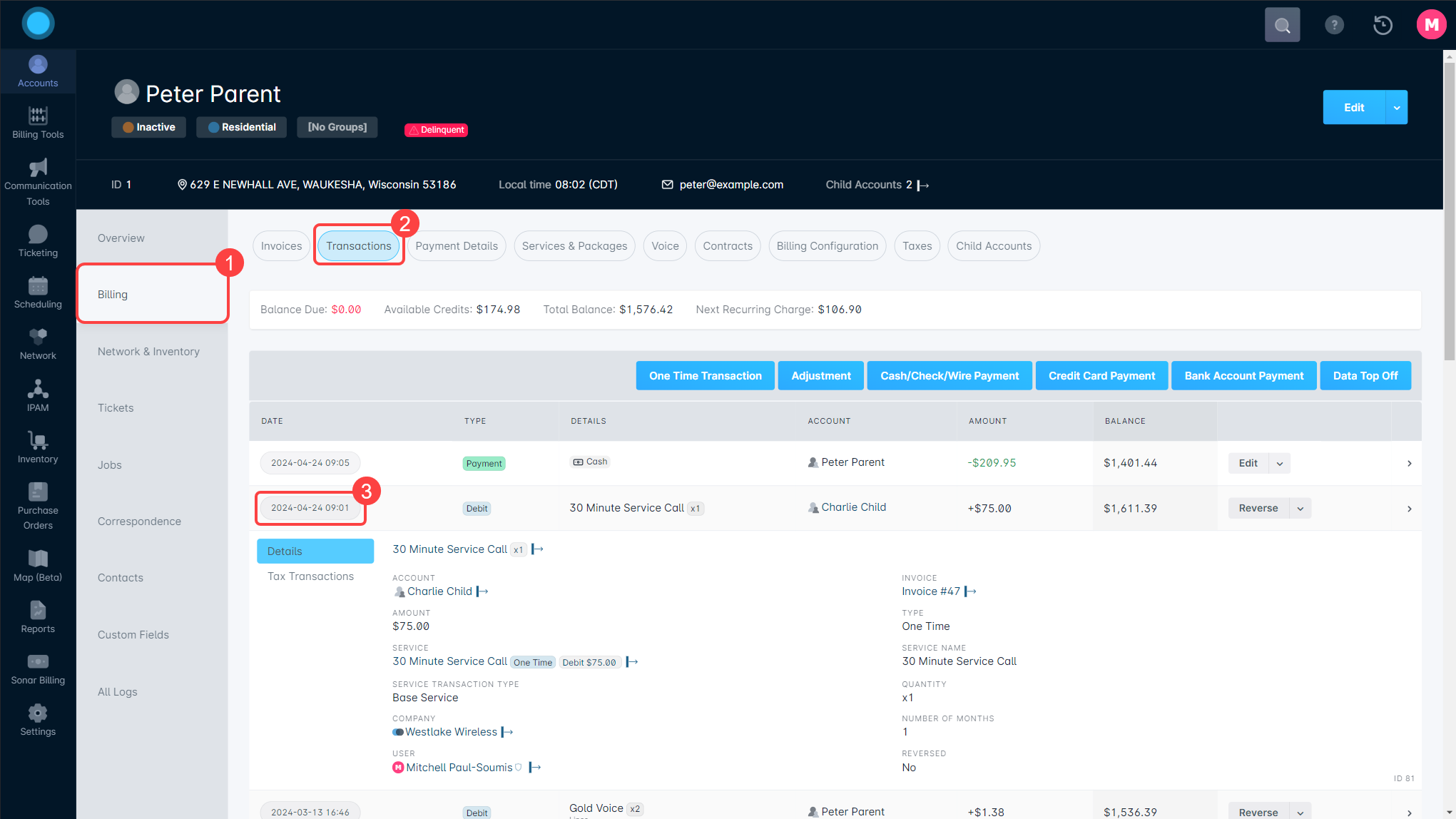
Billing Considerations
Account Delinquency
Child accounts maintain their own delinquency cycle, so it is important to synchronize the billing cycles for both the parent and child accounts, unless the child accounts have appropriately long delinquency periods allowed. The reasoning behind this is explained in the examples below.
Example #1: Peter Parent's account bills on the 15th of every month. Charlie Child's account is linked to Peter Parent's, and Charlie's account bills on the 1st of every month. Charlie Child's account is configured to become delinquent after 5 days. On the 1st of January, Charlie Child's account bills and now has a balance. However, since Peter Parent's account will not bill until the 15th, Peter Parent will not become responsible for this balance until then. Charlie Child's account is left unpaid and consequently becomes delinquent on the 6th; it will not have the delinquency removed until after the 15th, when Peter Parent receives an invoice and pays it.
Example #2: Taking the same scenario as above, this situation becomes even worse if Peter Parent's account is set to bill on a cycle that is longer than monthly. If Peter Parent's account is set to bill on a 3-month cycle, then Charlie Child's account could have an invoice generated on January 1st, and Peter Parent would not become responsible for this invoice until February 15th, when Peter Parent's account is billed. This would result in Charlie Child's account being left delinquent for over 45 days.
Example #3: Continuing with these scenarios, Charlie Child's account is activated on the 3rd of January and the billing parameters state that his invoice is issued and due on this same day. If the invoice is not paid by the 10th of January, the account will transition into a delinquent status and remain that way until the parent account (Peter Parent) is issued the invoice for Charlie Child alongside his own, on the 15th of January. To avoid Charlie Child from becoming delinquent in this scenario, we could manually link Charlie Child's activation invoice with Peter Parent's most recent invoice and then manually email the new combined invoice to Peter Parent.
Therefore, under almost all circumstances, you will want to synchronize billing cycles for child accounts that are under a parent account, unless the child accounts have a long enough delinquency period to avoid the above scenarios from occurring.
Late Fees
Within your Billing Settings configuration, you have the option to enable or disable late fees from being applied to any child accounts that are linked to a parent account. When the "Apply Late Fees To Child Invoices" is checked, late fees will be applied to the child account invoices. Otherwise, if it is not checked, any child account invoices that have been linked to a parent account invoice will not have late fees applied.
Vacation Mode
When setting an account to vacation mode, it is important to also consider that the child invoice will not be brought up to the parent account when the parent is not in an active status. In the scenario where a parent account is requesting to be placed in vacation mode, but still wishes to receive monthly invoices for the child account, the best approach is to use scheduled events to add and remove the data service on the parent account rather than moving that account to a vacation status.
How Payments Are Applied
When a payment is made on a parent account, the outstanding balance of the parent account is first taken care of. Following this, any remaining funds are applied to the outstanding balances of their child accounts. The methodology in which the payments are applied is based on the invoice ID number.
For example, Charlie Child's invoice #1798 has an outstanding balance of $75.00 and Gina Grandchild's invoice #1831 has an outstanding balance of $150.00. Peter Parent makes a payment of $100.00 and as his account has a balance of $0.00, that $100.00 is first applied towards the lowest invoice ID, in this case, Charlie Child's balance of $75.00. The remaining $25.00 is then applied towards Gina Grandchild's invoice.
Removing Child Accounts In Sonar
Similar to the process of adding a child account, there are two ways that you can unlink a child account from the parent account:
- From within the parent account
- From within the child account
Both methods are described in further detail below.
Method #1: From the Parent Account
- Navigate into the main page for the parent account.
- Click on the “Billing” tab from the left side panel.
- Click into the “Child Accounts” sub-tab.
- Hit the “Unlink” button next to the child account you wish to remove.
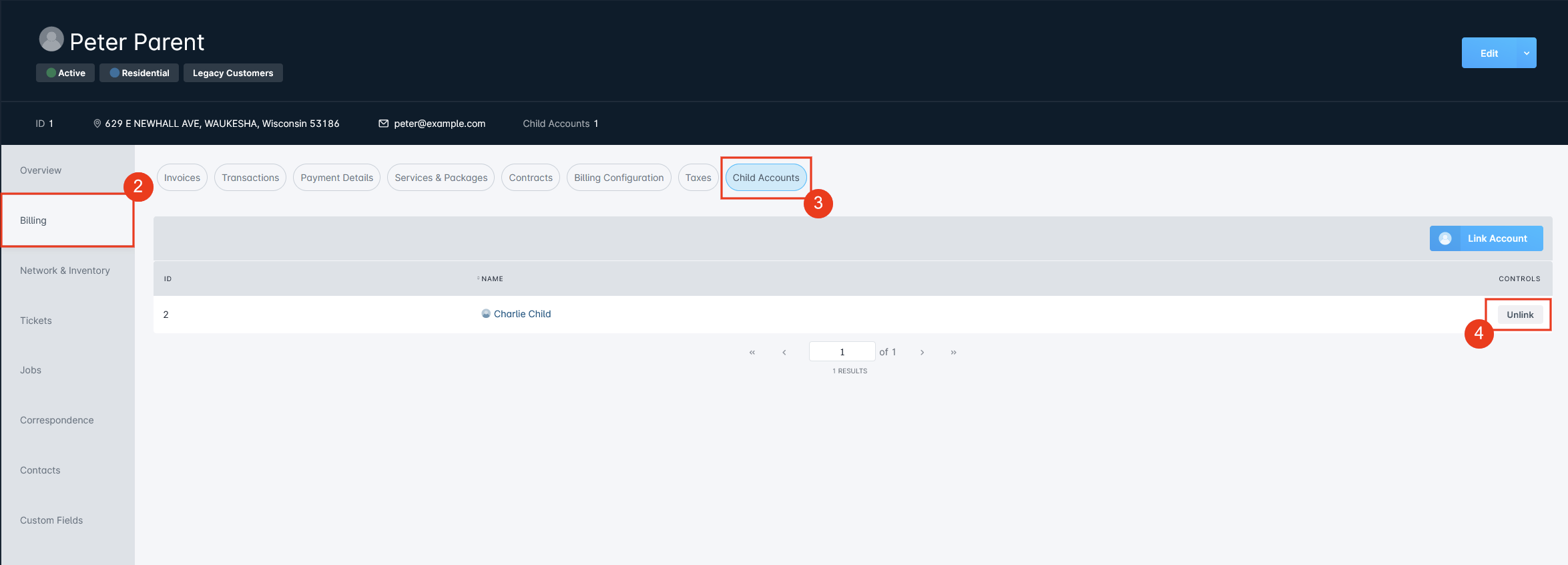
- The Unlink Account window will appear - click the "Unlink" button from this window to confirm your action.
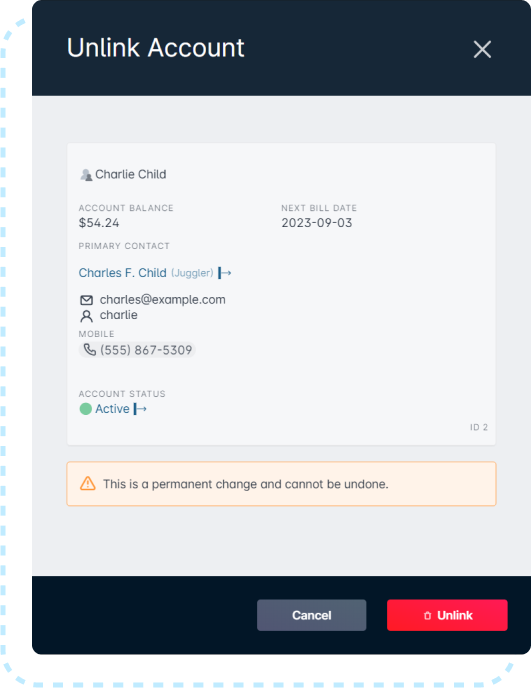
- The child account will now be successfully unlinked from the parent account. The child account will no longer appear in the Child Accounts sub-tab of the parent account, and the number next to the child account icon will reflect this change from the Account List screen as well.
Method #2: From the Child Account
- Navigate into the main page for the child account.
- Click the downwards arrow on the "Edit" menu and then select the "Unlink Parent Account" option.
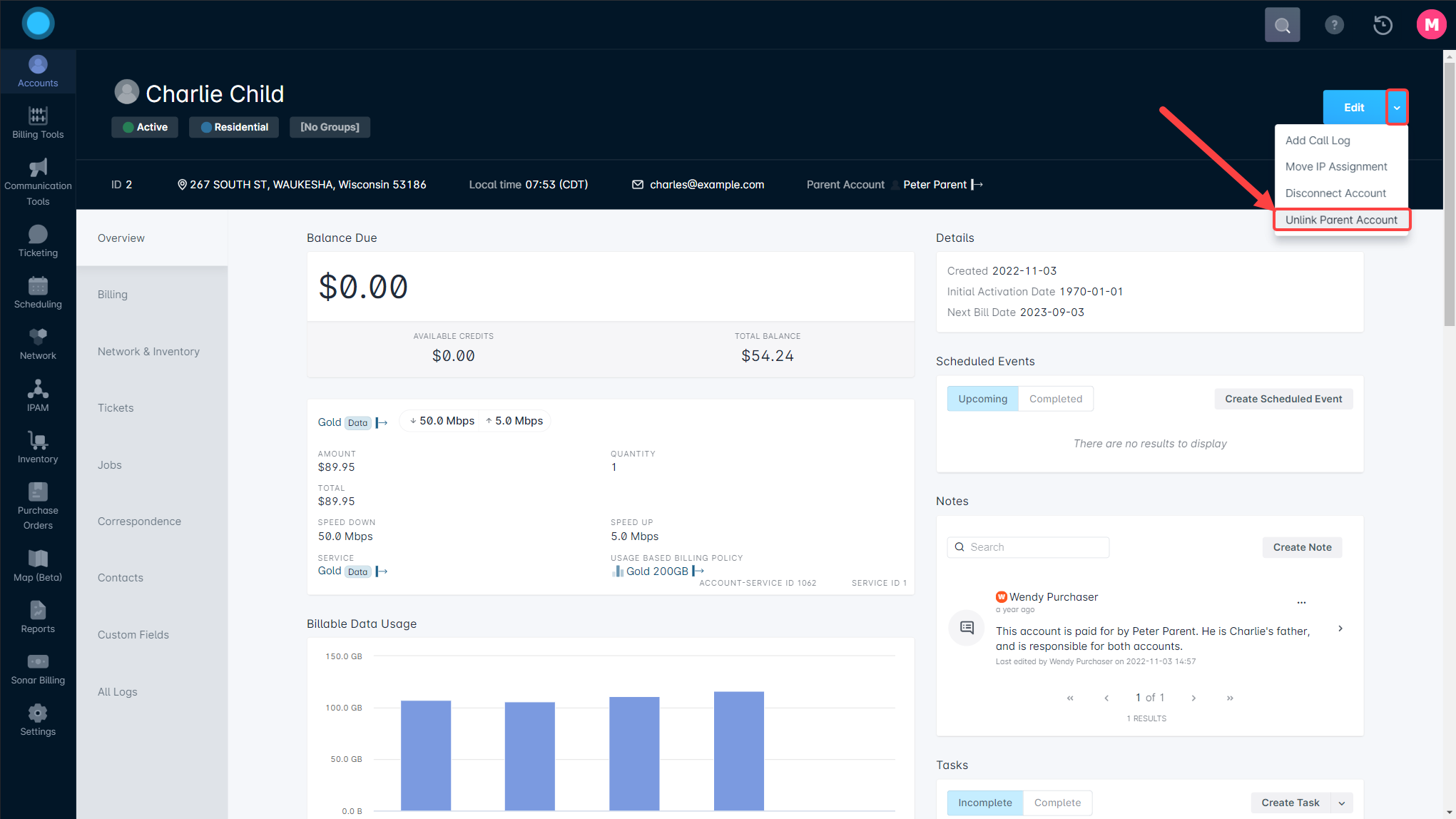 You can also access the "Unlink Parent Account" option from the main Account List screen:
You can also access the "Unlink Parent Account" option from the main Account List screen: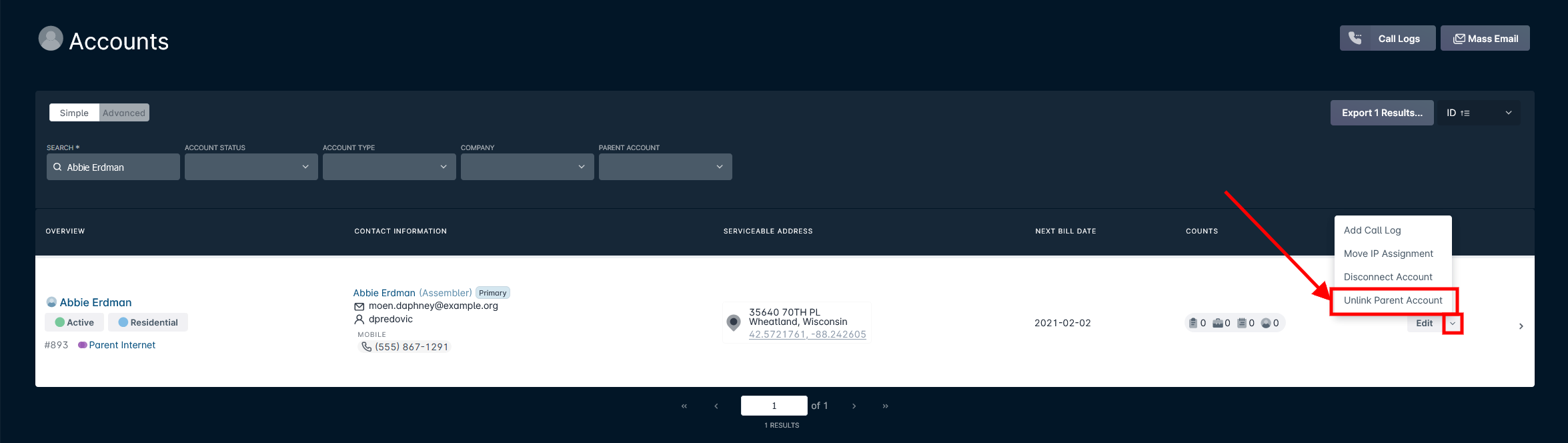
- The Unlink Parent Account window will appear – click "Unlink" to confirm your action.
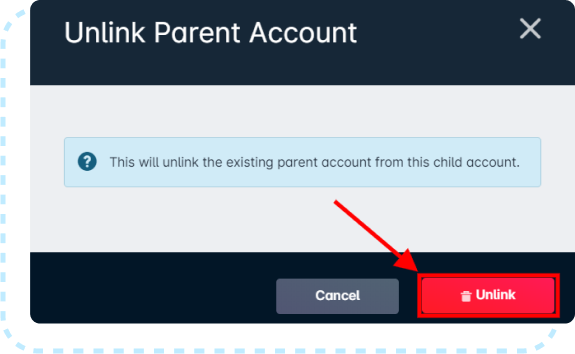
- The parent account will now be successfully unlinked from the child account. The parent account will no longer be displayed within the top panel of the child account's page, or within the child account's sidebar panel.
Disconnecting Parent/Child Accounts
When disconnecting a parent account, either immediately or scheduling a disconnect event for a future date, the disconnection will only happen at the parent account level – the child account will not be disconnected. Be sure that any disconnection plans that are made for the parent account are also duplicated for the child account.

