Table of Contents
Using Sonar's FCC Broadband Label Generation Tool
 Updated
by Jennifer Trower
Updated
by Jennifer Trower
Read Time: 14 mins
This article will walk you through the steps in gathering your FCC Broadband Consumer Labels report, provide you with a Data Entry guide, and give you with access to Sonar's FCC Broadband Label Generation Tool, along with the steps on how to use it.
Populating Your FCC Broadband Consumer Label Data
Non-Sonar V2 Users
If you are using Sonar's FCC Broadband Label Generation Tool and you do not have a Sonar V2 instance, don't worry. You can use the CSV template provided, along with our Data Entry Guide found below, to assist you with populating the information necessary to utilize our tool.
Click here to download the CSV Template
V2 Instances
Sonar provides the leg work when it comes to providing the necessary information that is needed to create the FCC Broadband Consumer labels within this report, so the manual work left is minimal. The task of generating your FCC Broadband Consumer Labels report is simple. Follow the steps below to retrieve your report from your Sonar V2 instance.
- Navigate to Reports → Accounts and run the FCC Broadband Consumer Labels report.
- Click the three dots menu in the top right of the report tile and select Download Data.
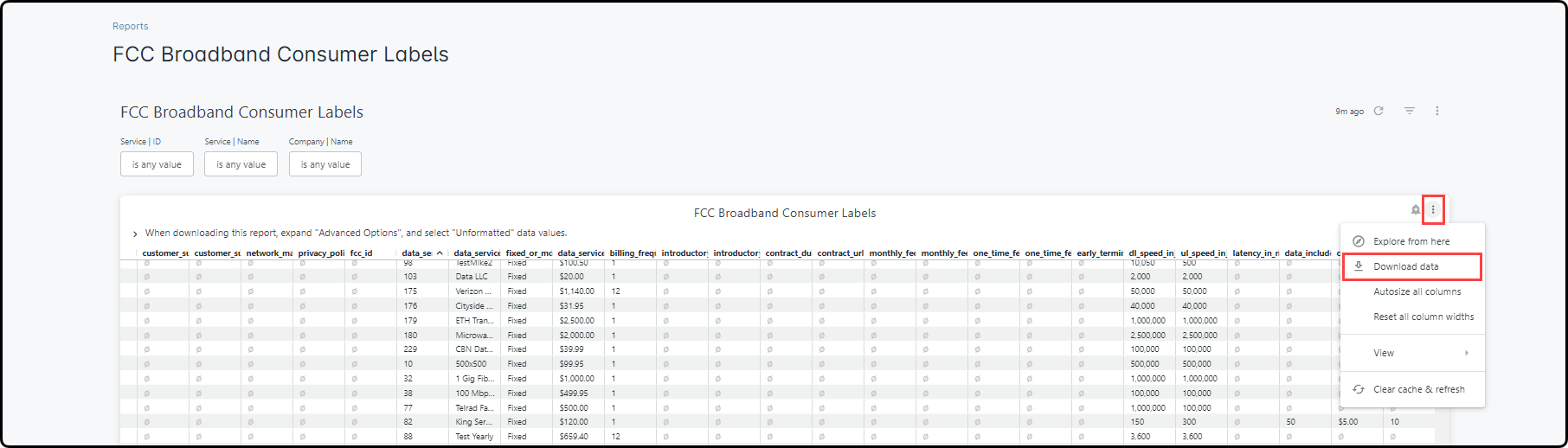
- Select CSV format from the selection list (the default), then click Advanced data options.
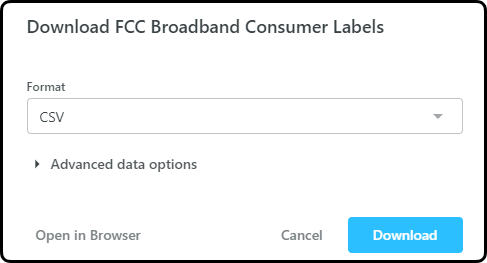
- Ensure the data values are set to Unformatted and then click Download.
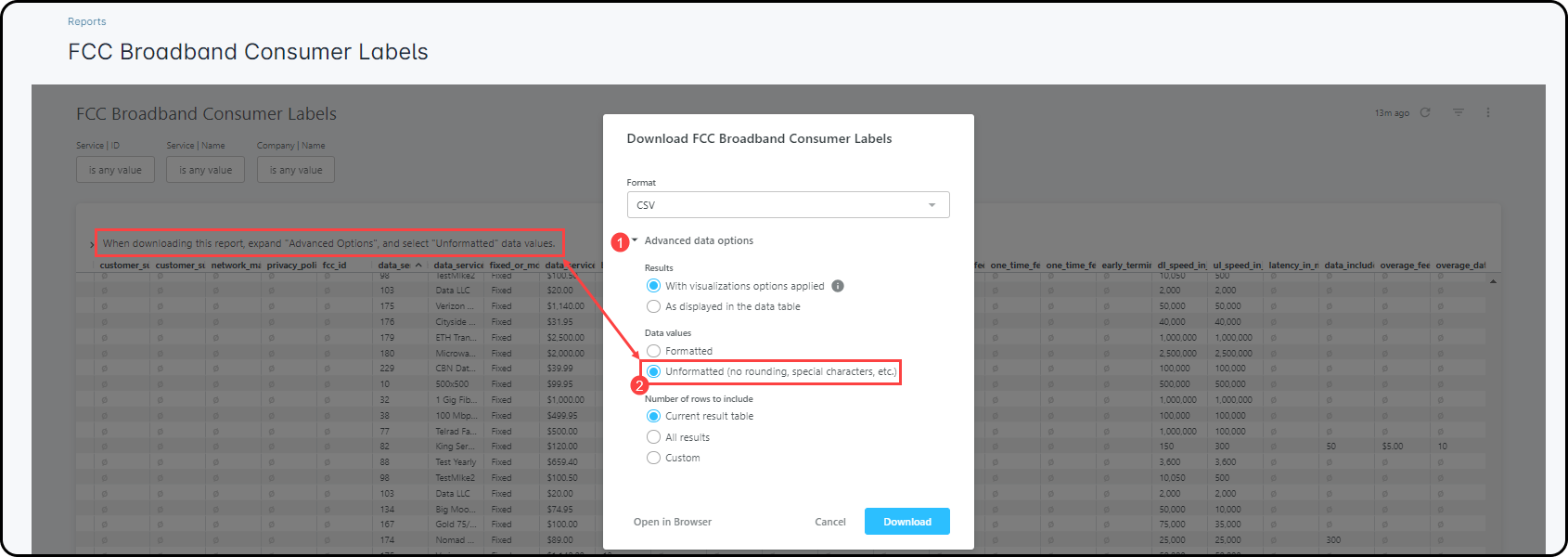
- Open the CSV file (a spreadsheet application is recommended for this) and complete the blank columns as necessary for each data service. Use our Data Entry Guide to assist with the required data entry.Ensure to keep the header row, as the label generator software uses it to check file integrity. You may delete rows for which you do not need to generate an FCC Broadband label.
- Save the completed file in CSV format.
Data Entry Guide
Some columns in the CSV will be populated from Sonar (when generated from the FCC Broadband Consumer Labels report in V2), but others will require data entry. Fortunately, many of the fields which require data to be entered will have the same value for all data services. This allows you to enter data once and then copy down the column.
Column | Field | Format | Data provided in Sonar report? | Notes |
A | company_name | Text, e.g., “Example ISP” | Yes | The rows in the report will be grouped by company for ease of data entry. If no company is specified, the data service will be listed for every company defined in the Sonar instance. |
B | discounts_and_bundles_url | URL, e.g., https://www.exampleISP.com/bundles | No | Enter the URL of the company webpage which describes the discounts and bundles available for your data services. |
C | customer_support_url | URL, e.g., https://www.exampleISP.com/support | No | Enter the URL of the company’s customer support site. |
D | customer_support_phone | Phone Number, e.g., 123-456-7890 | No | Enter the company’s customer support phone number |
E | network_management_url | URL, e.g., https://www.exampleISP.com/network | No | Enter the URL of the company’s network management policy page. |
F | privacy_policy_url | URL, e.g., https://www.exampleISP.com/privacy | No | Enter the URL of the company’s privacy policy page. |
G | fcc_id | Text, maximum 25 characters | No | Enter the company’s FCC ID Note: the label generator uses the company FCC ID as part of the Unique Plan Identifier. |
H | data_service_id | Text, e.g., “123”, maximum 15 characters | Yes | The label report pre-populates this with the ID of the data service record in Sonar, but you can change it to whatever you need, so long as it is a combination of letters and numbers (e.g., SONAR123). The label generator will left-pad the ID with zeros to the required 15 characters for the Unique Plan ID. If you intend to use the Sonar Customer Portal to display the labels to your customers, DO NOT change this from the data service ID as this will prevent the portal from knowing which label to display. |
I | data_service_name | Text, e.g., “MaxSpeed 100” | Yes | The report populates this with the name of the data service in the Sonar app. |
J | fixed_or_mobile | Text, e.g., “Fixed” or “Mobile” | Yes | For fixed plans, enter “Fixed”. For mobile plans, enter “Mobile”. The report will always input “Fixed”. Ensure to update if necessary. The label will note whether the plan is a Fixed or Mobile plan. Located both in the label heading and the Unique Plan Identifier. |
K | data_service_price | Dollar amount, e.g., 70.95 | Yes | This amount is pre-populated from the Sonar app. If you do need to enter a price manually in the label CSV file, enter dollars and cents up to two decimal places (that is, to the penny). If you are charging a dollar rate with no cents (such as $50.00), you can just enter the whole number with no decimals (50). This is the regular service price after any introductory discount period is completed. |
L | billing_frequency_in_months | Integer (Number of months), e.g., 1 | Yes | The FCC requires all billing to be per month on the label, so if the frequency listed here is different from 1 (i.e., twice a month would be 2), then the label generator will calculate the prices accordingly. |
M | introductory_period_in_months | Integer (Number of months), e.g., 6 | No | Enter how long (in months) the introductory period is for the data service. If there is no introductory service, leave this field blank. |
N | intro_rate | Text, e.g., “Yes” or “No” | No | This field is used to denote whether the monthly rate is introductory pricing |
O | introductory_price_per_month | Price (e.g., ###.##), e.g., 50.00 | No | Enter the introductory price per month in dollars and cents up to two decimal places (that is, to the penny). If you are charging a dollar rate with no cents (such as $50.00), you can just enter the whole number with no decimals (50). If there is no introductory service, leave this field blank. |
P | contract_duration | Integer (Number of months), e.g., 12 | No | Enter the contract duration in months. If there is no contract required with this data service, leave blank. |
Q | contract_url | URL, e.g., https://www.exampleISP.com/contracts | No | Enter the URL where the contract details may be found. If there is no contract required with this data service, leave blank. |
R | Tax | Text, one of "Included", "Varies by location", or [amount] (formatted as $00.00) | No | Enter the applicable tax details that match one of the following values exactly:
|
S | monthly_fee_name_1 | Text (e.g., “Modem rental”) | No | If there are any additional monthly service fees attached to the data service, they may be listed here (see below for a note on how to add additional monthly fees to the CSV.) Important: the CSV file must at minimum contain the monthly_fee_name_1 column. Do not delete this column. Leave blank if not needed. FCC description of additional monthly fees: These fees include all charges that providers impose at their discretion, i.e., charges not mandated by a government. Providers must give each fee a simple, accurate, easy-to-understand name, thus enabling consumers to understand which charges are part of the provider’s rate structure, and which derive from government assessments or programs. Further, the requirement allows consumers to more meaningfully compare providers’ rates and service packages, and to make more informed decisions when purchasing broadband services. Providers must list fees such as monthly charges associated with regulatory programs and fees for the rental or leasing of modem and other network connection equipment. |
T | monthly_fee_price_1 | Price (e.g., ###.##), e.g., 100.00 | No | Enter the monthly price corresponding to the monthly fee name above. Important: the CSV file must at minimum contain the monthly_fee_price_1 column. Do not delete this column. Leave blank if not needed. If you need to list more than one monthly fee, add more columns to the CSV directly after the provided monthly fee name and price columns, and number them accordingly. i.e., if you have two additional monthly fees as part of a data service, you would add four additional columns so that the entire monthly fee section in the CSV shows: monthly_fee_name_1,monthly_fee_price_1,monthly_fee_name_2,monthly_fee_price_2 If you do not need to add monthly fees for any other data services in your CSV, you can just leave them blank for those rows where they are not applicable. |
U | onetime_fee_name_1 | Text (e.g., “Technician visit”) | No | If there are any additional one-time service fees charged when the data service is first purchased, they may be listed here (see below for a note on how to add additional one-time fees to the CSV). The CSV file must at minimum contain the onetime_fee_name_1 column. Do not delete this column. Leave blank if not needed. FCC description of additional one-time fees: Include the name and cost of each one-time fee assessed by the provider when the consumer signs up for service. This section will identify one-time fees such as a charge for purchasing a modem, gateway, or router; an activation fee; a deposit; an installation fee; or a charge for late payment. The provider must also identify any one-time fees that will be imposed if the customer cancels their broadband service before the end of a contract term (e.g., an early termination fee) and provide a link to a full explanation of when such a fee is triggered. |
V | onetime_fee_price_1 | Price (e.g., ###.##), e.g., 100.00 | No | Enter the one-time price corresponding to the one-time fee name above. Important: the CSV file must at minimum contain the onetime_fee_price_1 column. Do not delete this column. Leave blank if not needed. If you need to list more than one one-time fee, add more columns to the CSV directly after the provided one-time fee name and price columns, and number them accordingly, following the same conventions as for additional monthly fees above. As with additional monthly, fees, if you do not need to add one-time fees for any other data services in your CSV, you can just leave them blank for those rows where they are not applicable. |
W | early_termination_fee | Price (e.g., ###.##), e.g., 100.00 | No | If there is a fee for terminating the data service before the arranged date, enter a fee here, otherwise leave it blank. |
X | dl_speed_in_kbps | Formats: Integer, e.g., 100000, interpreted as Kbps. | Yes | Any decimals will be omitted. This field will be pre-populated from the data service fields in Sonar. |
Y | ul_speed_in_kbps | Formats: Integer, e.g., 100000, interpreted as Kbps. | Yes | Any decimals will be omitted. This field will be pre-populated from the data service fields in Sonar. |
Z | latency_in_ms | Integer (Milliseconds), e.g., 120 | No | Enter the average latency in milliseconds. |
AA | data_included_in_monthly_price | Integer (GB), e.g., 1000 | Yes | This field will be pre-populated if you have attached an overage service to the data service. Otherwise, you may enter the details manually. If the data service is unlimited, leave this field blank. |
AB | data_allowance_policy_url | URL, e.g., https://www.exampleISP.com/data-policy | No | Enter the URL where the Data Allowance details, known in Sonar as Usage Based Billing Policies, may be found. If the data service is unlimited, leave this field blank. |
AC | overage_fee | Price (e.g., ###.##), e.g., 5.00 | Yes | This field will be pre-populated if you have attached an overage service to the data service. Otherwise, you may enter the details manually. If the data service is unlimited, leave this field blank. |
AE | overage_data_amount | Integer (GB), e.g., 5 | Yes | This field will be pre-populated if you have attached an overage service to the data service. Otherwise, you may enter the details manually. If the data service is unlimited, leave this field blank. |
How it Works
Once you have populated your CSV file with all the required data, you are ready to generate labels. To access Sonar's FCC Broadband Label Generation Tool, click here.
You will be presented with the landing page where you are provided with two options. You can click on the instructions link, which will redirect you to this article within our Knowledge base. Or you can click on the Import label file (CSV only) button.
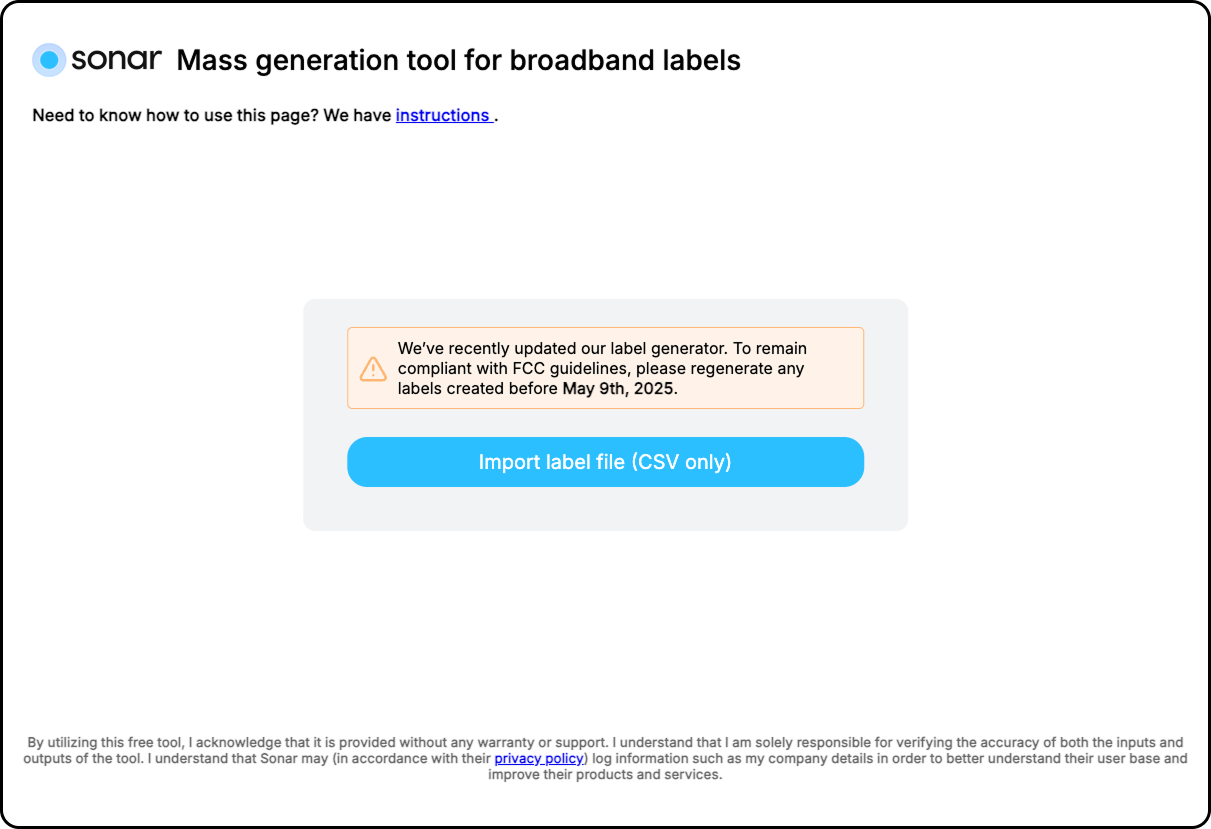
Importing a File
Clicking on the “Import label file” button will open your downloaded files and allow you to choose the file you wish to import. When you have selected your file, you will receive two options to move forward.
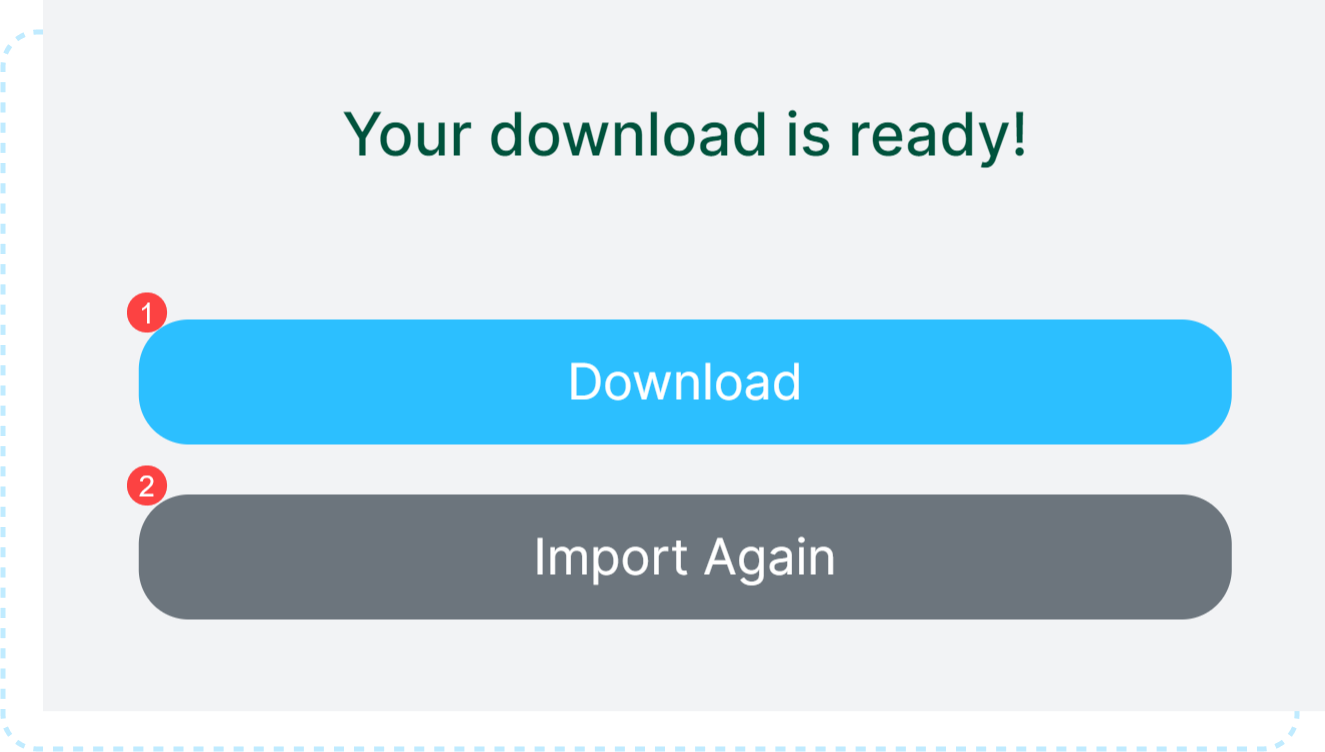
- Download: this option will download the imported file that you selected and create a zip file.
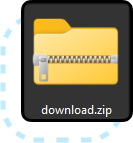
- Import Again: this option will redirect to the beginning and provide you with the opportunity to once again select the “Import label file” button. If you select this option, the original file you selected will be rejected.
File Downloaded
Clicking on the download.zip file that was created when you downloaded your imported file, will provide you with your generated labels. Label files are named to match the service plan that it associates with, by using the company id and the service id provided by your CSV file. It's recommended that you review each label to ensure the information is presented accurately.
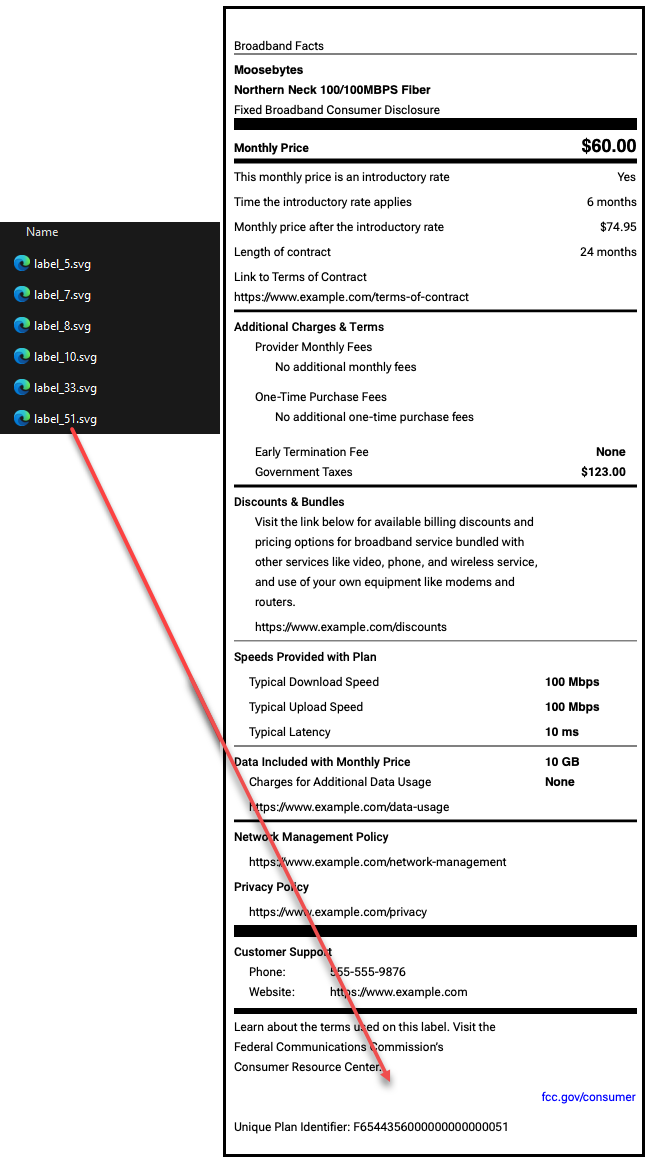
Implementing Your Labels Into Your Sonar Customer Portal
Once you have your FCC Labels created. The next step is to upload this information into your customer portal, giving your subscribers access to the FCC Label for their chosen plan.
To complete this, navigate to your customer portal settings by entering https://portal.yourcompanyname/settings into your browser.
This will provide you with your login landing page, where you will input your Authentication Key to login.
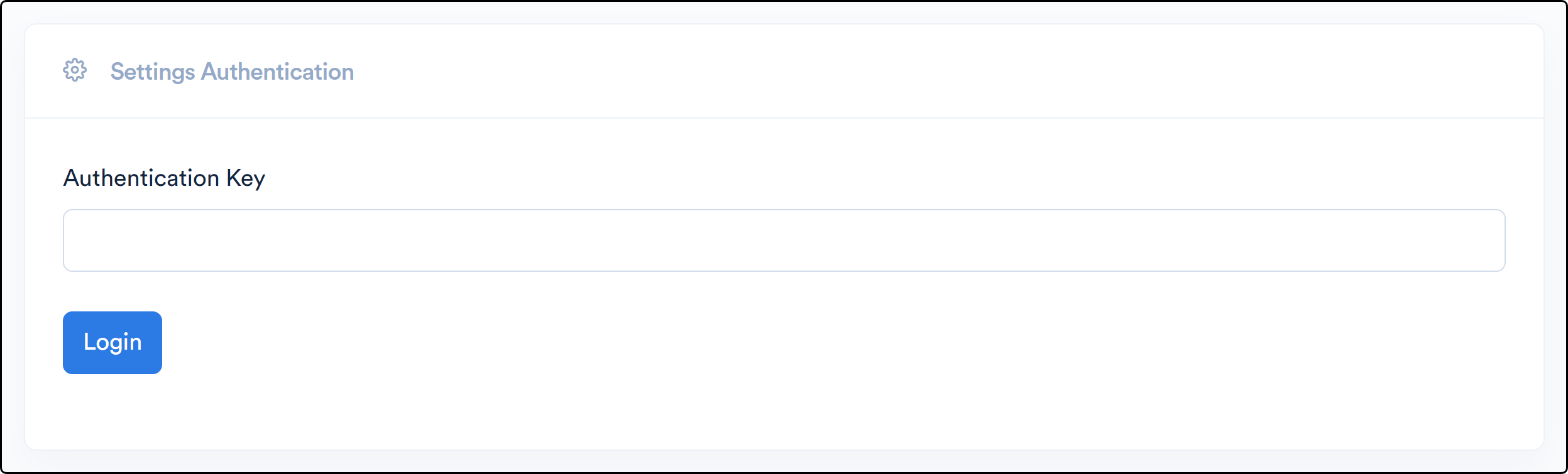
Once you have logged into the portal settings, navigate to the Design Settings → FCC Label Zip File → Choose File. Here, you will select the Zip file that was downloaded by the FCC Broadband Label Generation Tool, then scroll to the bottom and click Save Changes.
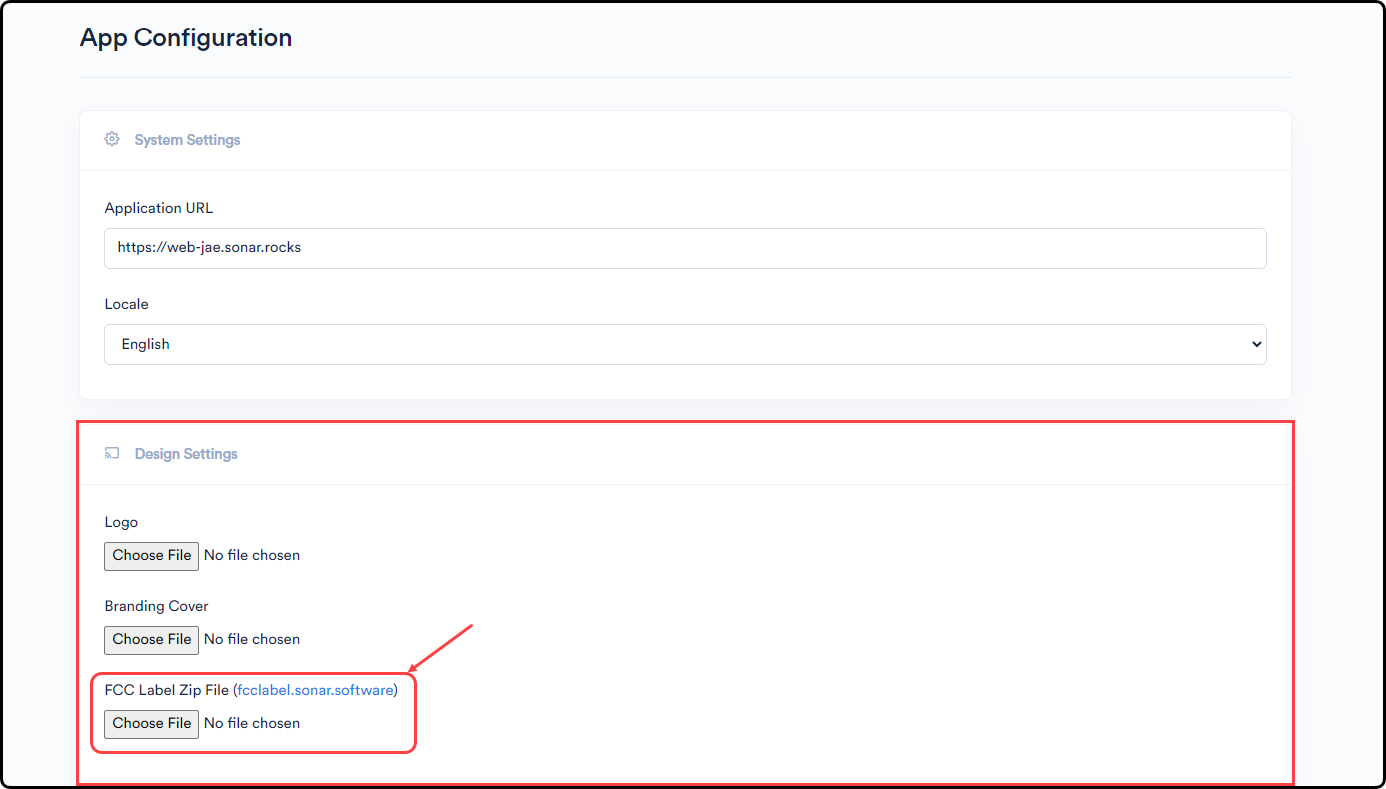
After saving your changes, your subscribers will have access to view the FCC Broadband Label associated with the plan on their account within their customer portal.
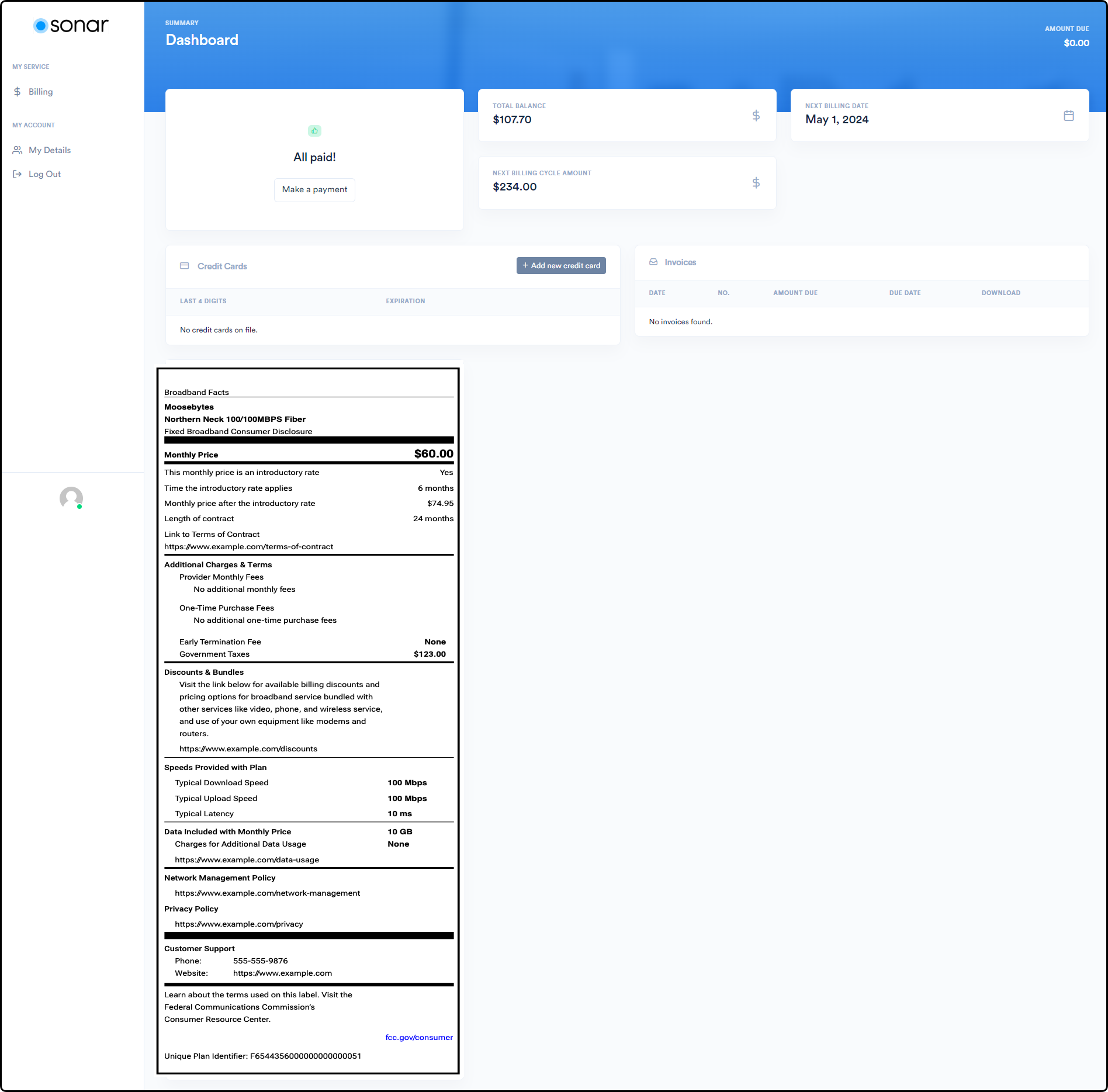
To ensure all your service plans are present when creating your labels, please review your CSV file before using the Sonar FCC Broadband Label Generation Tool.
Generated Label Usage Information
- The generated labels are text-based SVGs (not paths). This makes them both machine-readable and readable by screen readers, per the FCC standards.
- The SVGs have all the required styles and font import directives included. There is no need to write additional CSS on any webpages to style the labels.
- In order for the labels’ styles to be used by the web browser, the SVGs need to be copied and pasted directly into the webpage displaying them.
- The labels will resize automatically to the size of their parent container when placed in a webpage.
