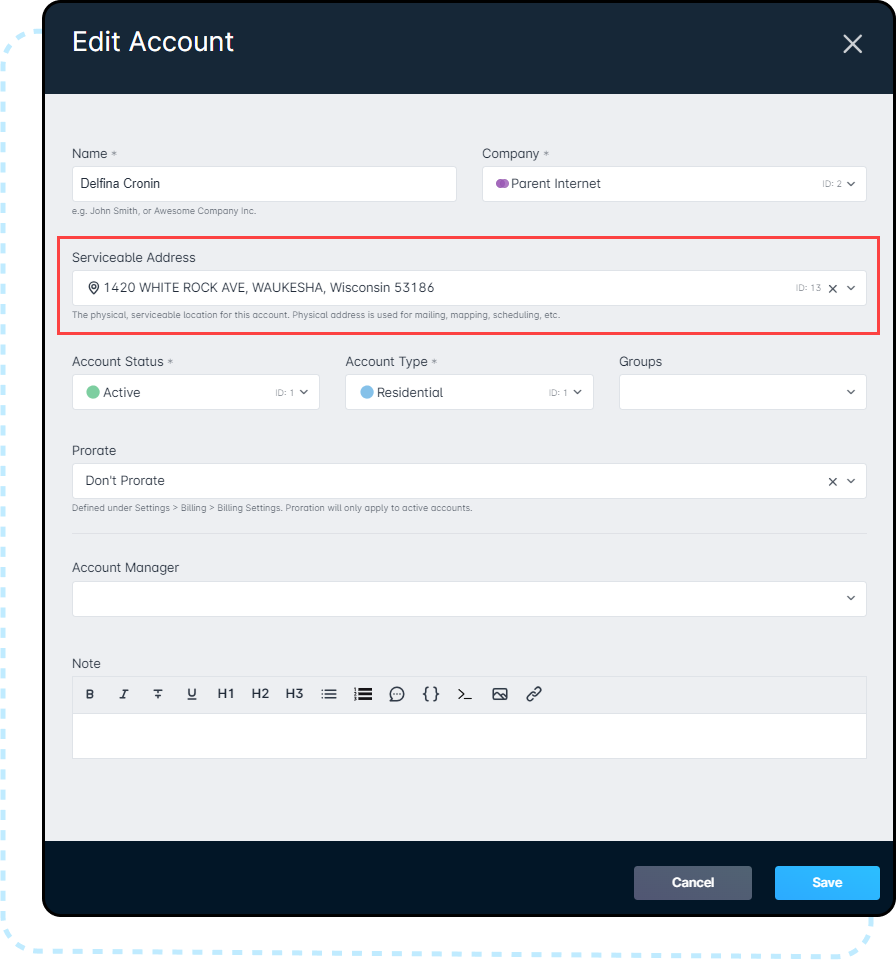Table of Contents
Future Serviceable Addresses: Overview
 Updated
by Jennifer Trower
Updated
by Jennifer Trower
Read Time: 12 mins
Future Serviceable Addresses in Sonar allow you to schedule a target date for a new or current subscriber to take over a currently assigned Serviceable Address. This allows you to schedule a job for the subscriber's Account without the Serviceable Address actually being assigned to the Account yet.
Permissions
As always, to ensure the relevant users can access this feature. Please take a moment to review these new permissions and ensure that the relevant roles have them added before proceeding with any walkthrough steps.
Navigate to Settings → Security → Roles and either choose to edit an existing Role or create a new Role. When the next page populates, locate the permissions reflected in the screenshot below and add it if applicable to that Role.
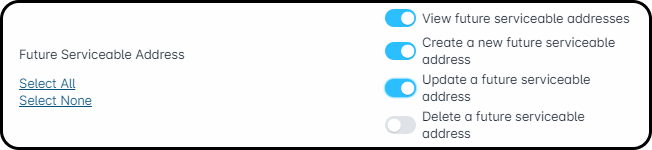
Creating a Future Serviceable Address
To create a Future Serviceable Address, simply navigate to the Account in question and click the Create Future Serviceable Address button in the Addresses section on the Accounts overview page.
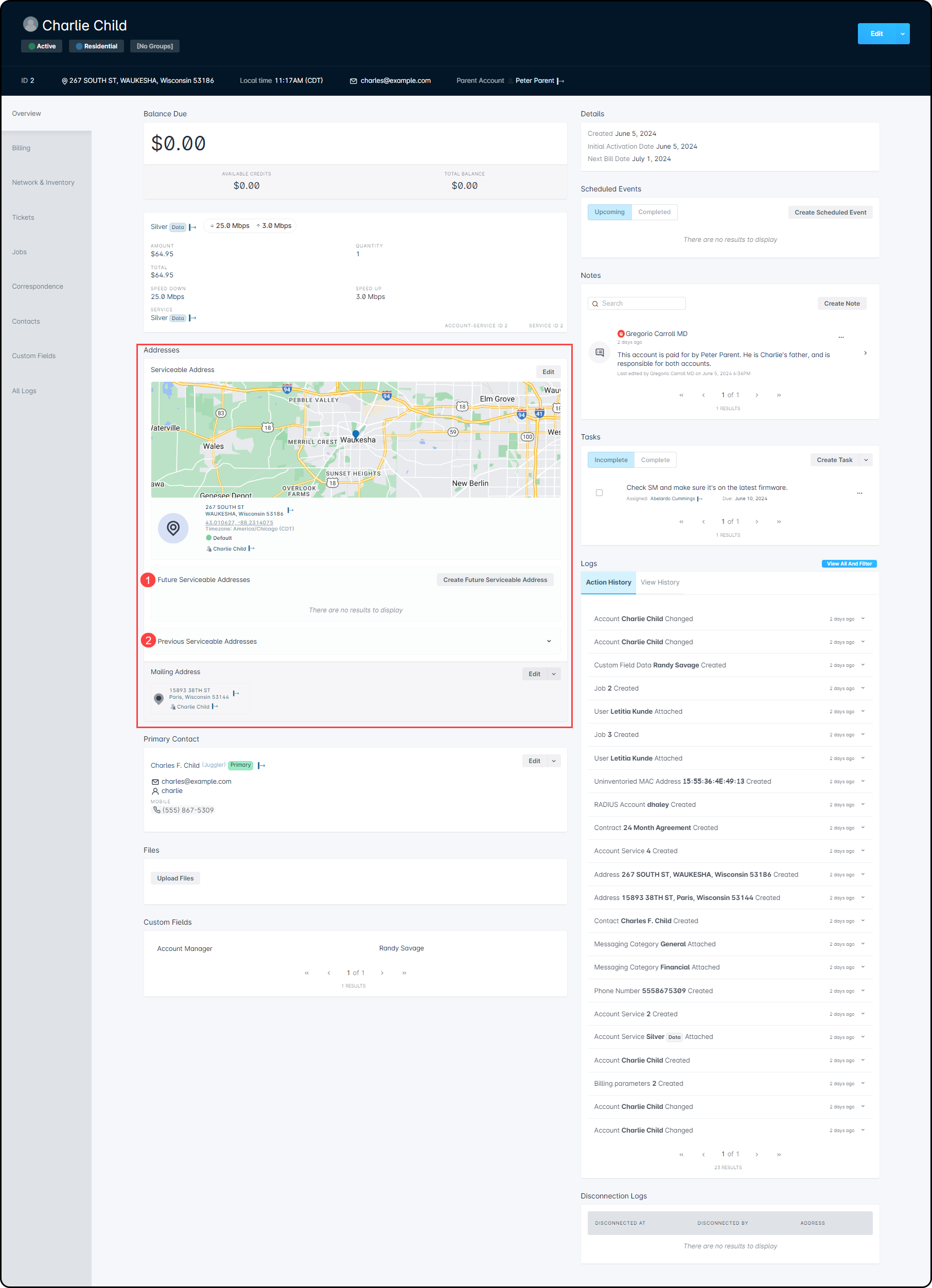
The “Create Future Serviceable Address” modal will open and here is where you will enter a Target Date, the Serviceable Address, and any necessary notes that may need to be added with this change, and then click Create.
- The Target Date is the date in which the selected Serviceable Address will be assigned to the Account.
- The Serviceable Address which is selected is the address that is not currently associated with the subscriber in question, but may be assigned to a different Active Account within Sonar.
- Notes are optional when it comes to creating a Future Serviceable Address, but may be helpful for tracking the reason behind the creation of the Future Serviceable Address with the Account.Once the Future Serviceable Address is associated to the account, the notes are automatically deleted and removed along with the address from the Future Serviceable Addresses list on the Account Overview.
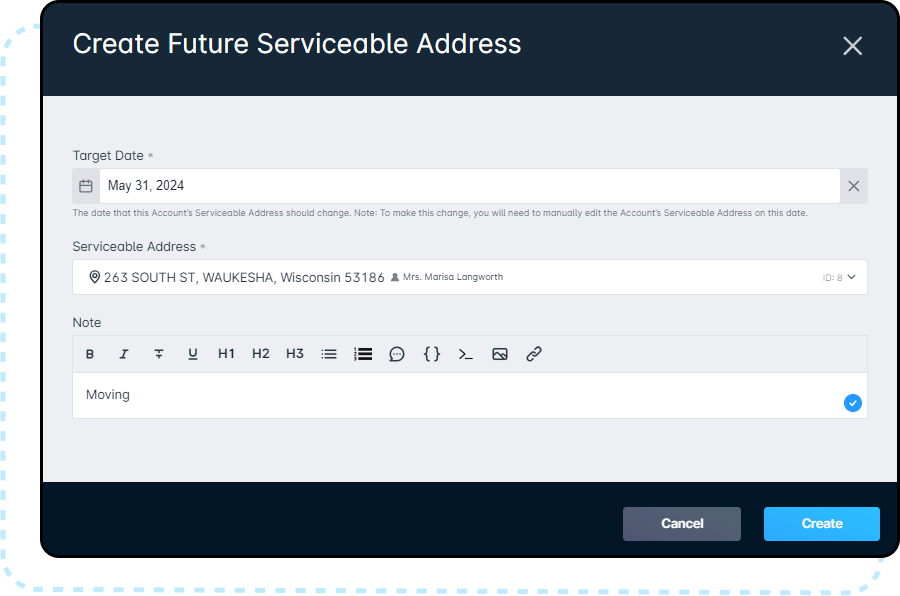
Once creating the Future Serviceable Address, you will be able to view this under the Addresses section on the overview page of the Subscriber's Account.
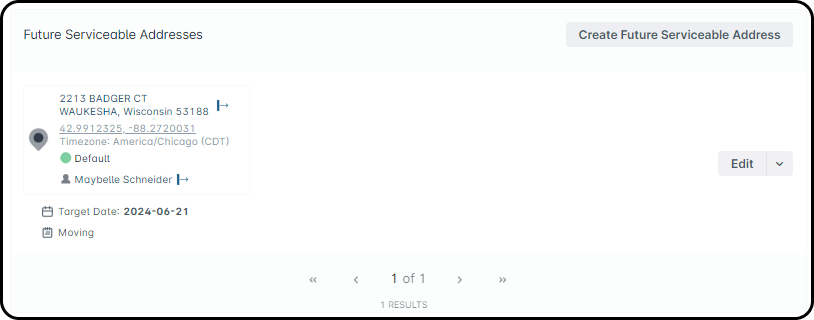
As illustrated by the image above, the selected Future Serviceable Address will show the Account which is currently assigned to the Serviceable Address, along with the selected Target Date and any notes provided for this change.
If changes are needed for the Future Address, you can select the Edit button, which will open the “Edit Future Serviceable Address” modal where you can select a new Target Date and update any attached notes.
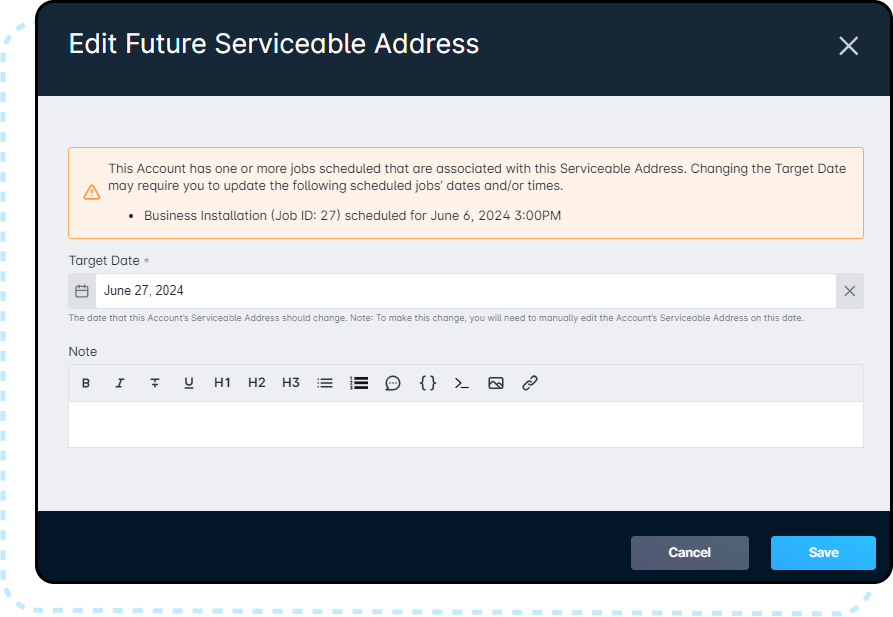
To change the Serviceable Address which has been selected, you will first need to delete the currently selected one by clicking the drop arrow and clicking Delete. Then you can create a new Future Serviceable Address.
The Target Date will turn Red on the day that the address should be assigned to the Account. Along, with a banner providing you with a reminder that the day has come for the Future Serviceable Address to be assigned as the current Service Address on the Account.
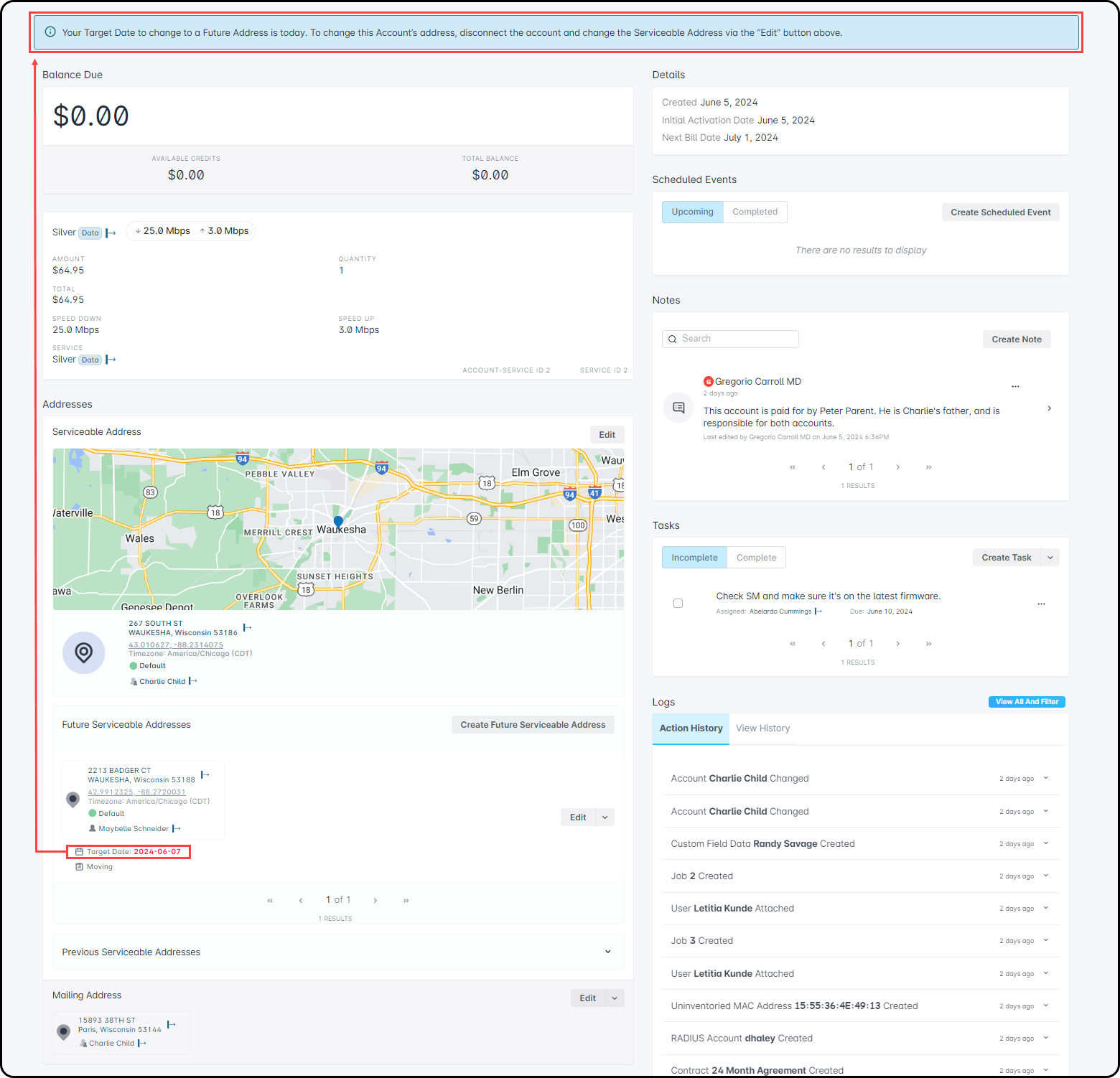

Once the Future Serviceable Address has been associated to the Account, it will be automatically deleted from the Future Serviceable Addresses list on the Account Overview. If it doesn't get associated, it remains listed with the red Target Date and banner message until it is either associated or deleted.
Serviceable Addresses Overview
To view the Future Serviceable Address table, navigate to Settings → Accounts → Serviceable Addresses → Future Serviceable Addresses.
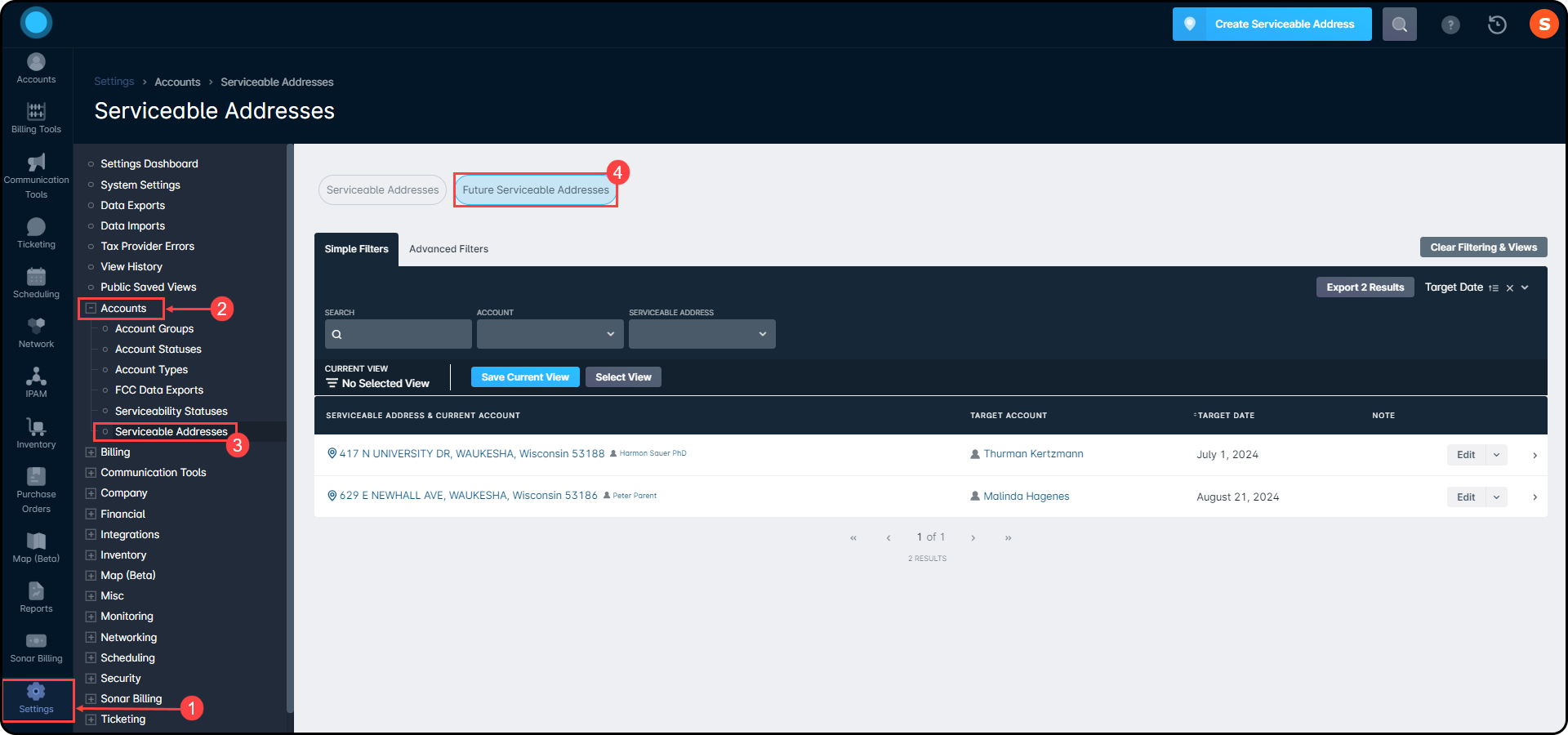
Here, you can view and track all Future Serviceable Addresses associated with Accounts in your instance. Future Serviceable Addresses are in order by the Target Date. You can access the Account by clicking on the Account Name under the Target Account column.
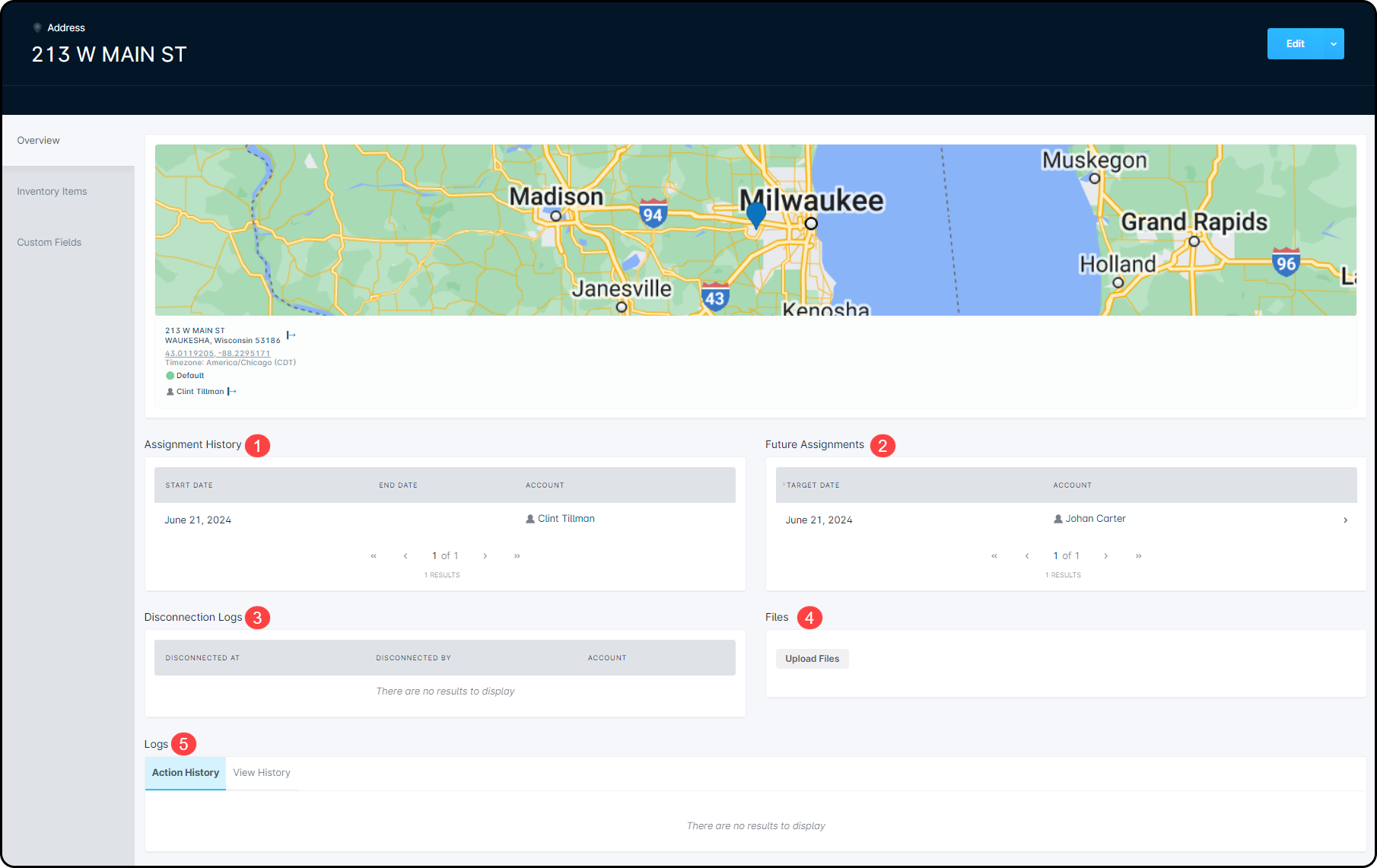
Creating and Scheduling a Job
To create a job for the Account, you can do this is 3 different areas within the instance, Account, Scheduling, or Tickets.
- Account View: After navigating to the Account overview page, click the “Jobs” Tab, then the “Create Job” button.
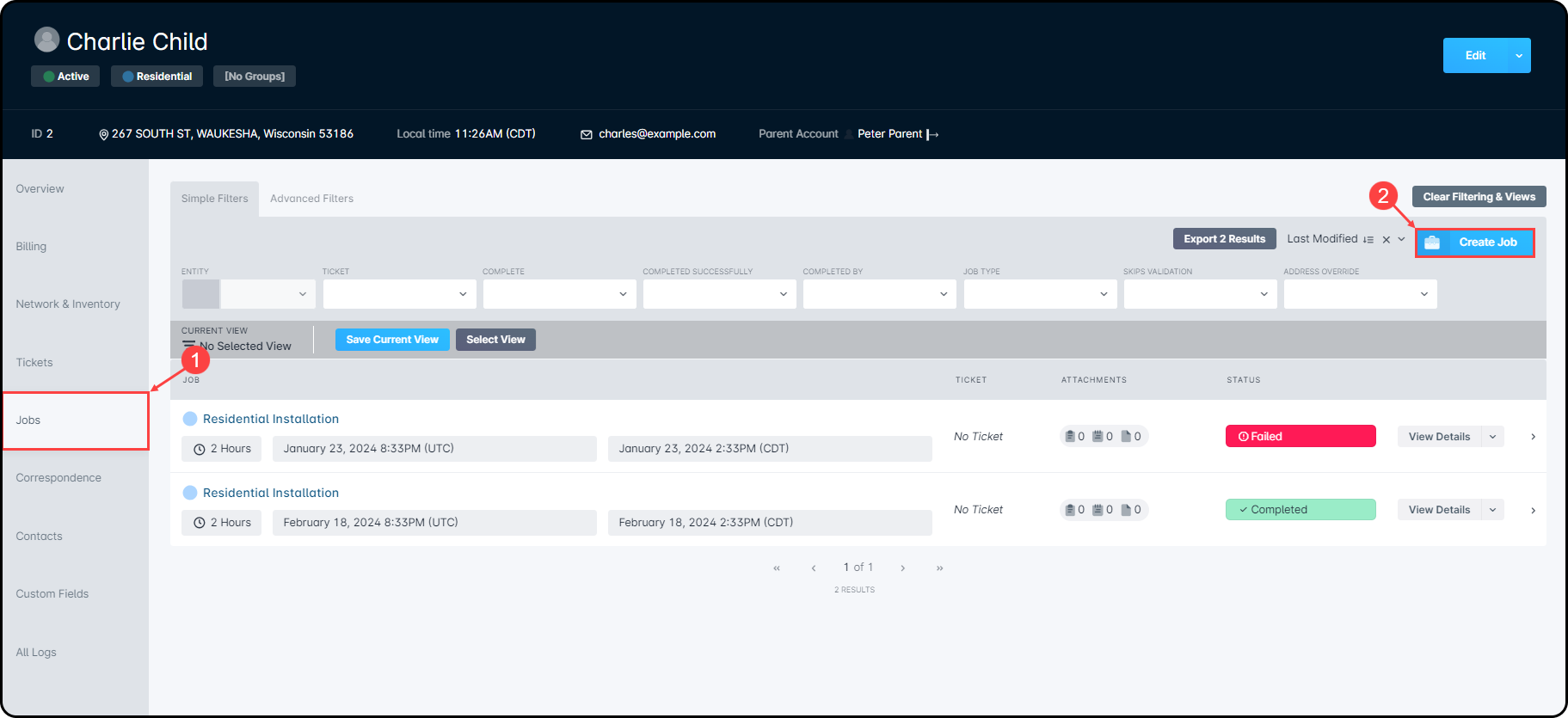
- The “Create Job” modal will open and provide you with the ability to select the Future Serviceable Address by clicking the drop arrow under Serviceable Address.
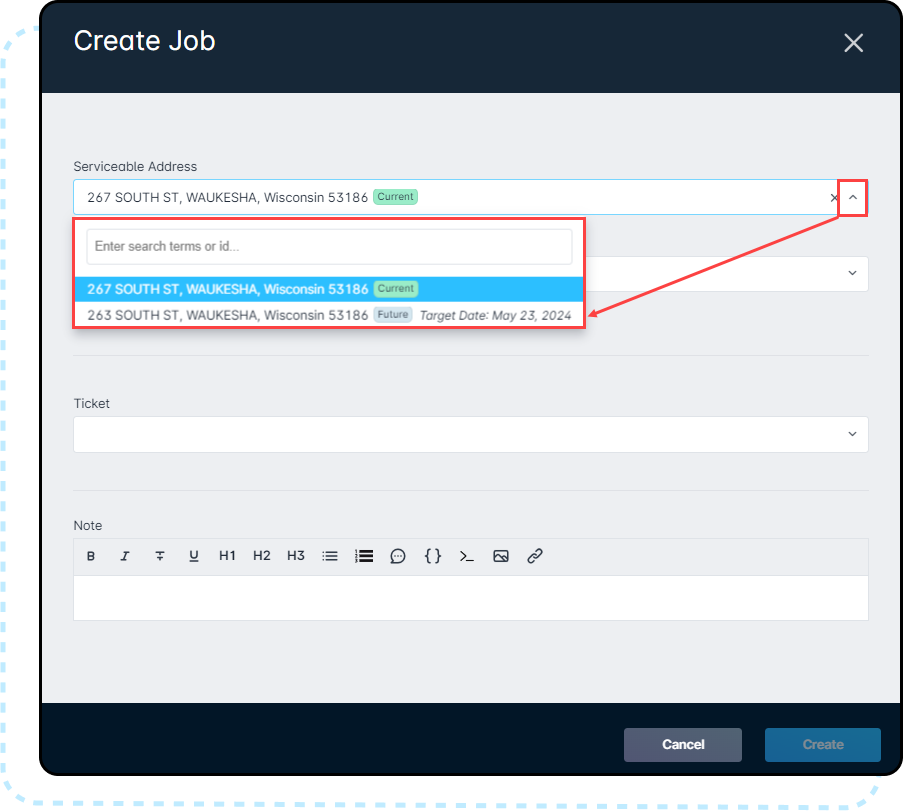
- Scheduling: Navigating to the Scheduling Tab and then click the Create Job button to open the Create Job modal. In the Create Job modal, once you select an Assignee, you will have the option to select the Future Serviceable Address by clicking the drop arrow under Serviceable Address.
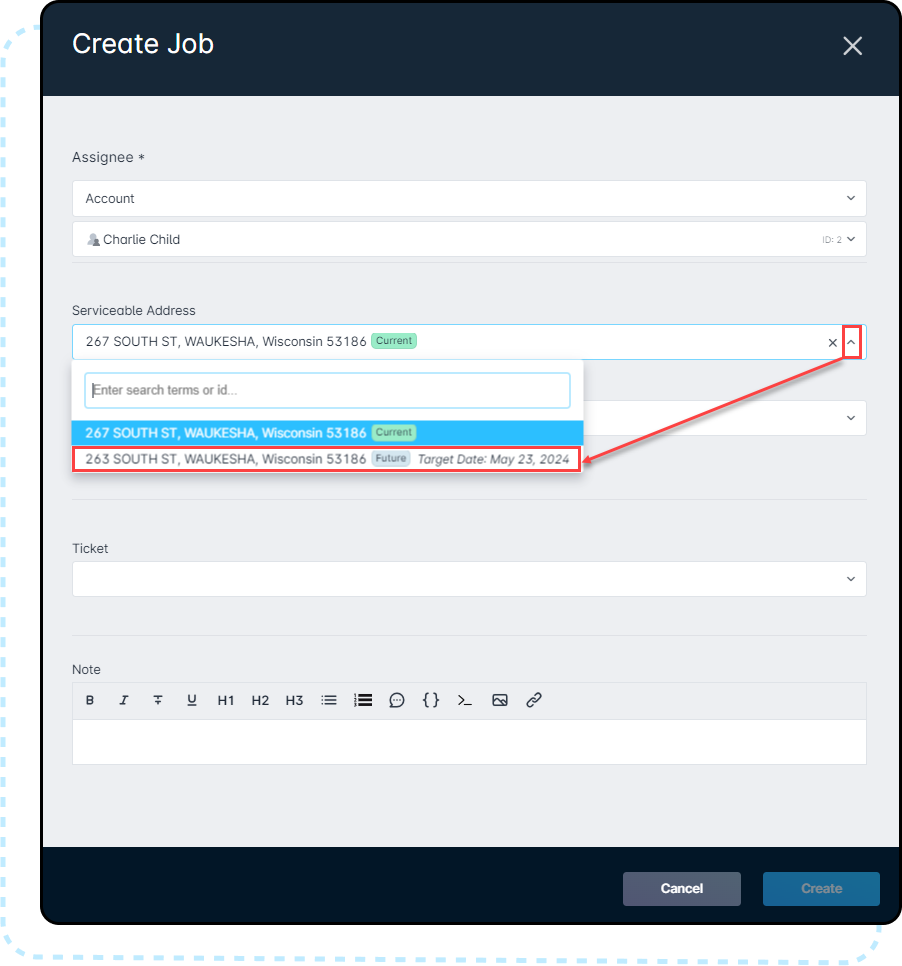
Viewing Scheduled Jobs
You can view the scheduled job within the Account View or within all three areas of the Scheduling Tab.
- Account View: Job Tab: Once the job is created, you can view the Future Serviceable Address that is attached to the job. In the image below, it will show the current address assigned to the Account along with the Future Serviceable Address that is assigned to the created job.
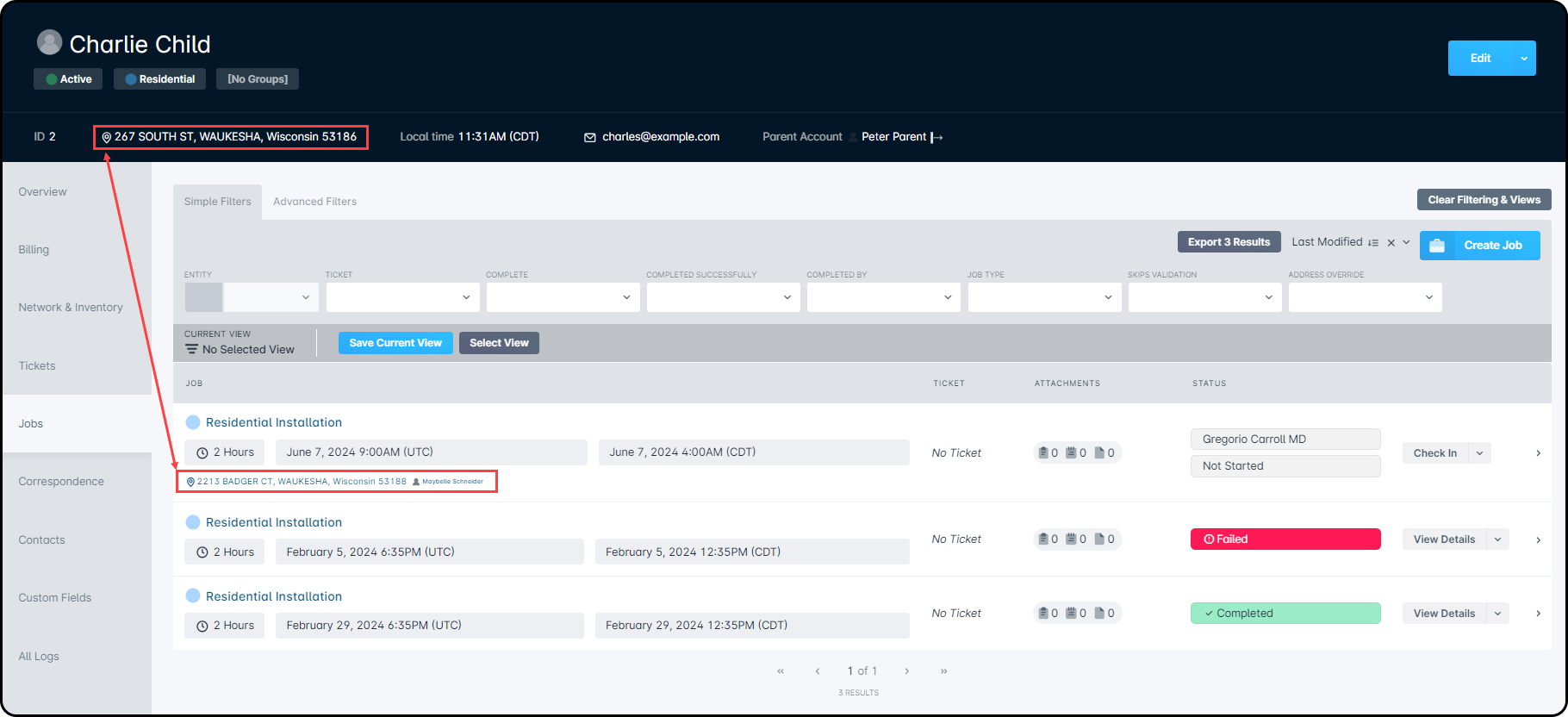
- Scheduling View: When navigating to the Scheduling tab, you can view the scheduled job in all three areas of scheduling.
- Table View: Viewing the Assignee column, you will see the jobs that have a Future Serviceable Address assigned to the job versus a job that does not have a Future Serviceable Address assigned.
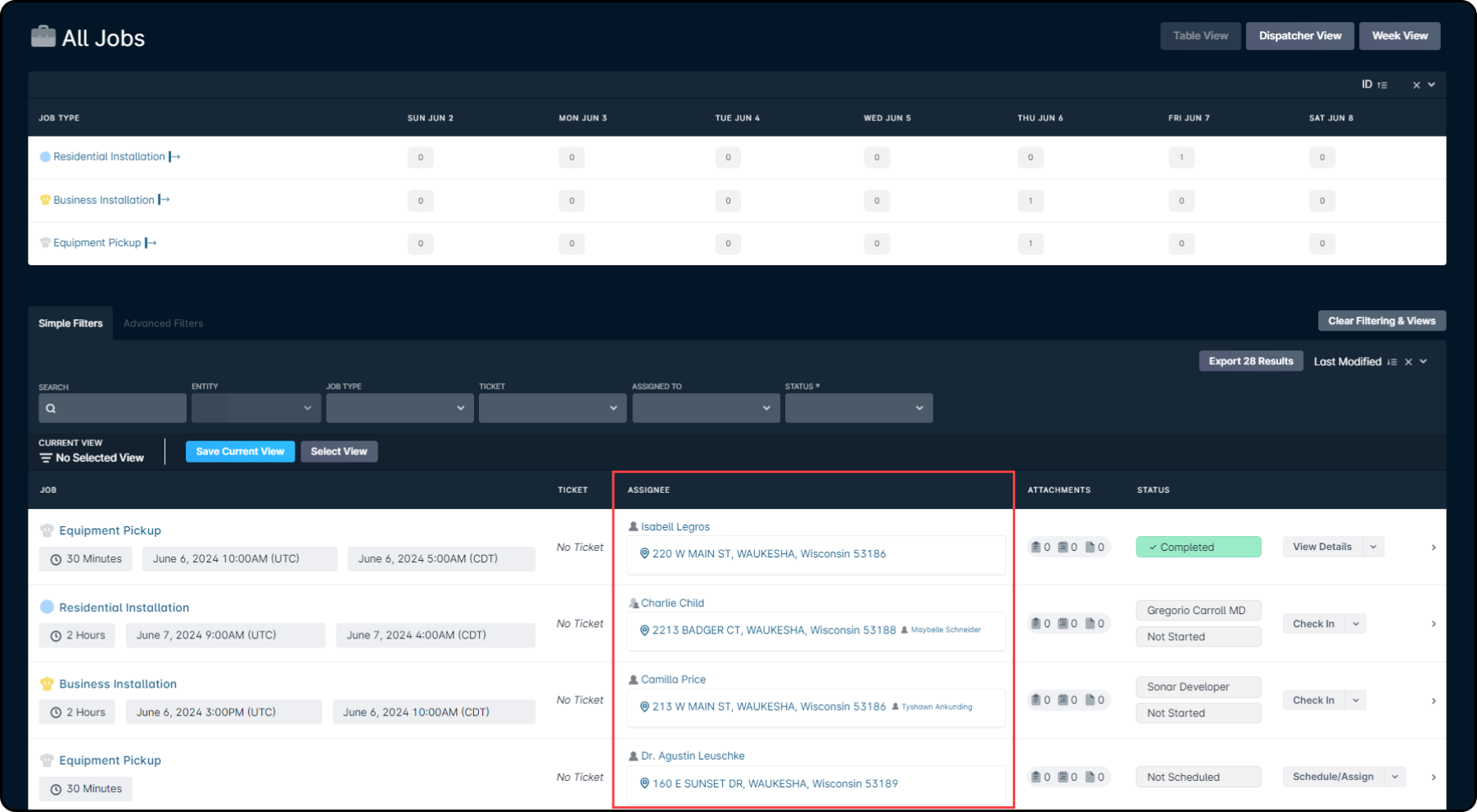
- Dispatcher View: Hovering over the job will provide you with the popup that will show the Future Serviceable Address assigned to the job.
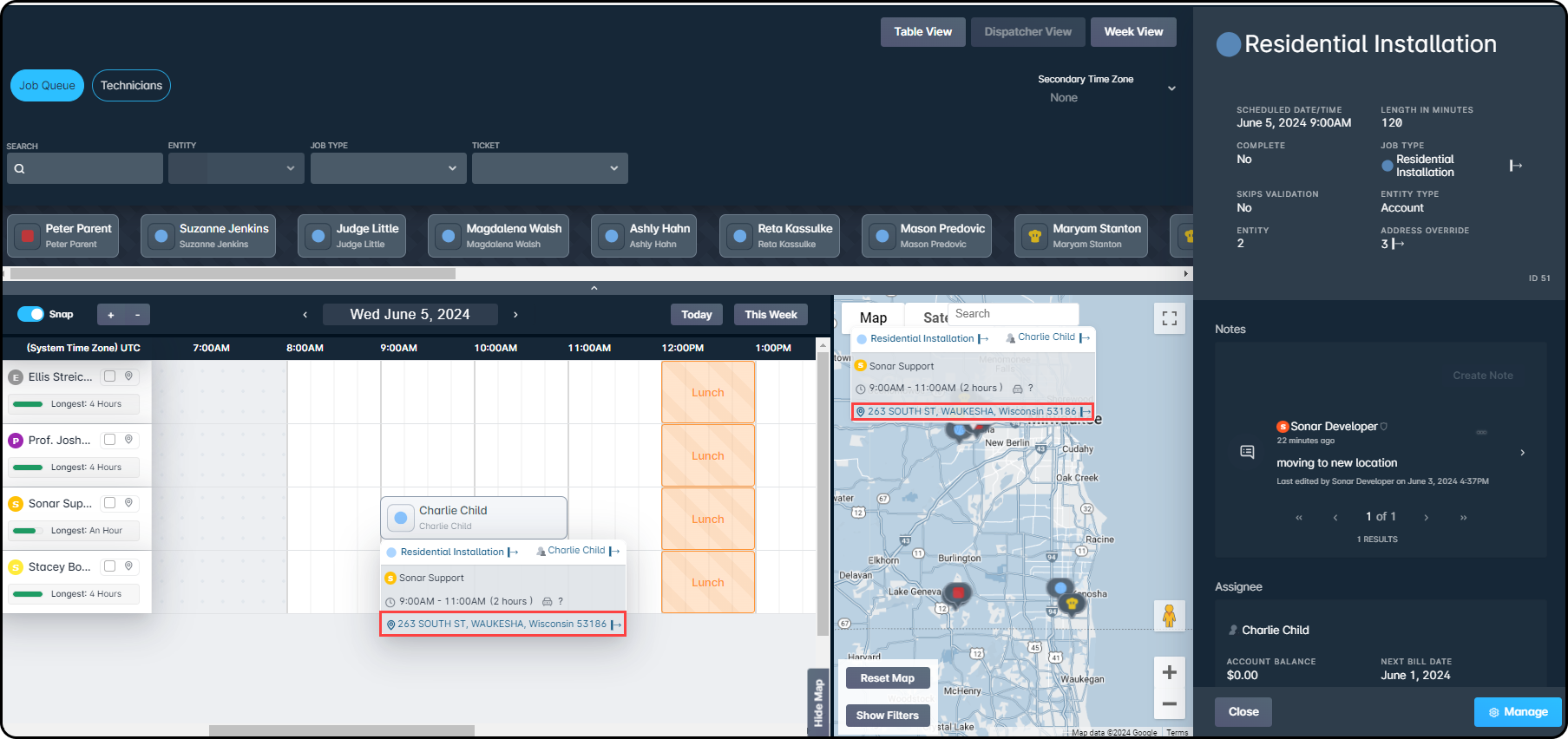
- Weekly View: Hovering over the job will provide you with the popup that will show the Future Serviceable Address assigned to the job.
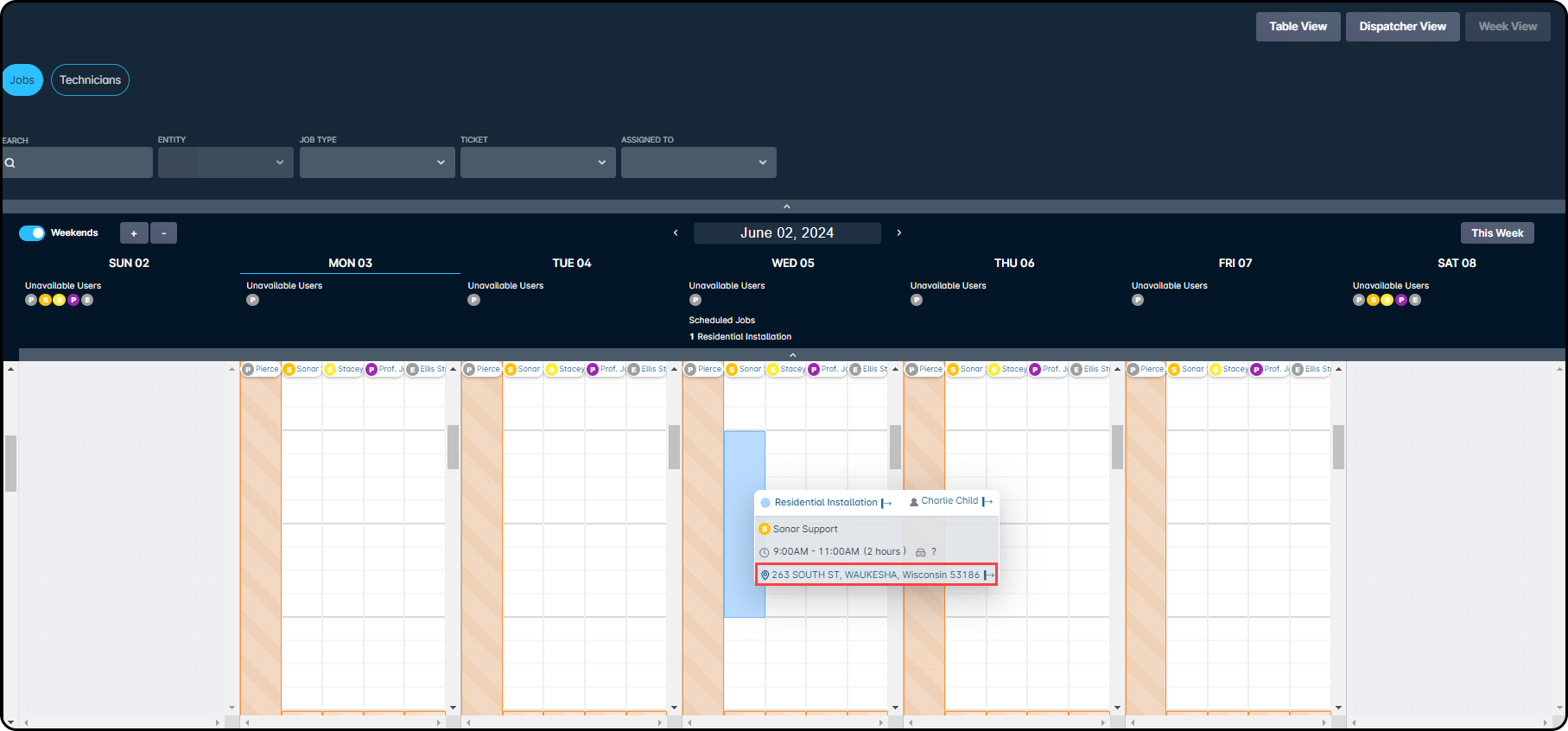
- Table View: Viewing the Assignee column, you will see the jobs that have a Future Serviceable Address assigned to the job versus a job that does not have a Future Serviceable Address assigned.
Editing a Job
To “Edit” a job, you can do so by navigating to the Account or Scheduling Tabs. Select the job necessary and click “Edit”.
- Account:
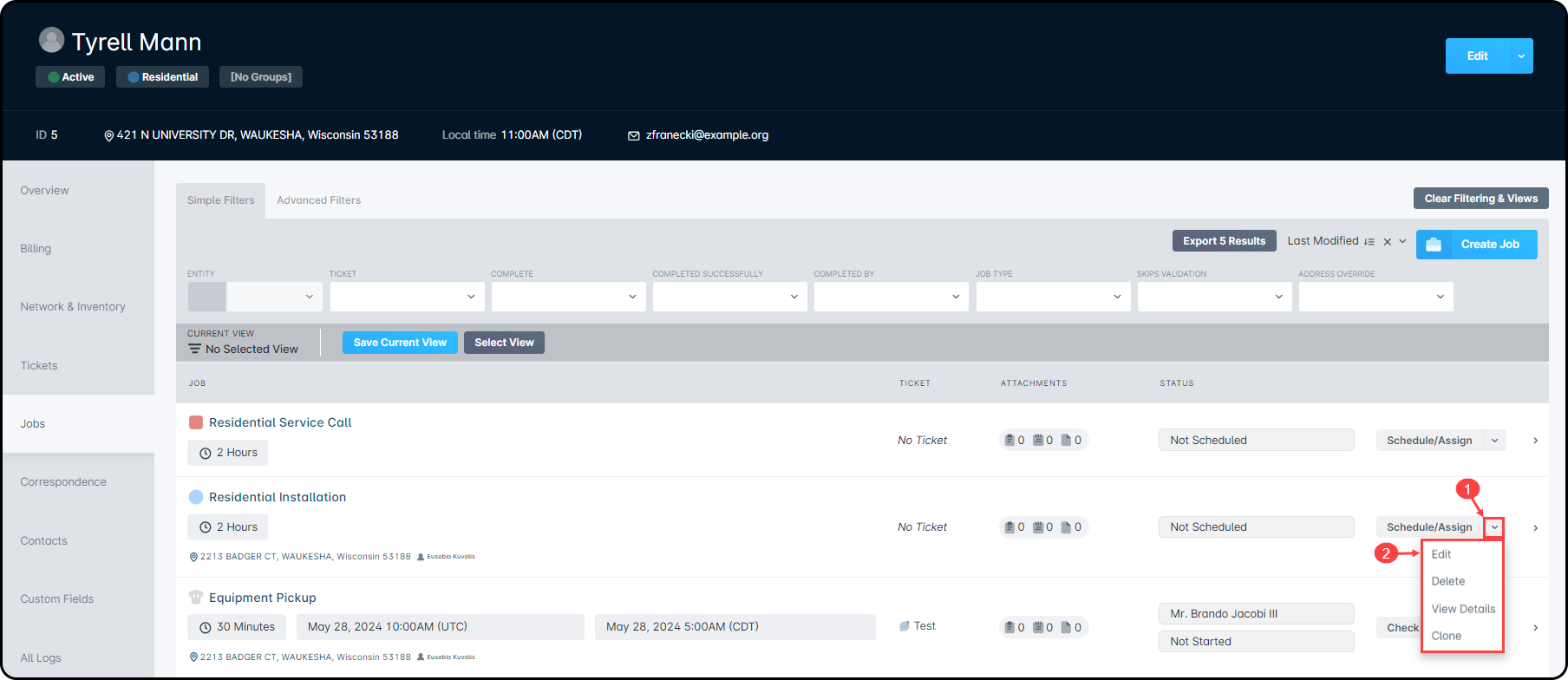
- Scheduling:
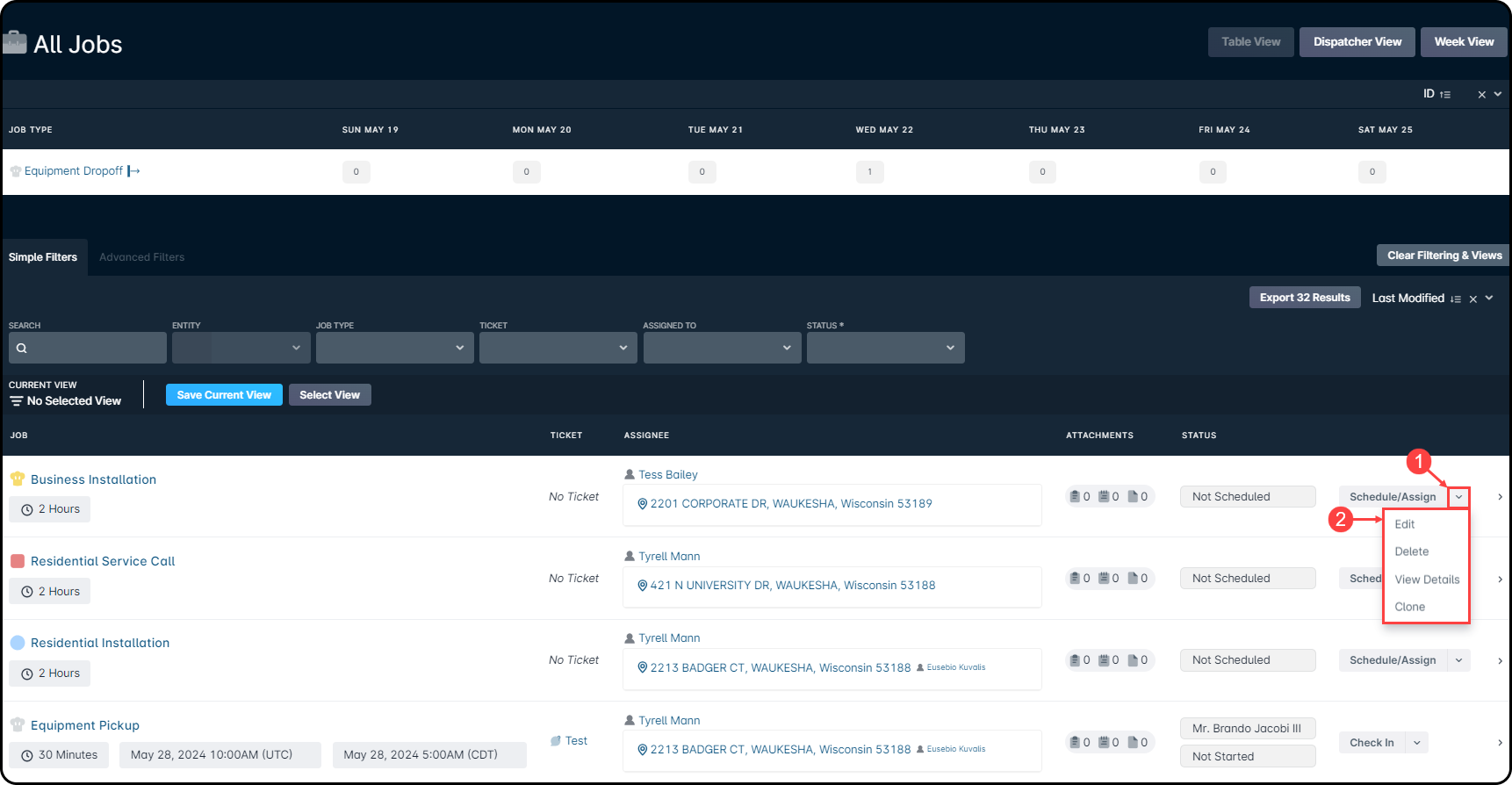
- Dispatcher View:
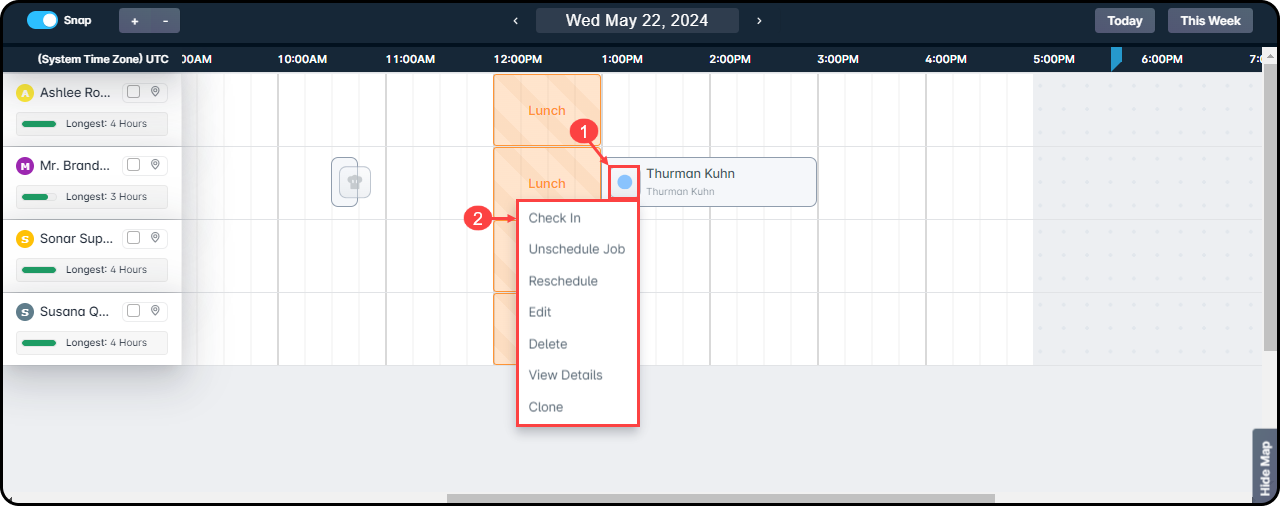
Once the “Edit Job” modal is presented, you will have the ability to adjust the address assigned to the job, if applicable. The images below will provide you with the differences within the modals that will be presented to you. The “Edit” modal images on the top are from either the Account “Jobs” or the Scheduling “Table”, “Dispatcher”, or “Weekly View”. The bottom “Edit” modal image is for a job that does not have a Future Serviceable Address assigned to the Account.
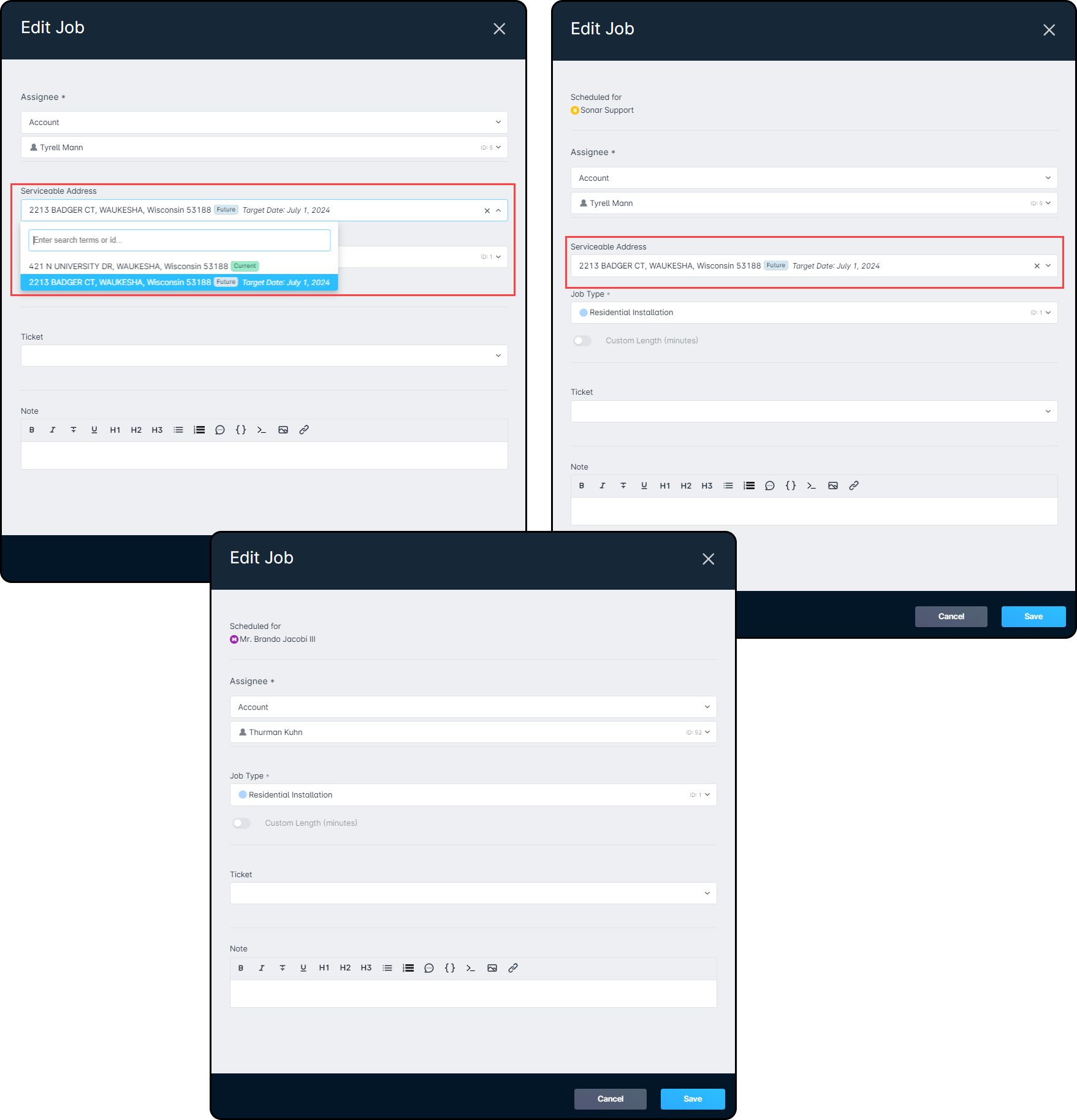
Checking Into a Job
When checking into a job, you must ensure the Future Serviceable Address is associated to the account. Jobs that do not have automated workflows assigned to them, will allow you to check in without providing an error message.
If the Future Serviceable Address is not assigned, then you will receive an error message when attempting to check in. The reason for this error is due to automated actions attached to the job type, such as automatically Activating or Disconnecting an account once the job is completed.
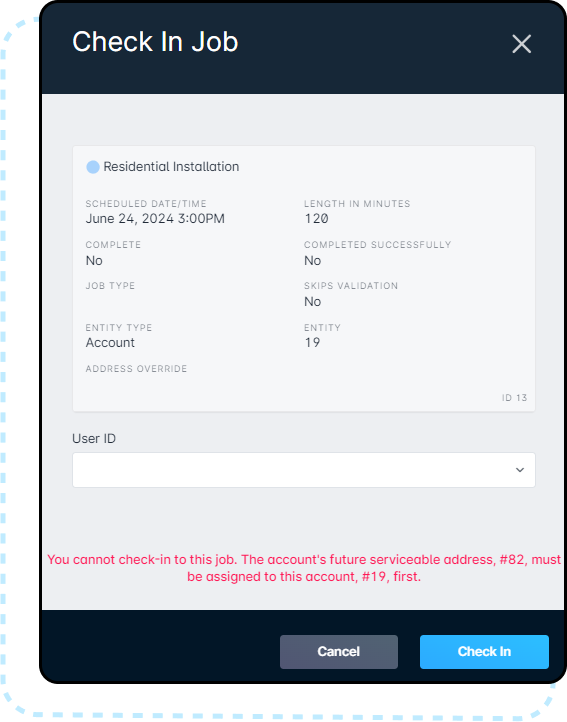
Jobs that do not have automated workflows assigned to them will allow you to check in without providing the error message.
Completed Jobs
Once a job is completed, whether successfully or failed, you can view the associated address with the job by clicking the details of the job. This will open the sidebar and provide you with a preview, or you can select Manage and view the Overview page of the job itself.
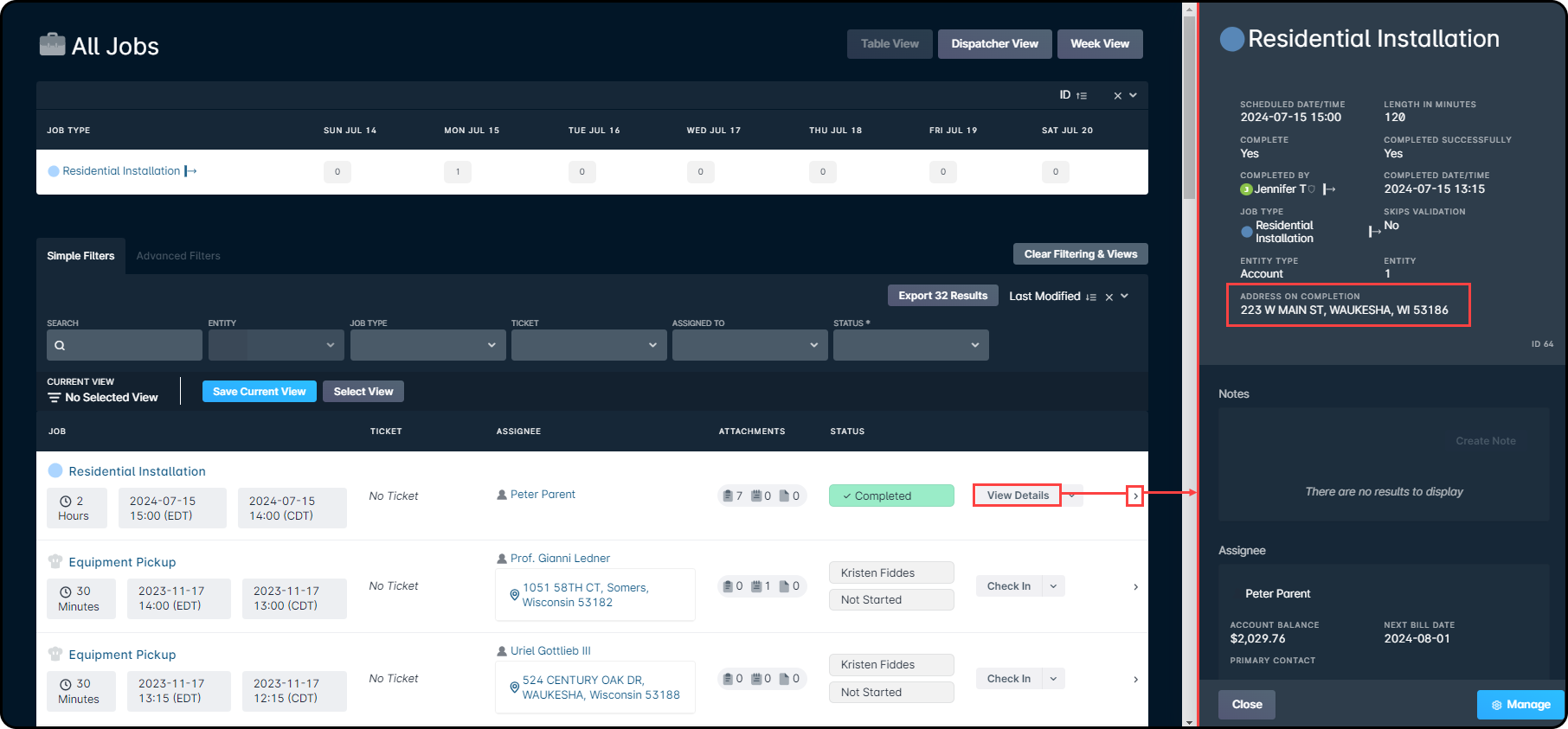
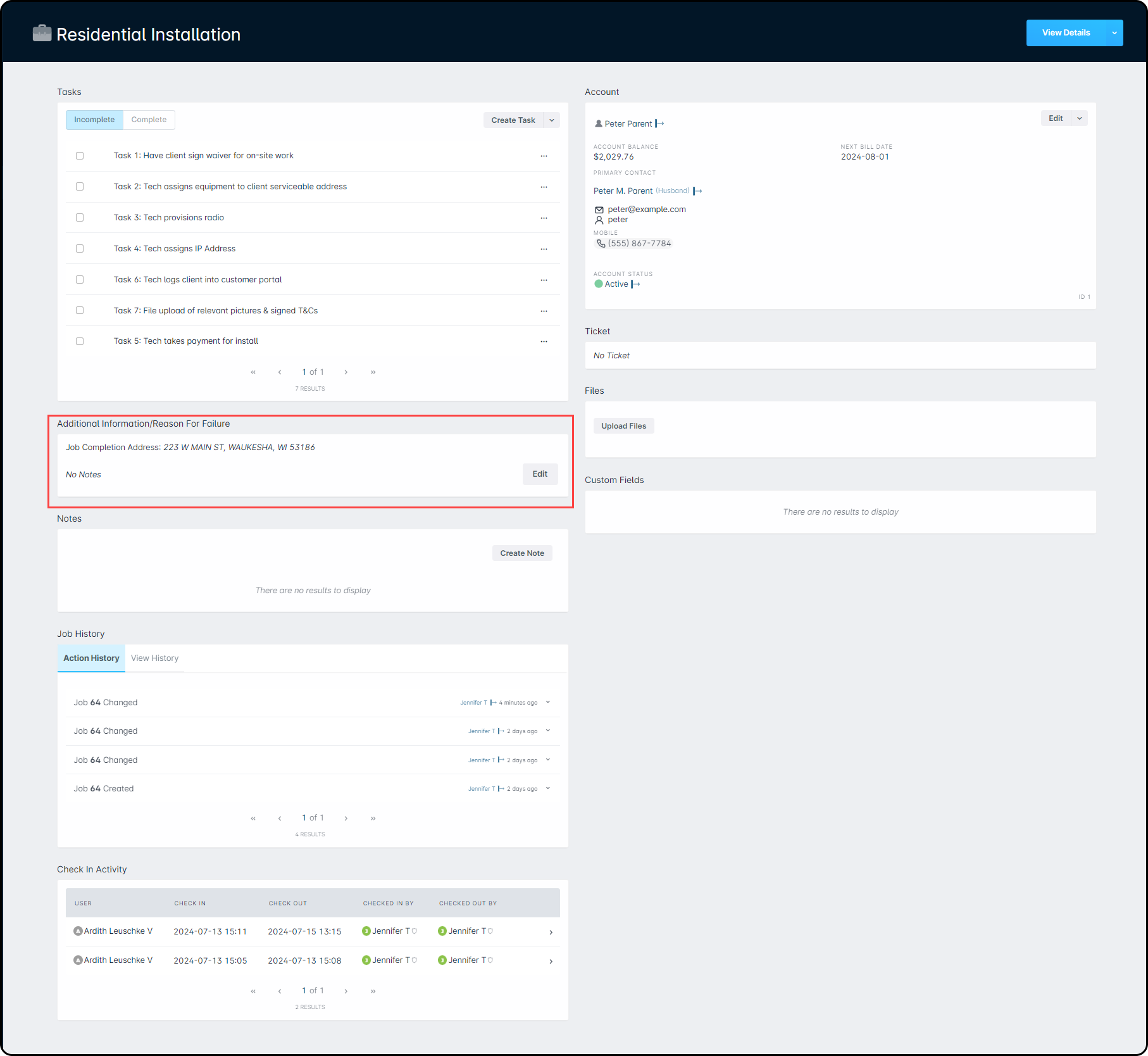
Disconnecting an Account
While using Future Serviceable Addresses, you will have the ability to use Scheduled Events to “Disconnect an Account” from the current Account assigned to the Serviceable Address and then “Assign a serviceable address to an account” to the Account which has the Future Serviceable Address assigned to it. If you choose not to use Scheduled Events, you will be required to manually disconnect an Account from the Serviceable Address in order to reassign it to the new Account. The ability to activate an Account still requires a Serviceable Address to be assigned to the Account.
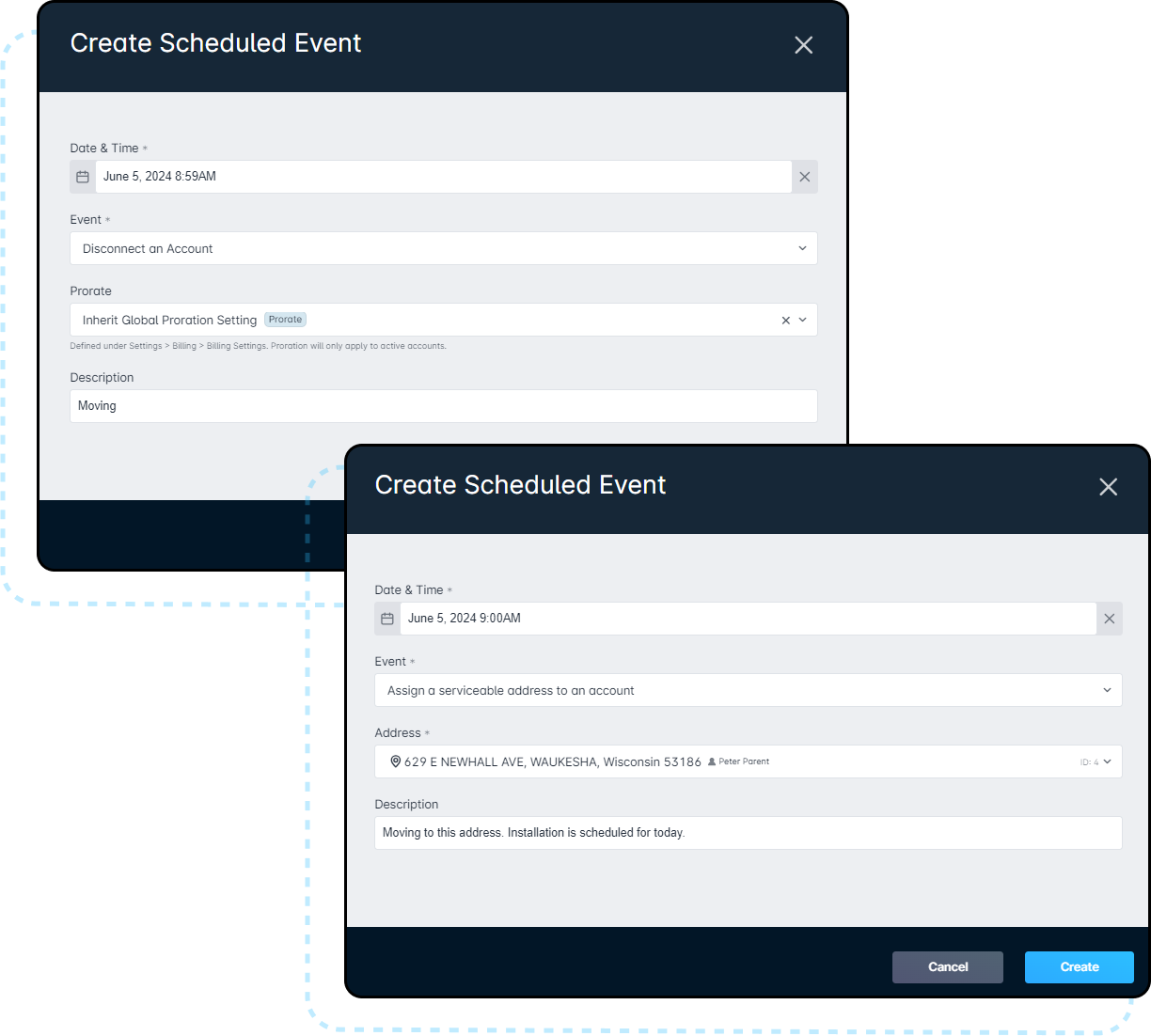
Using Global Search
When searching the instance for an Account, if the Account has a Future Serviceable Address assigned to it, you will be able to view that within the Global search window. Ensure you are viewing the Accounts option and not the Contacts and the scroll down until you are able to view the Serviceable Address section.
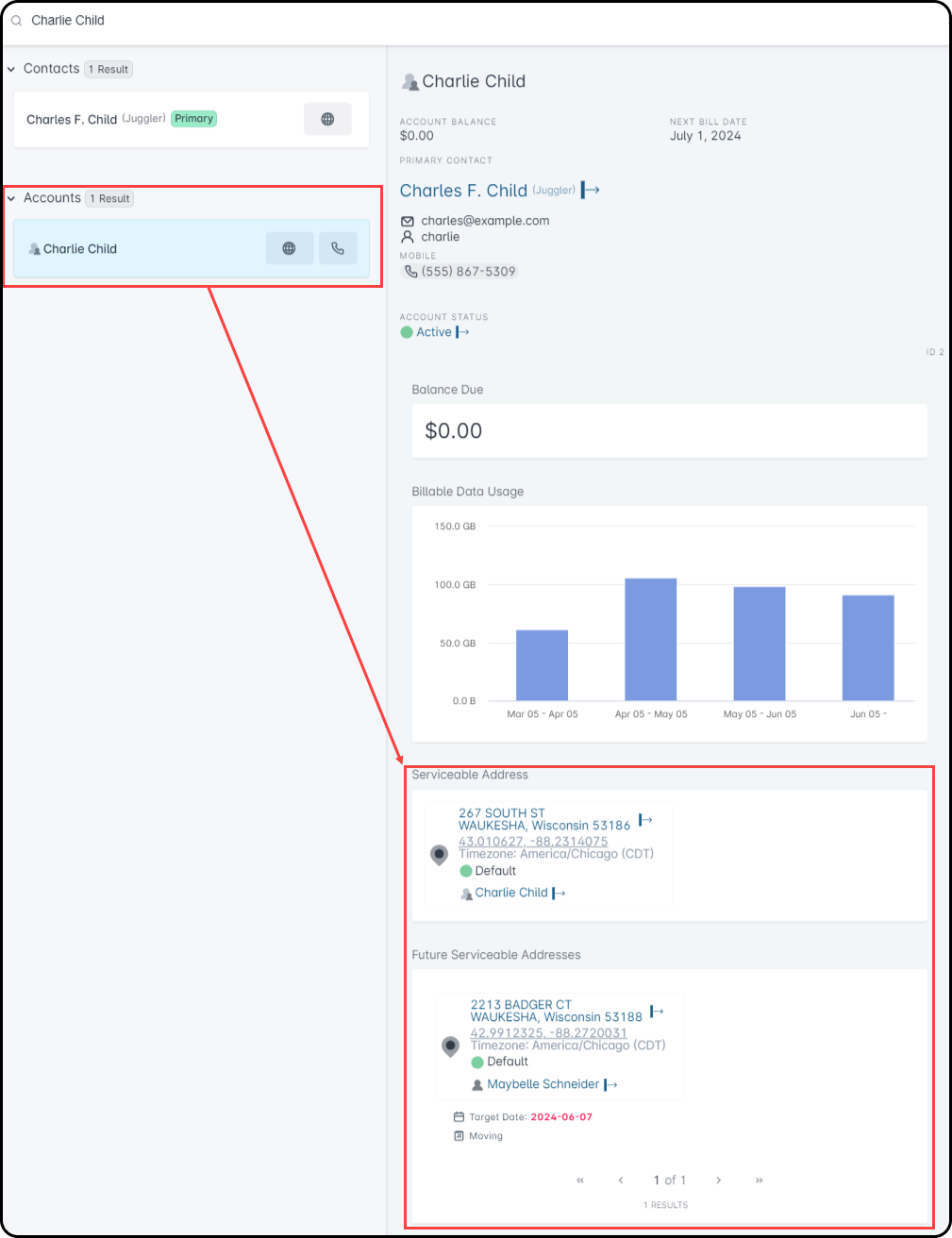
Using the Field App
When it comes to utilizing the Sonar Field App, you will have the ability to view the Future Serviceable Address on the work order as well as check in and complete the job.
If the job has a Future Serviceable Address assigned to it, then it will be labeled “Job Address Future Account Address”. Jobs without a Future Serviceable Address assigned to it will simply state “Job Address”.
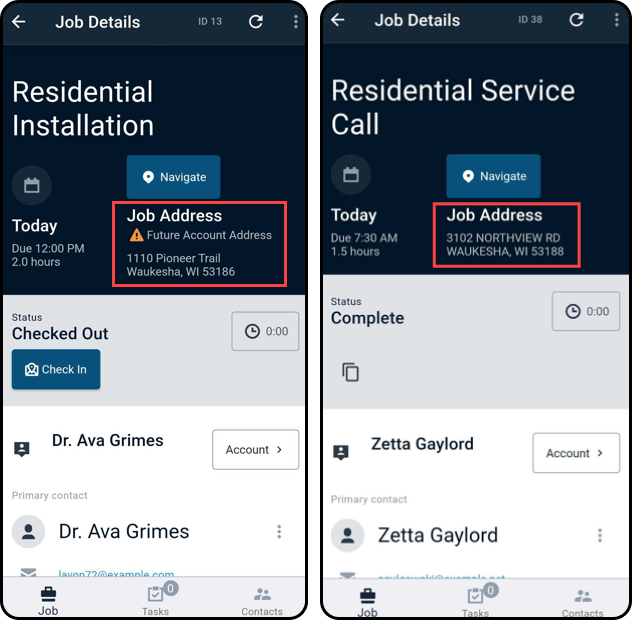
Example Use Case
In most cases, usage of Future Serviceable Addresses will be associated with accounts where subscribers are moving to a location preoccupied with another Active subscriber. However, their usage is not limited to only that scenario. This section will go over the different scenarios that could apply and how to utilize Future Serviceable Addresses to benefit your business.
Example 1: New Subscriber Moving to an Active Subscriber's Location
To start you will create a new account for the new subscriber, leaving the Serviceable Address blank. Once the account is created you will add the move-in address as a “Future Serviceable Address”. Clicking on the “Create Future Serviceable Address” button in the Addresses section on the Account Overview page, will open a creation modal. Here you'll define the Targeted Date for the Serviceable Address change, the Serviceable Address to be assigned, and, optionally, any notes that should be associated with this change. In this case, the Target Date will be set to August 1st, the Serviceable Address will be the new address provided by the subscriber, and the notes will say “Subscriber is moving to a new address”.
New Subscriber's Account
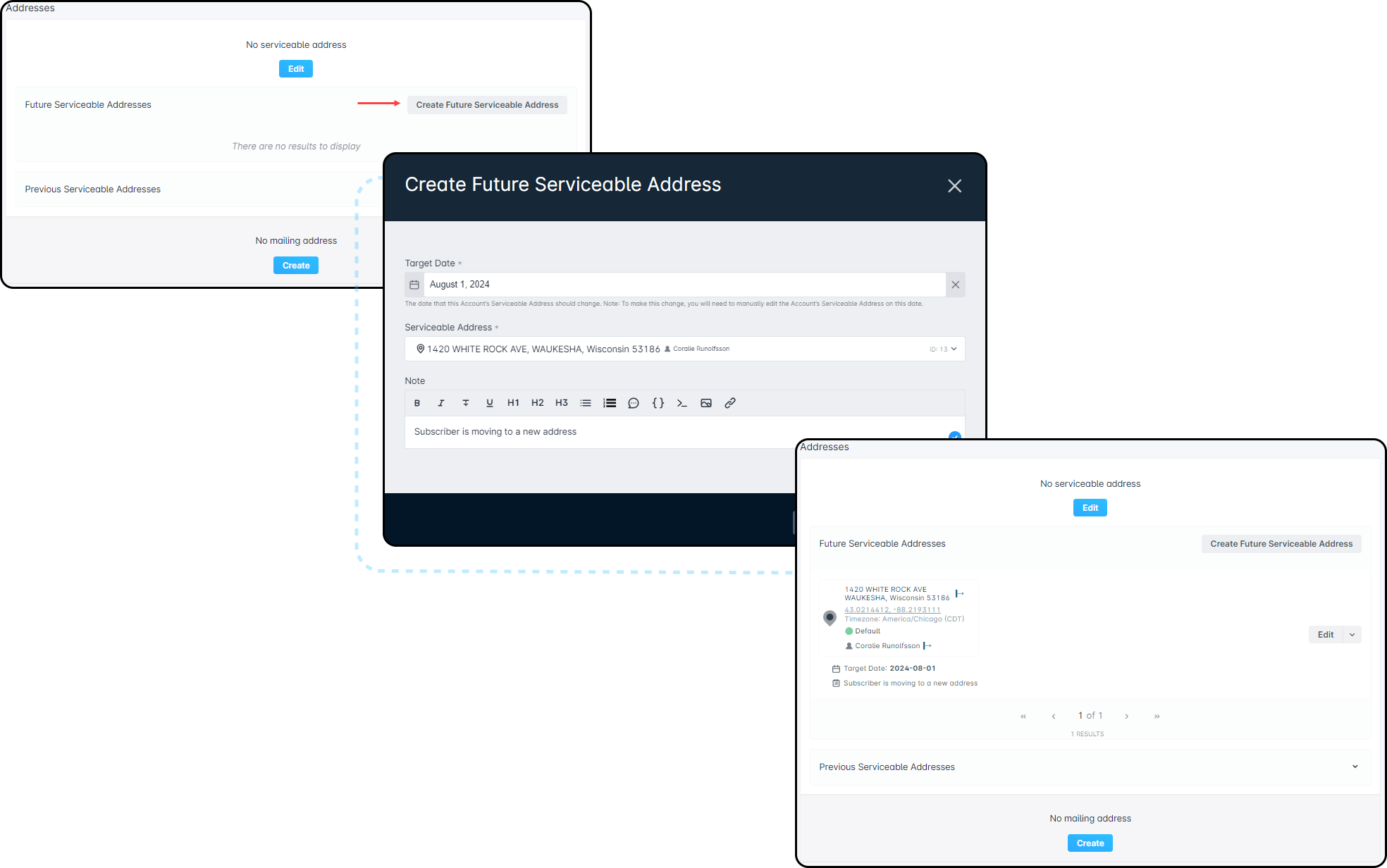
With the Future Serviceable Address entered on the account, any necessary work before the subscriber's move-in date can be scheduled. In this example, the customer is subscribing to a Fiber service, which will require a new drop at the subscriber's location. To take care of this, a job can be created and scheduled using the Future Serviceable Address assigned to the new subscriber's account. While it is the same address as a current subscriber, using the FSA will ensure that future work audits and job analytics will be correctly tracked for this subscriber. Another series of jobs can also be scheduled ahead of time, created to disconnect the outgoing subscriber and connect the new subscriber at this location. Within these jobs, the normal processes for deactivating an outgoing subscriber and activating an inbound subscriber will take place, with your technician able to work without any special considerations.
New Subscriber's Job on top | Existing Subscriber's Job on bottom
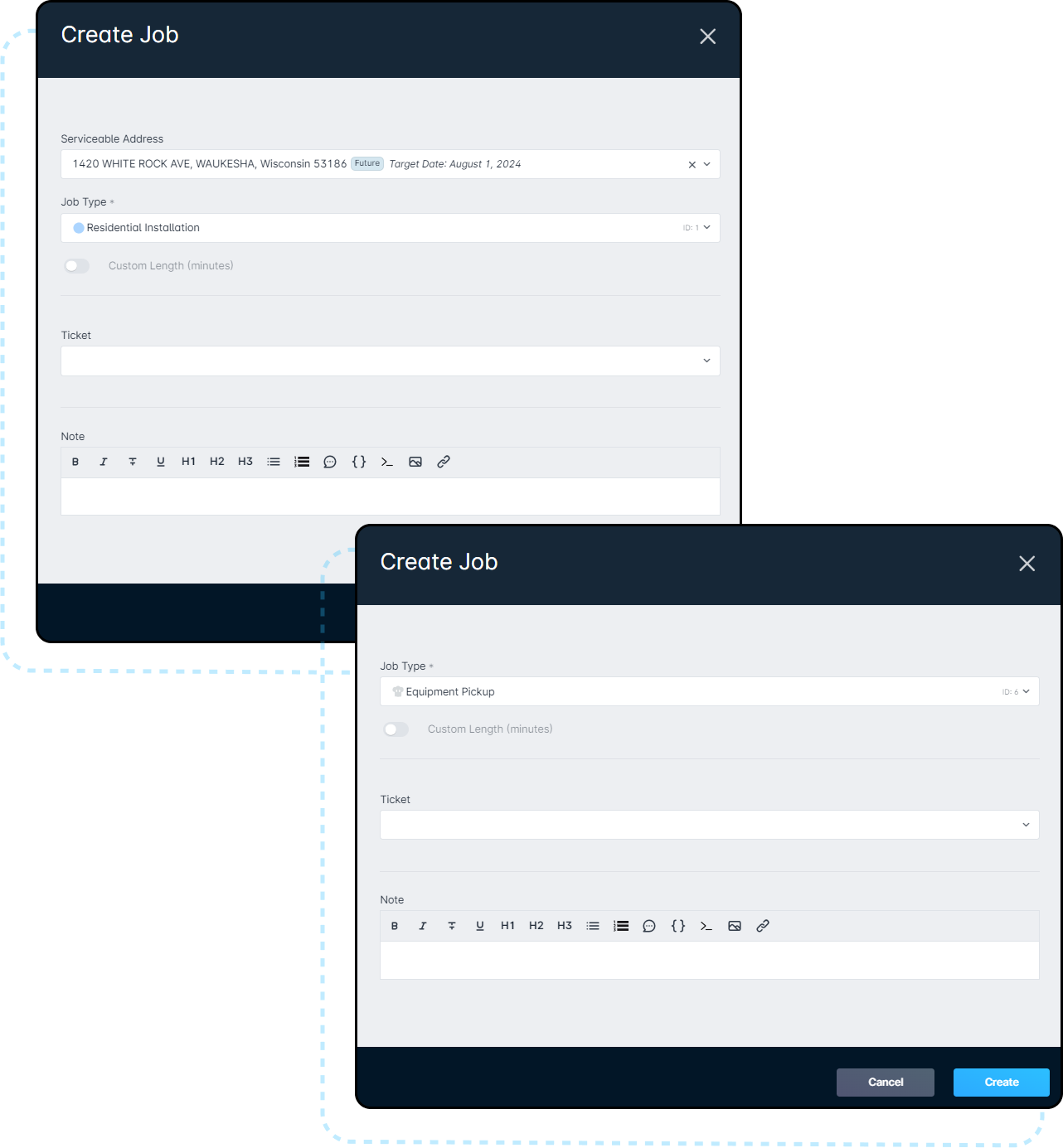
Finally, a Scheduled Event can be created on the new subscriber's account, dated for the day of their move, which will attach the Serviceable Address to their account, replacing the Future Serviceable Address and finishing the new account setup.
Existing Subscriber's Account
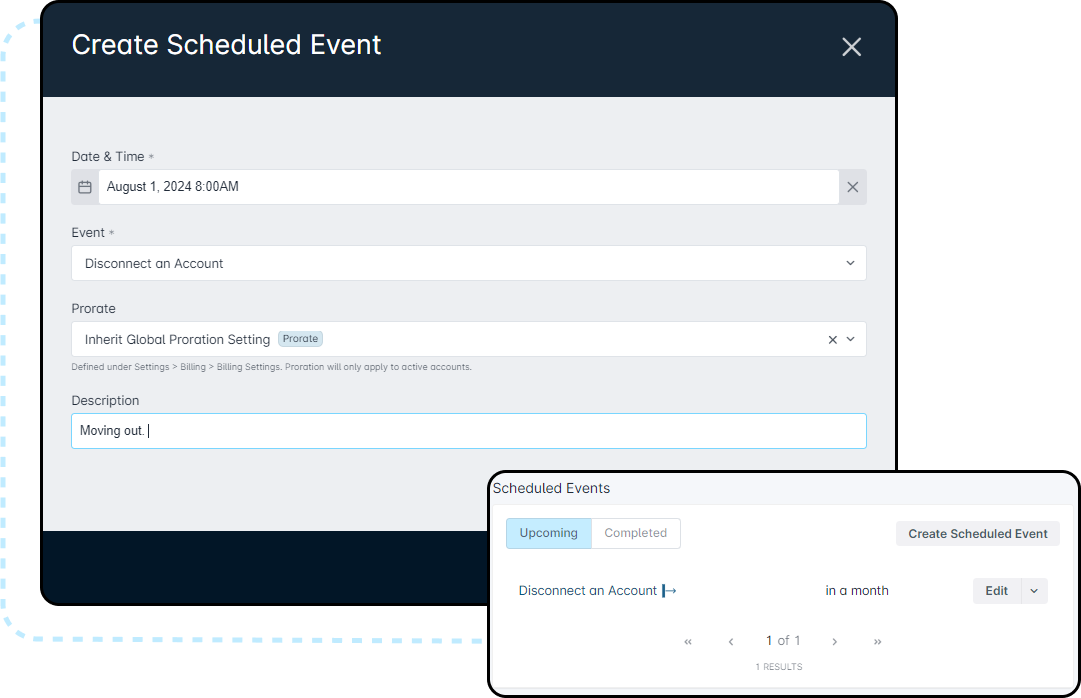
New Subscriber's Account
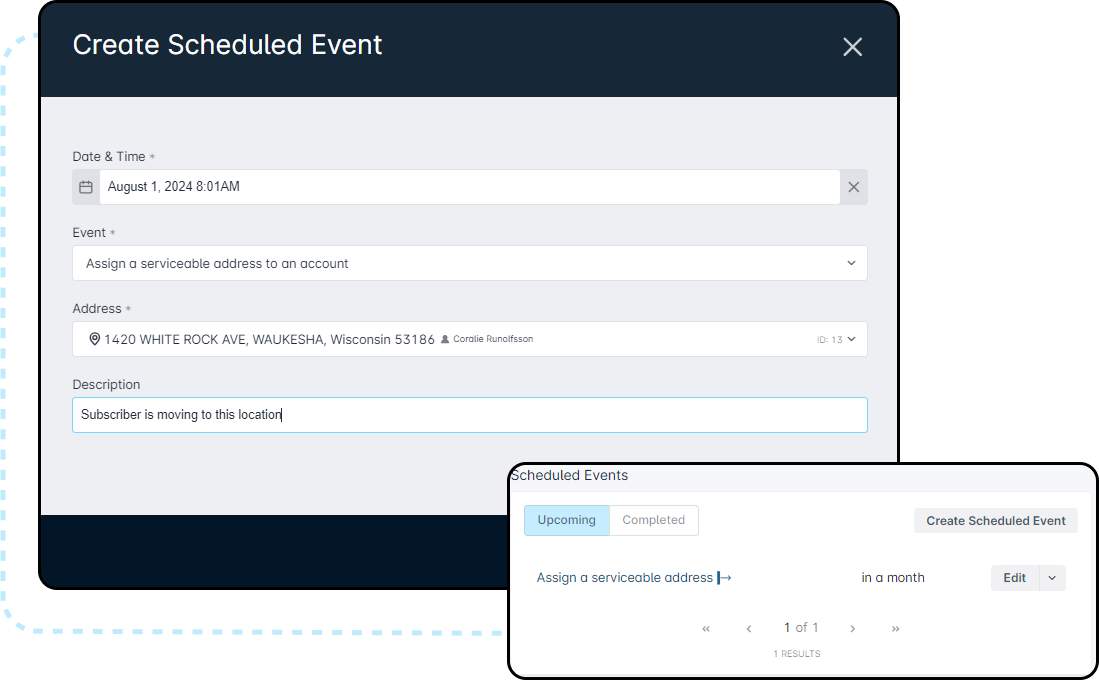
Example 2: Existing Subscriber Moving to an Active Subscriber's Location
With the Future Serviceable Address entered on the account, you can create a Installation job on the account for the Future Serviceable Address location. Next you can create a Scheduled Event with the target move date to “Disconnect the Account” from the currently assigned Serviceable Address. Then create a second Scheduled Event to “Assign a serviceable address to an account”. We recommend both of these Scheduled Events be scheduled prior to the scheduled job to allow for the serviceable address to be assigned to the account, which will allow for the technician to check in to the job without complications.
If you would prefer not to use Scheduled Events you can also update the serviceable address by clicking the "Edit" button on the Overview page of the Account and simply updating the "Serviceable Address", then clicking "Save". This option will remove the currently associated Serviceable Address and place the Future Serviceable Address on the account without causing any automated workflows associated with Billing to take place.