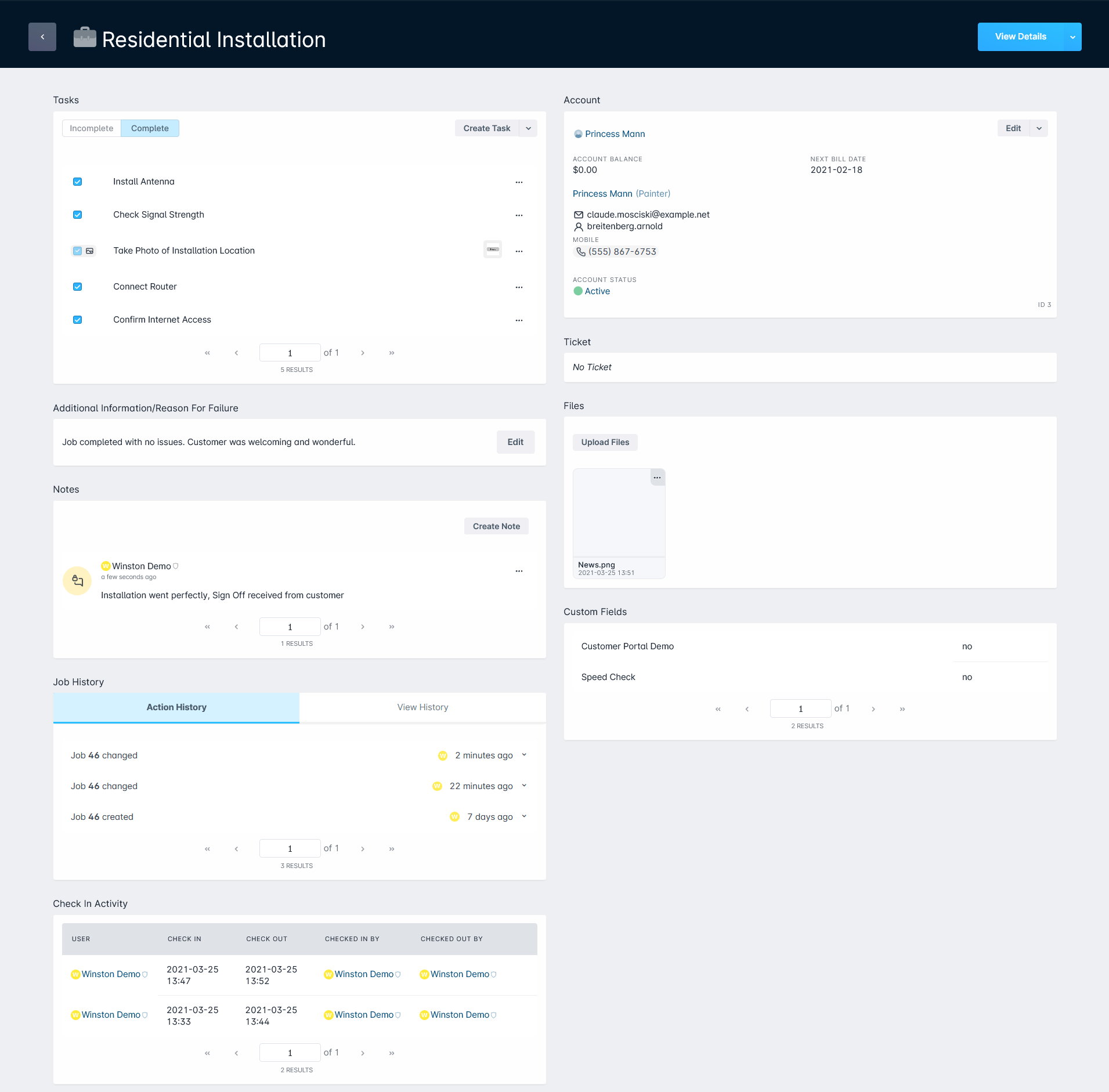Table of Contents
Jobs and Scheduling: Overview
 Updated
by Jennifer Trower
Updated
by Jennifer Trower
Read Time: 16 mins
Within Sonar, there are 3 main views that you will interact with when working with jobs and scheduling - these are the Table View, the Dispatcher View, and the individual job management view. An overview of each of these is provided within this article.
Table View
The table view provides users with a summary of job types scheduled for the current week, along with a table of all jobs in the system, whether scheduled or unscheduled. From here you can view important details for each job, such as the estimated time for completion, the job status, and any associated tickets, tasks, notes, or files, and can perform a variety of actions on the jobs as well. An overview of the table view and the functionality available from this view are outlined below.
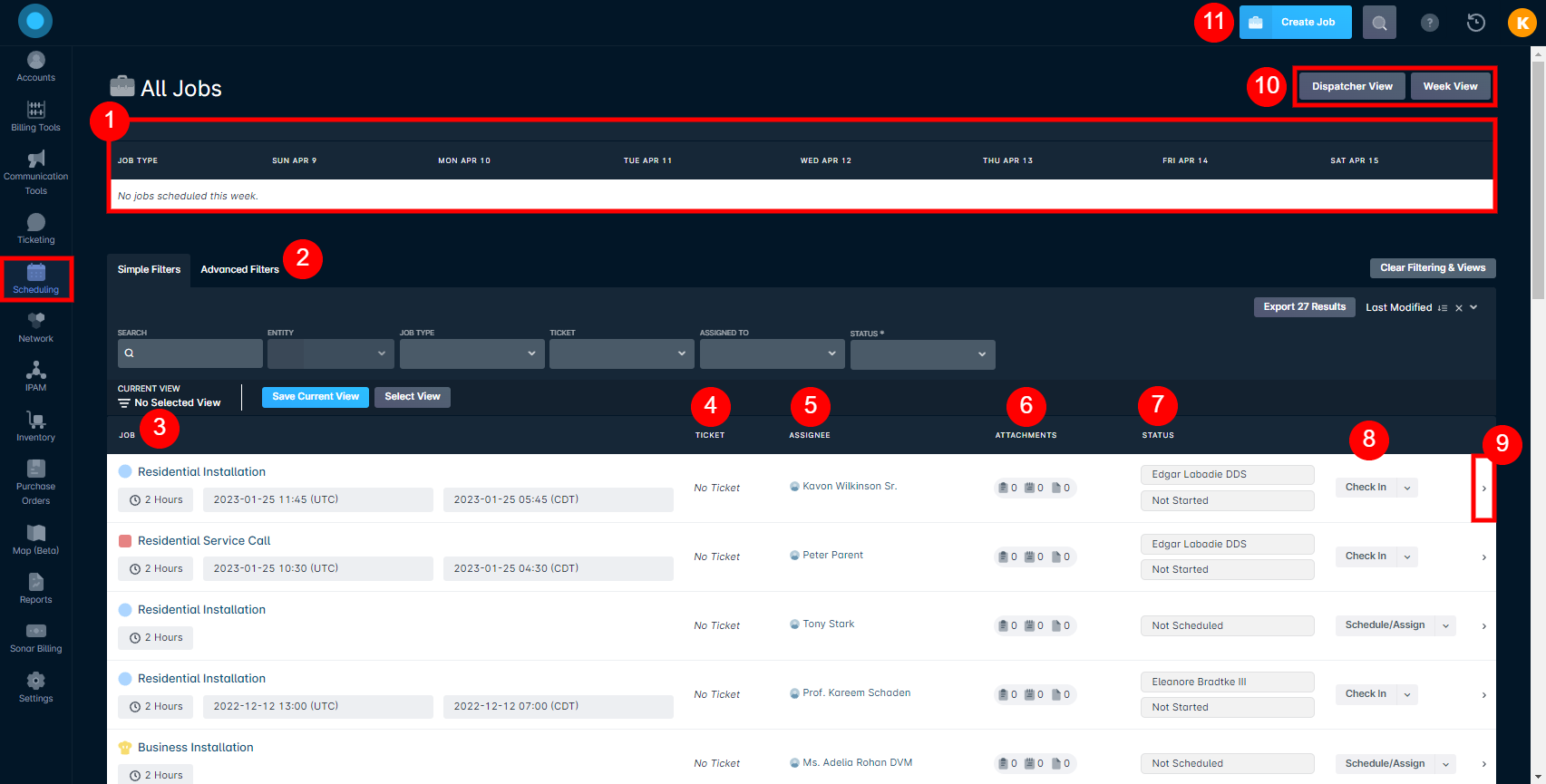
- A weekly total of all the job types are displayed here so that you can see how many jobs of a particular job type are occurring throughout the week. As jobs are scheduled or completed, the numbers under each day of the week will update to reflect these changes. Clicking on the job type will open the job management page.
- Grey box: total number of that job type scheduled for the day
- Red box: total number of jobs that were completed but failed, for that particular job type on that day
- Green box: total number of successfully completed jobs of that type for the day
- This panel houses the different filters that can be applied, as well as a text-based search bar, to drill down and limit which jobs you are viewing. Through the Simple/Advanced toggle, you can switch between the simple filters (what is shown in the image above) and the advanced filters, depending on the search you are performing. For a more in-depth look at using simple and advanced filters, take a look at our Filtering: Simple vs Advanced article.By default, the Status filter will be set to only display jobs with a status of “Not Completed” so that you can focus on jobs that need to be scheduled.
- Each job type is listed with the estimated duration of the job, along with the date and time it is scheduled for if the job has been scheduled. Clicking on the job type will open the job management page.
- If the job is associated with a ticket or was created as a result of a ticket, the ticket subject will be displayed; clicking on it will open a new page with the details of that ticket.
- The account or network site where the job will take place is displayed here; clicking on the assignee will open the profile page for that assignee.
- From left to right, the icons represent tasks, notes, and files. If the job is associated with any of these, the number next to the relevant icon will reflect this.
- The status of the job is displayed, and can be one of the following:
- Not Scheduled: The job has been created but has not yet been scheduled
- Not Started: The job has been scheduled, but the assigned tech has not yet checked into the jobOnce the assigned tech checks into the job, the “Not Started” status will update to an ongoing timer until the tech completes the job.
Technicians can only be checked into one job at a time. - Completed: The job was completed successfully
- Failed: The job was completed unsuccessfully
- Depending on the job status, different actions will be available from here:
- If the job has been completed (either successfully or failed), you will only be able to view details for that job or clone it.
- If the job has not yet been completed, you will be able to perform actions such as scheduling the job, assigning a user, checking in/completing a job, etc.
- Clicking the arrow will open up a sidebar window with additional details for that job (this provides the same information as the “View Details” action available for completed jobs).
- Navigating to the Dispatcher or Week views can be done by clicking these buttons.
- If you need to create a job, you can do so from here – clicking this button will open the Create Job window.
Dispatcher View
The dispatcher view provides users with a day-by-day visualization of all jobs to be scheduled, both through the job grid and also the map feature, which displays both scheduled and unscheduled jobs based on the associated addresses. All available technicians and their availability for the day can be viewed here as well, which allows you to schedule jobs while being mindful of travel times and any schedule blockers in place, such as breaks, lunch, or requested time off. An overview of the dispatcher view and the functionality available from this view are outlined below.
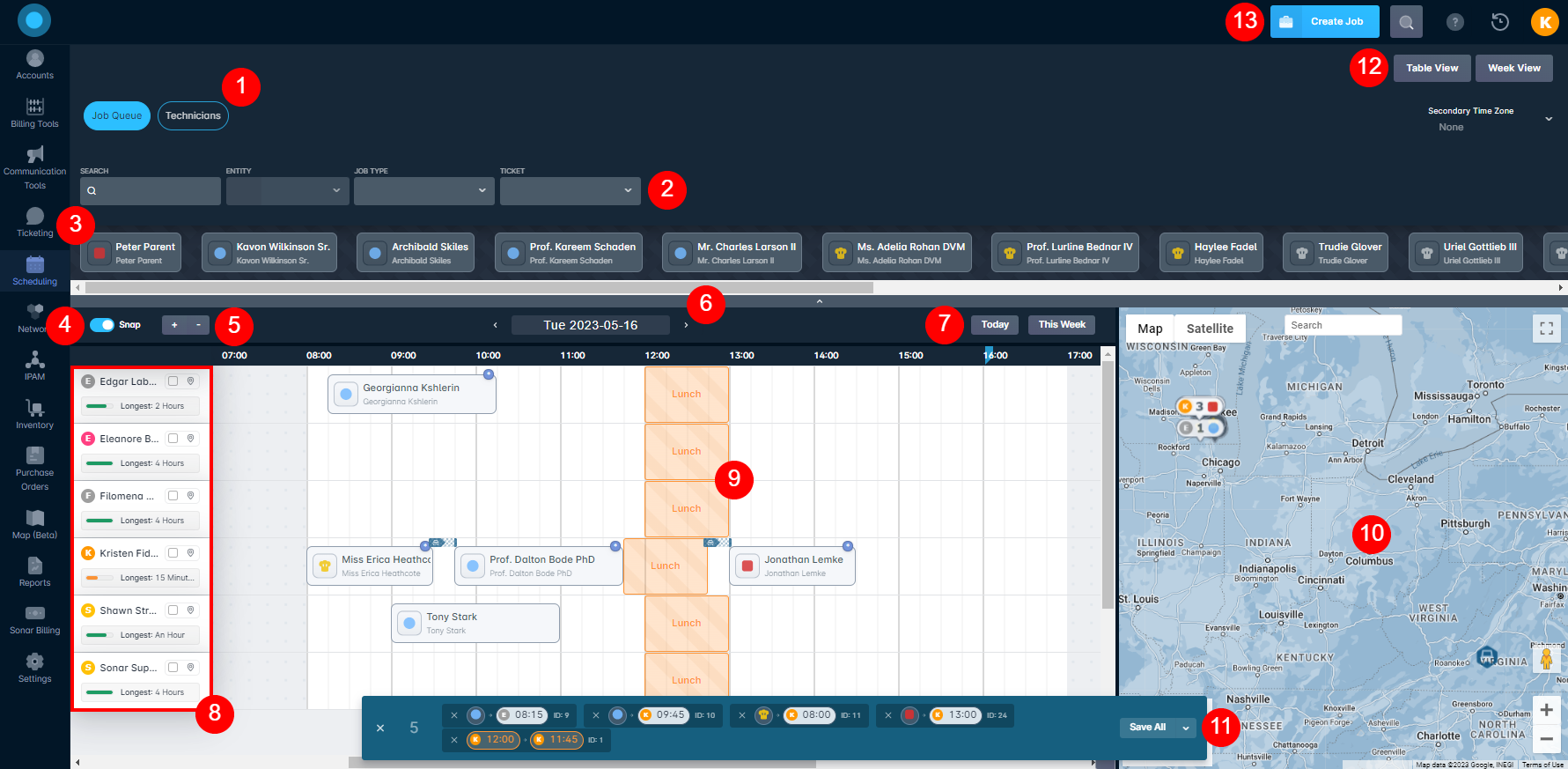
- The switcher allows you to choose between Job Queue or Technician sorting and filtering.
- The search bar and filters allow you to manipulate the jobs that are displayed within the job grid.
- This is the jobs queue which contains all unscheduled jobs and hovering over each job will provide a mini pop-up with additional details for that job. To schedule a job and assign a technician, simply drag the job from the queue onto the grid and place in an available time slot for the specific technician, or click on the job tile icon to access the "Schedule/Assign" option, where you can use the Schedule Job window to schedule the job and assign a technician.This queue is limited to a maximum of 100 jobs; if your amount of unscheduled jobs surpasses this limit, and you are unable to locate a specific job, we recommend utilizing the filters above.
- Snap toggle, which determines whether the time slots on the job grid snap to the nearest quarter-hour or allow minute-to-minute adjustments.Holding down the CONTROL button down on the keyboard while dragging the job in the grid will also temporarily toggle the grid snap.
- The “+” and “-” buttons can be used to zoom in and out of the job grid.
- By default, the job grid will display the current day's view, but you can toggle to previous or future dates using the “<” and “>” buttons, found on either side of the date.For more information on how to use the Date/Time picker, please review this linked article.
- Clicking “Today” will bring you back to the current day's view. Whereas, clicking “This Week” will populate a table reflecting the availability throughout the current week.
- Here you can see a list of all available technicians, displaying their longest available time slot and routing information. Clicking on an individual technician will open a sidebar window with additional details for that tech. If you have a GPS tracking provider integrated with your instance, hovering over a technician's name will reflect their location within the map.
- Daily Job View – this grid will display the daily schedules for all available technicians in the tech list, including scheduled jobs, any schedule blockers in place, and time off.
- Hovering over the job tiles on the grid will display a pop-up menu, providing more details about it, such as the length of the job, travel time to the destination, and the assignee.
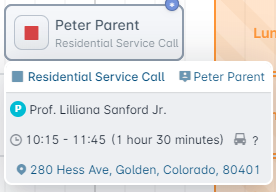
- The Map interface – as jobs are created, there will be an icon added to the map to represent it, based on the serviceable address. Hovering over the icon will display a mini pop-up window with more details about the job, and clicking “Show Filters” (located under the “Reset Map” option) allows you to filter the displayed jobs directly on the map. The unscheduled jobs on the map can also be dragged onto the job grid for scheduling.Holding your keyboard's SHIFT button while dragging the unscheduled job (gray bubble) from the map allows you to bring the job into the schedule.
- When changes are made to the schedule, the changelog appears at the bottom of the screen, detailing all modifications made to the schedule during the current visit. The total number of changes made will also appear on the left-hand side of the log. The changelog can be used to save/undo individual or all changes that were made.
- The Table View button will change the view back to the table view screen that can be seen in the first section of this article.
- If you need to create a job, you can do so from here – clicking this button will open the Create Job window.
Drive Time Calculation
The Sonar Scheduling pane will automatically calculate the amount of time it will take for your technician to arrive at the site for a job. To take full advantage of the calculation, it's important to understand how the calculation works.
For the first job of any day, the drive time on the left of the job represents the time it will take for the technician to reach this first job:
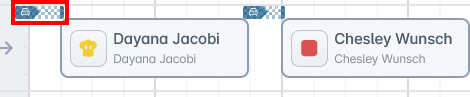
This is calculated using driving directions provided by Google Maps, based on the distance between the Schedule Address added as a Start Point for this technician. You can read more about the Start Point and about Schedule Addresses in the Setting Up Schedules General Overview article.
The drive time to the right of the job indicates the amount of time it will take to reach the next job on the schedule:
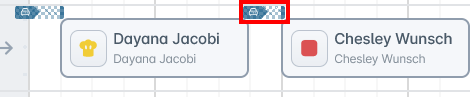
This is calculated by Google Maps using the Serviceable Address or Location that both jobs are assigned to.
Your schedule may also have large gaps between jobs and the start of the day, such as this one:

In this example, the different points are all calculating the same. However, the placement is slightly different. The calculation between the two job locations is still occurring, even with a schedule blocker placed between them. Additionally, in this example, you can see the calculation is being made from the final job of the day to the technician's End Point schedule Address.
The drive time calculations are not calculated with the ability to provide this information within a BI Looker report. Drive time is an estimation and is separate from jobs themselves.
Technician Filtering and Sorting
While the default job view may suffice for most cases, larger lists of technicians may require additional sorting to easily determine availability and job compatibility, especially in organizations that deploy multiple service technologies, and therefore, different technician requirements. From within the Dispatcher View, you can toggle between the “Job Queue” and the “Technicians” view. While the “Job Queue” view focuses on allowing you to easily sort and search your jobs, the “Technicians” view does the same for all technicians in your organization.
Filtering to Find Technicians
Once you switch to the “Technicians” view, the filters will change to focus more on the technicians and their job types, rather than on scheduled or unscheduled jobs.
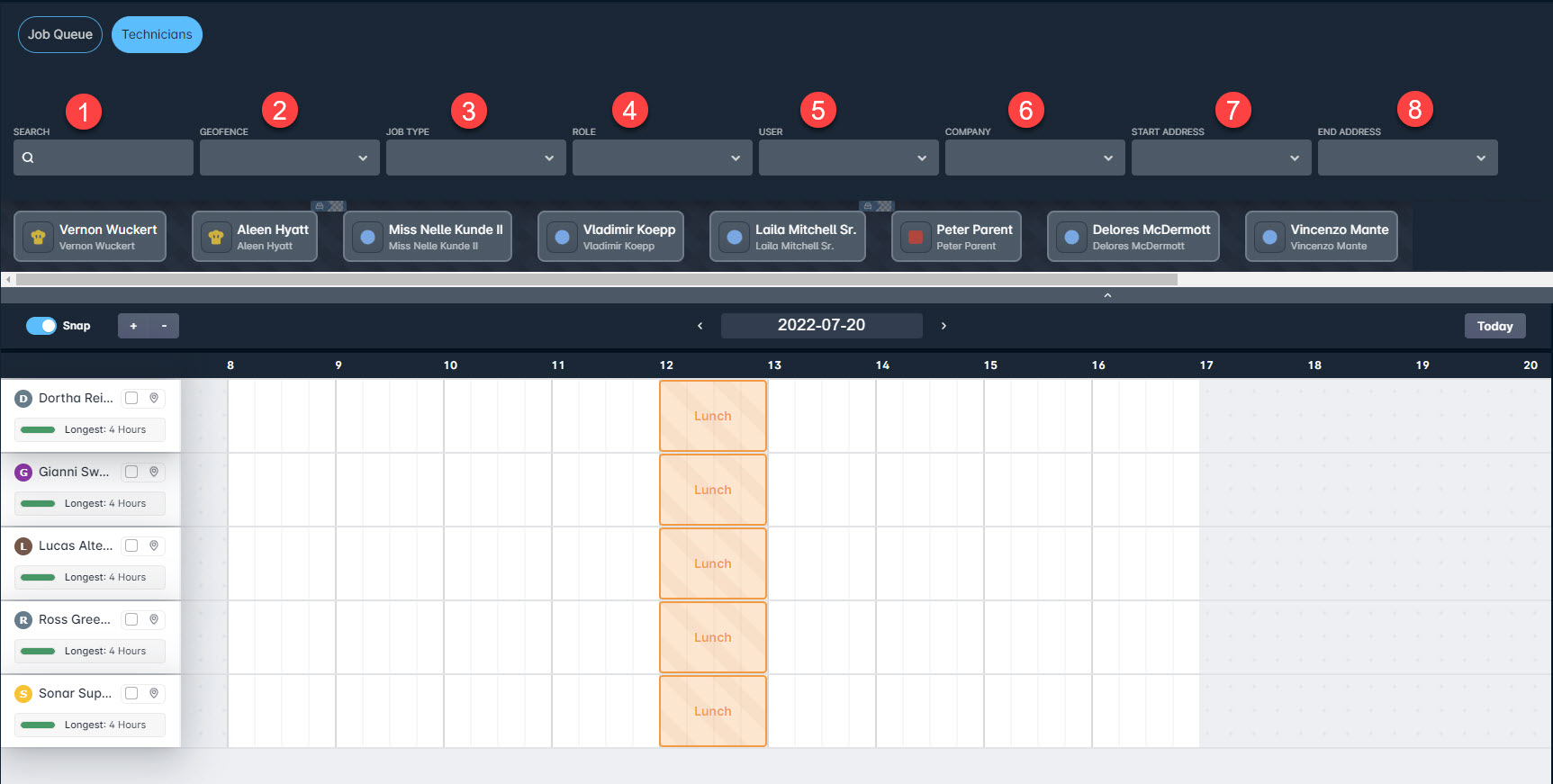
These new filters are:
- Search; which in this context will search through your technician's based on ID or Name.
- Geofence; which will show technicians based on their geofence eligibility.
- Job Type; which filters the technicians based on who is qualified to work the specific job type.
- Role; which filters the technician list based on their user role, defined in Settings → Security → Roles.
- User; which will display only the selected technician.
- Company; which will filter the technicians list based on which company (or companies) they're restricted to.This filter touches on the Companies section of the Job Type configuration, defined under Settings → Scheduling → Job Types.
- Start Address; which will filter technicians based on their start address, defined in Settings → Scheduling → Schedule Addresses.
- End Address; which will filter technicians based on their end address, defined in Settings → Scheduling → Schedule Addresses.
Sorting Your Technicians
Complimentary to the additional filtering options available in the technician view, you can also sort the list of technicians. Located in the top-right corner, just below the “Table View” toggle, you'll find the sorting options:

These options allow you to sort technicians in the “Dispatcher” view by whichever option you select, although it will default to Descending Name order.
GPS Tracking
If you have a GPS tracking provider integrated within your instance, you're able to view the location of your technician's vans within the dispatch map.
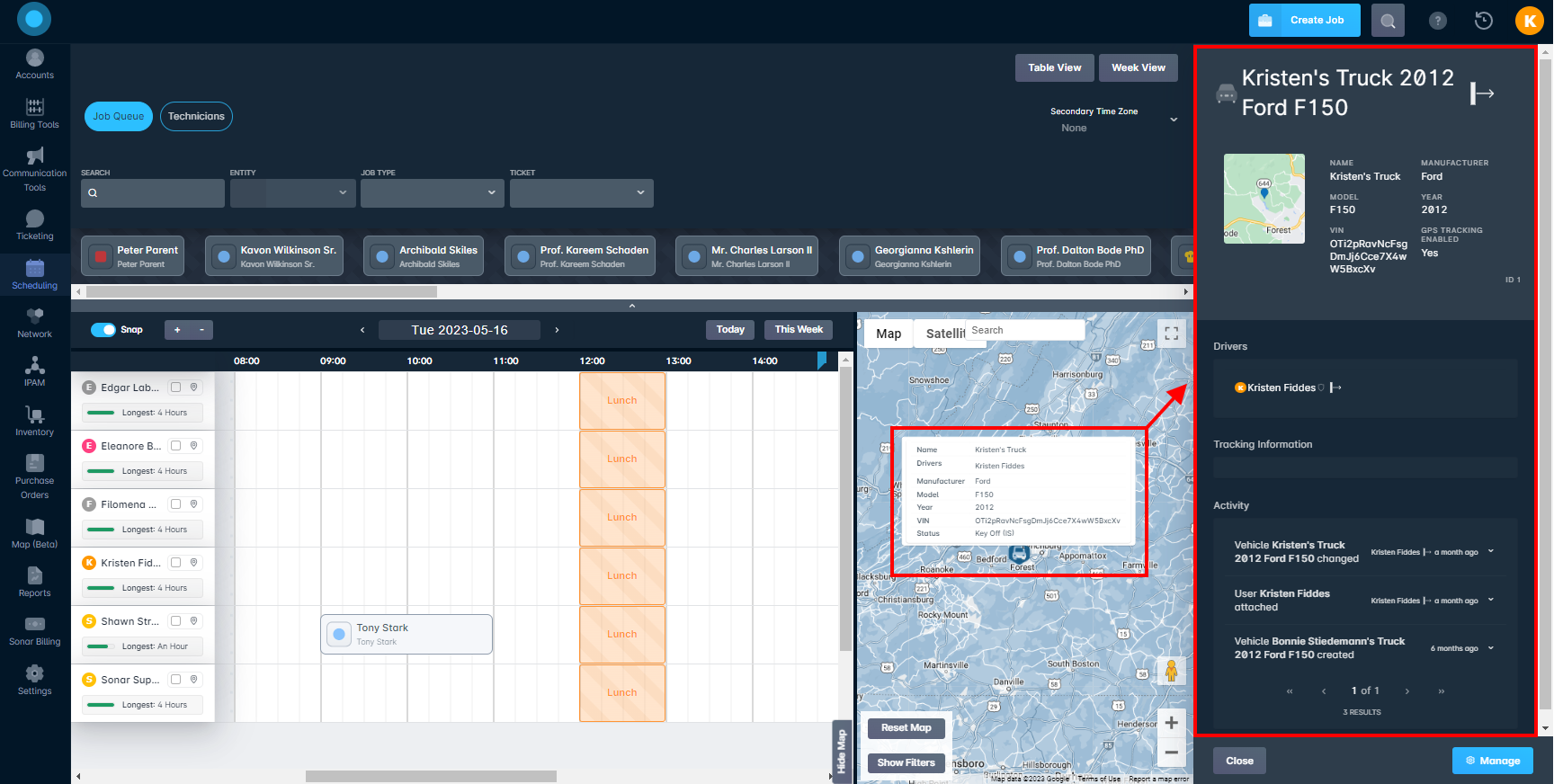
A mini-menu can be populated by hovering your cursor either over a technician's name in the calendar or over the vehicle icon on the map. The information reflected in the mini-menu can include identifiers such as the make and model, as well as the VIN; it will also reflect the status of the vehicle, and (depending on the provider) it can also display the speed the vehicle is traveling. Clicking on the vehicle icon will populate a sidebar menu that includes further information, such as the activity history. From here, you're also able to access the inventory page of the vehicle by clicking on Manage.
Week View
A detailed look at the week view portion of scheduling can be found in our Scheduling Week View: Overview article.
Individual Job View
This view is the page you will see when navigating into a particular job within Sonar, and is where you can go to view a wealth of information for a specific job. Although you can interact with individual jobs from both the table and dispatcher views as well, the individual job view also provides the ability to take actions on the job (such as scheduling and assigning users, unscheduling, editing the job details, etc.) and view all of it's associated information and details in one place.
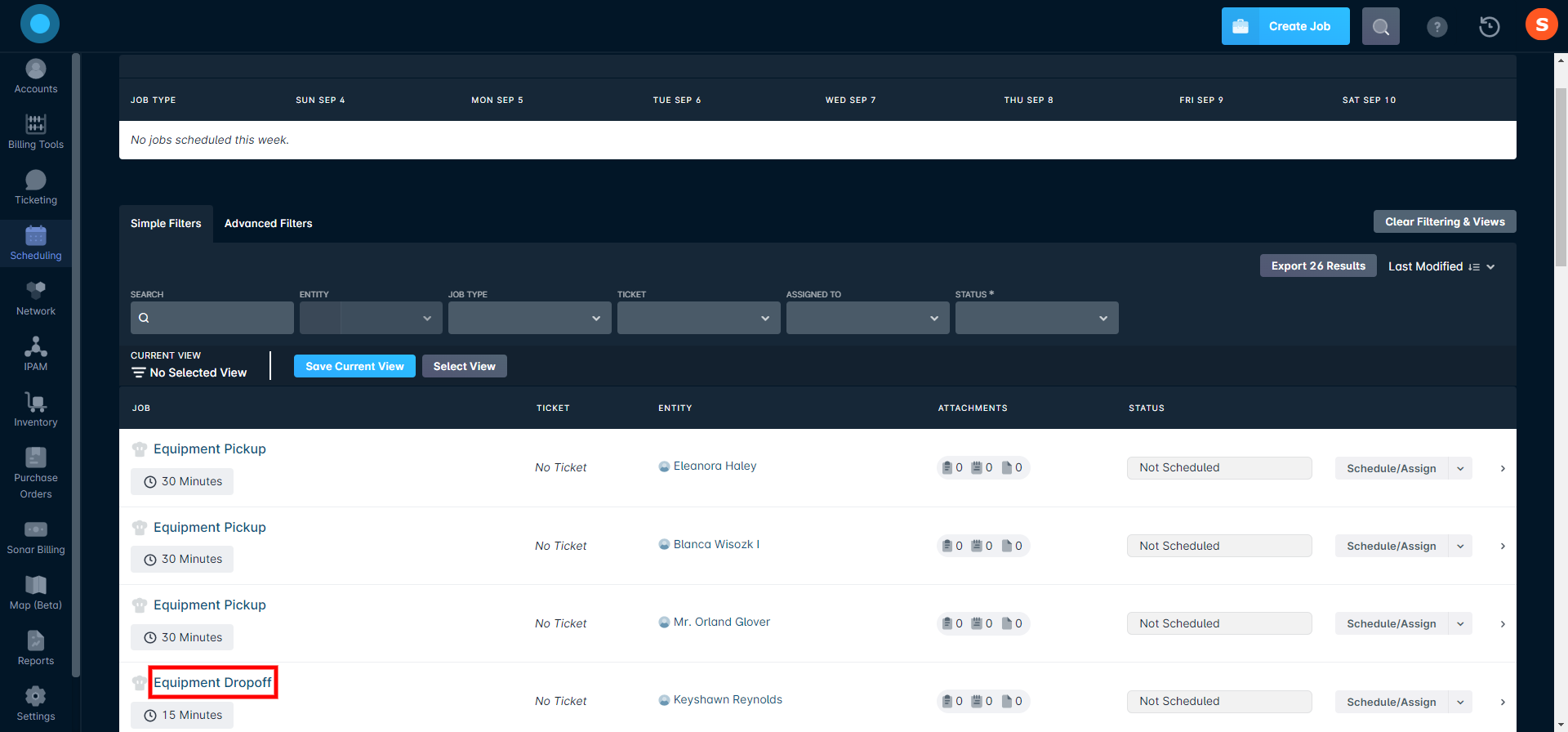
An overview of the information and features available within this view is provided below.
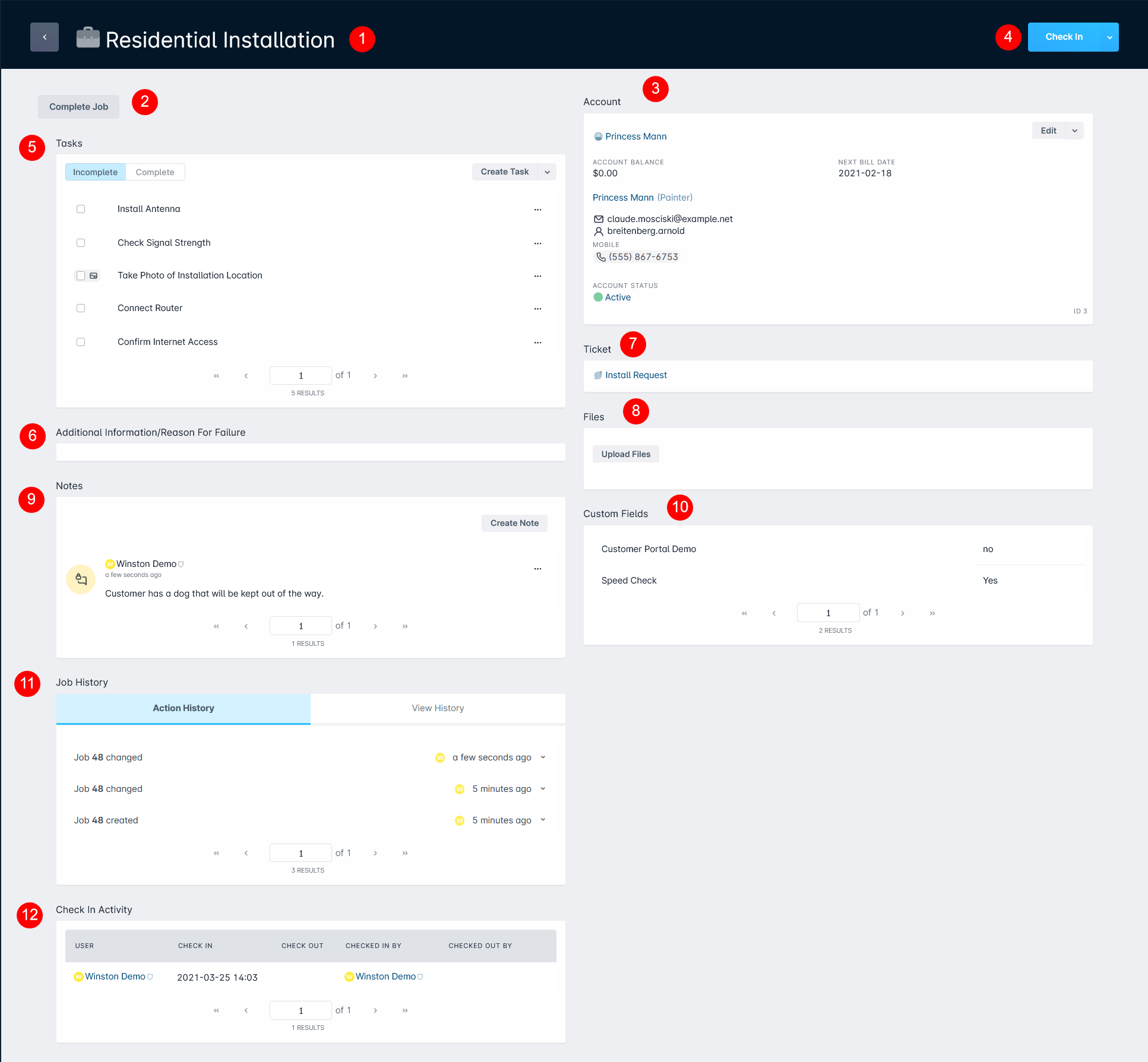
- The name of the job type is displayed here, and clicking on the arrow to the left will bring you back into the table view of the jobs screen.
- The “Complete Job” button here will only be visible if the job has already been started, and the assigned user has been checked in. Clicking on this button will open the Complete Job window, which functions the same as completing a job from elsewhere in Sonar – you will need to fill out the necessary fields/information before the job can be completed.
- This section provides details for the assignee that the job is scheduled for. If the job is on an account, details for the account will be provided here, such as the name of the account, the account status, account type, account balance, etc. You will also have the option to navigate into the Edit Account window, and to perform some actions on the account through the available “Edit” menu. This includes editing the account details, adding a note, updating custom fields, or changing the account status. If the job is on a network site, the details displayed here will reflect the particular network site. Clicking on the assignee name will open a sidebar window with further details, and using the “Manage” button, you will be able to directly navigate into the assignee profile page.
- The options from the menu here will vary depending on the status of the job. For example, if the job has not been scheduled yet, you will be able to schedule it and assign users. If the job has been scheduled but not started, you will be able to check in users to the job, reschedule it, etc.
- Any tasks associated with the job will be viewable here. Existing tasks can be edited or deleted through the adjacent vertical 3 dot menu, or you can add new tasks for the job, either individually or from a template. As tasks are completed they will move into the Completed tab and by using the Incomplete/Complete toggle at the top, you can switch between viewing tasks that have been completed and tasks that still have to be taken care of.
- When a job is completed, any completion notes added will be displayed here and can be edited after completion:

- If the job is associated with a ticket, the subject of the ticket will be displayed here as the ticket name. Clicking on the ticket name will open a sidebar window with further details for the ticket, and using the “Manage” button, you will be able to directly navigate into the ticket's management page.
- This is where you can store and review any files that are relevant to the job, and any file format is accepted. Once you upload a file, it will appear as a tile within the Files area. If it is an image, a sliver of it will appear within the tile. Otherwise, if it is a different type of document, it will remain gray. Clicking this section will cause the sidebar menu to appear, which will contain further details about that particular file. This includes the file name, size, type, the user who uploaded it, a preview if the file type is an image, details about the account that this file is attached to, an activity log for any actions taken on the file, and also a “Download” button which will download the file to your device. Within the tile there is also a vertical 3 dot menu – clicking this will provide you with the options to edit the file or delete it entirely.
- Notes that have been added to the job will appear here and can be edited or deleted through the associated vertical 3 dot menu. New notes can be created for the job through the “Create Note” button found here.
- If any job-related custom fields have been filled out for the job, they will be listed here, with the field name and the value recorded. Editing custom fields on the job level can be done through the Edit Job window, which appears when editing the job's details.
- The Job History table will be used to store historical data for the job and is split into two tabs: the “Action History” and the “View history”.
- The Action History tab tracks changes made directly to the job. This includes additions made to the ticket's field data, such as adding a ticket to the job or changing the Scheduled Date.
- The View History tab will show all users who have accessed the Job Management, including their user icon. By hovering your cursor over the time approximation, you'll also be able to see the exact date and time the page was viewed:
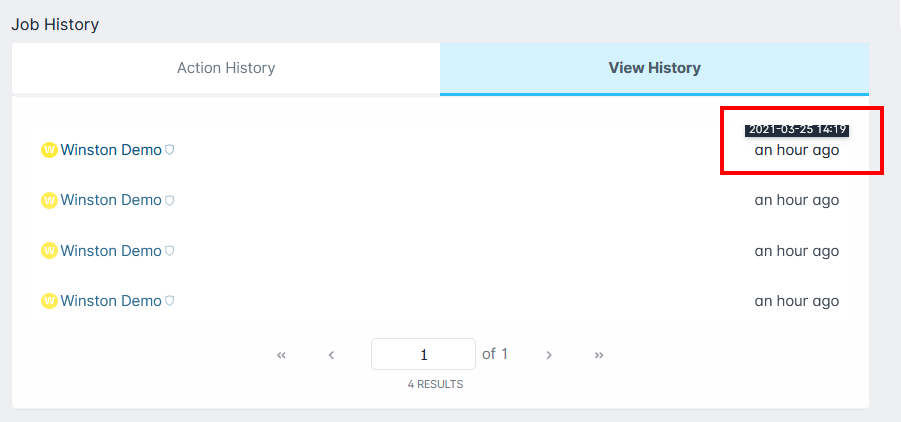
- As technicians check-in and out of a job their activity will be recorded here, including the name of the technician, the date, and time they were checked in/out, and the user responsible for checking them in/out. Clicking on the names of the technician or user listed here will open a sidebar window that contains a few more details for the individual.
What A Completed Job Might Look Like